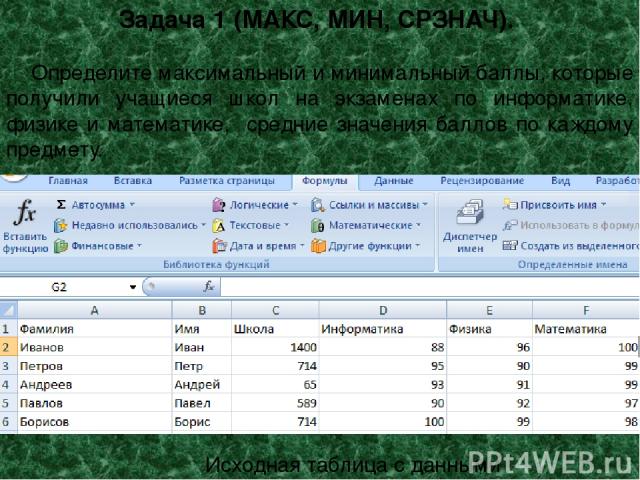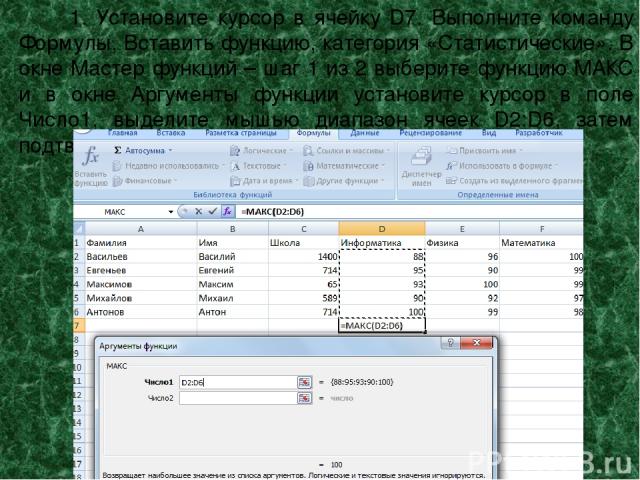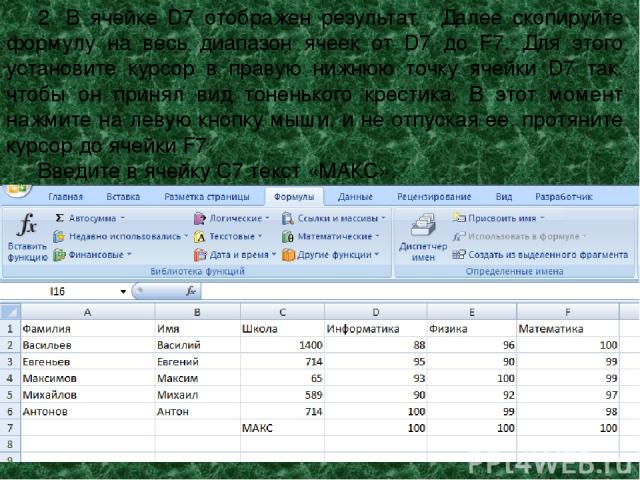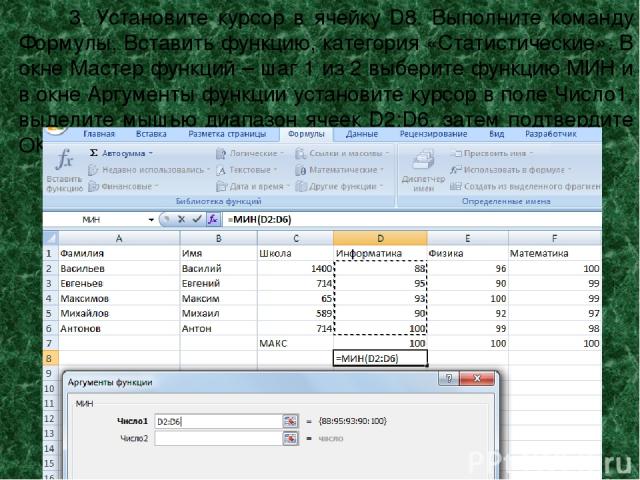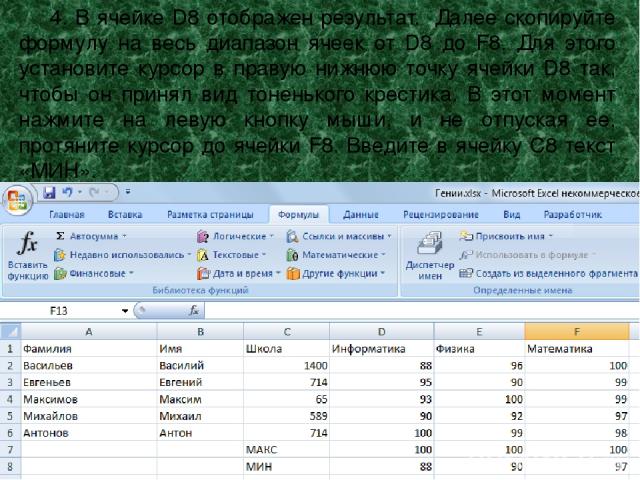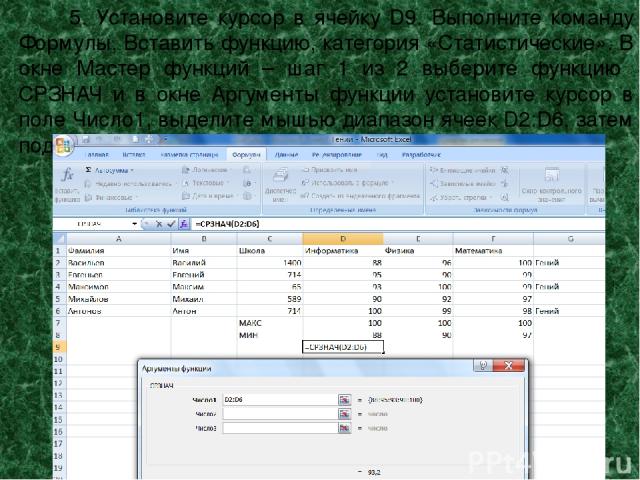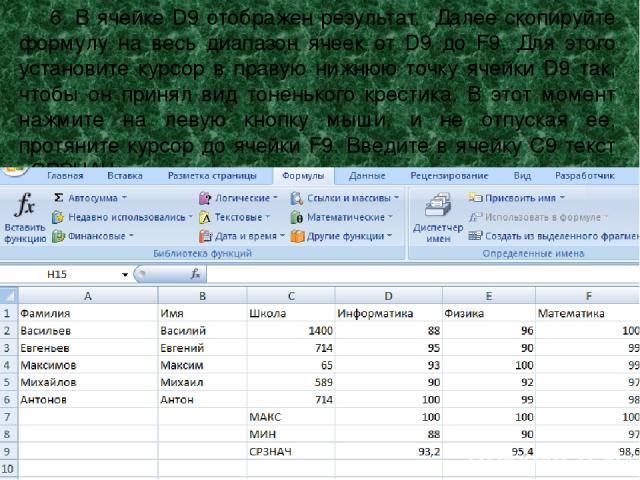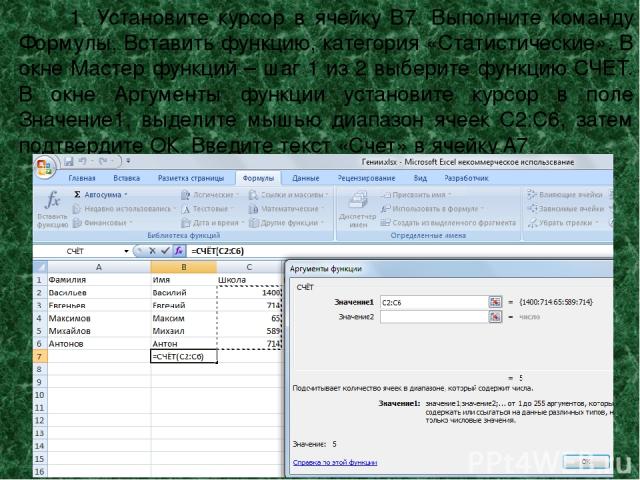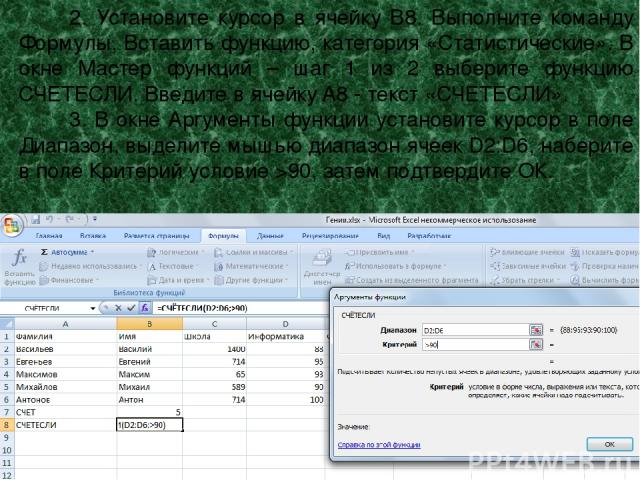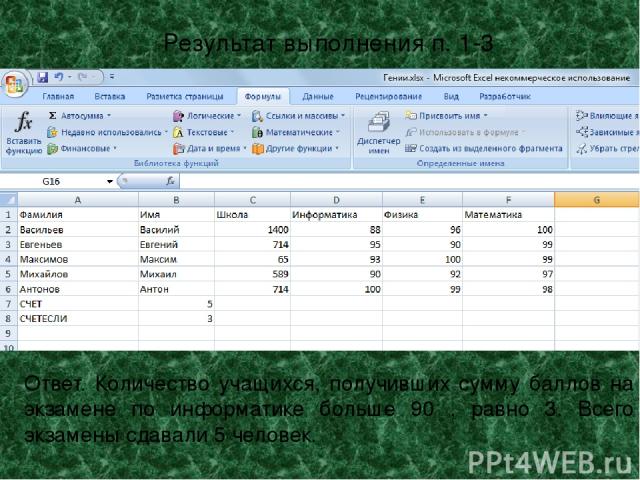Презентация на тему: Применение статистических функций в среде MS Excel

Применение статистических функций в среде MS Excel (примеры решения задач с функциями: МАКС, МИН, СРЗНАЧ, СЧЕТ, СЧЕТЕСЛИ)

Задача 1 (МАКС, МИН, СРЗНАЧ). Определите максимальный и минимальный баллы, которые получили учащиеся школ на экзаменах по информатике, физике и математике, средние значения баллов по каждому предмету. 1-2) Исходная таблица с данными
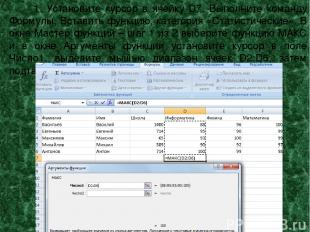
1. Установите курсор в ячейку D7. Выполните команду Формулы, Вставить функцию, категория «Статистические». В окне Мастер функций – шаг 1 из 2 выберите функцию МАКС и в окне Аргументы функции установите курсор в поле Число1, выделите мышью диапазон ячеек D2:D6, затем подтвердите ОК.
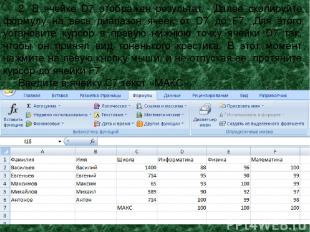
2. В ячейке D7 отображен результат. Далее скопируйте формулу на весь диапазон ячеек от D7 до F7. Для этого установите курсор в правую нижнюю точку ячейки D7 так, чтобы он принял вид тоненького крестика. В этот момент нажмите на левую кнопку мыши, и не отпуская ее, протяните курсор до ячейки F7. Введите в ячейку C7 текст «МАКС».

3. Установите курсор в ячейку D8. Выполните команду Формулы, Вставить функцию, категория «Статистические». В окне Мастер функций – шаг 1 из 2 выберите функцию МИН и в окне Аргументы функции установите курсор в поле Число1, выделите мышью диапазон ячеек D2:D6, затем подтвердите ОК.
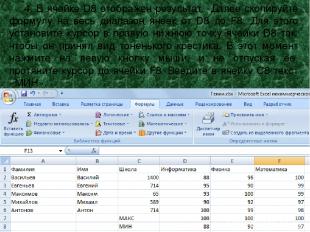
4. В ячейке D8 отображен результат. Далее скопируйте формулу на весь диапазон ячеек от D8 до F8. Для этого установите курсор в правую нижнюю точку ячейки D8 так, чтобы он принял вид тоненького крестика. В этот момент нажмите на левую кнопку мыши, и не отпуская ее, протяните курсор до ячейки F8. Введите в ячейку C8 текст «МИН».
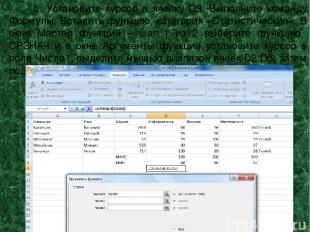
5. Установите курсор в ячейку D9. Выполните команду Формулы, Вставить функцию, категория «Статистические». В окне Мастер функций – шаг 1 из 2 выберите функцию СРЗНАЧ и в окне Аргументы функции установите курсор в поле Число1, выделите мышью диапазон ячеек D2:D6, затем подтвердите ОК.
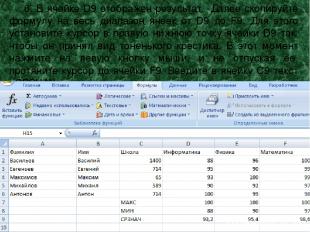
6. В ячейке D9 отображен результат. Далее скопируйте формулу на весь диапазон ячеек от D9 до F9. Для этого установите курсор в правую нижнюю точку ячейки D9 так, чтобы он принял вид тоненького крестика. В этот момент нажмите на левую кнопку мыши, и не отпуская ее, протяните курсор до ячейки F9. Введите в ячейку C9 текст «СРЗНАЧ».

Задача 2 (СЧЕТ, СЧЕТЕСЛИ). Определите количество учащихся, которые сдавали экзамены, и количество учащихся, которые получили больше 90 баллов по предмету «Информатика».
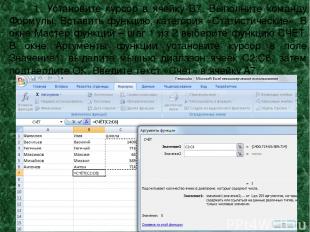
1. Установите курсор в ячейку B7. Выполните команду Формулы, Вставить функцию, категория «Статистические». В окне Мастер функций – шаг 1 из 2 выберите функцию СЧЕТ. В окне Аргументы функции установите курсор в поле Значение1, выделите мышью диапазон ячеек С2:С6, затем подтвердите ОК. Введите текст «Счет» в ячейку A7.
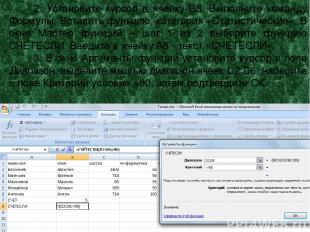
2. Установите курсор в ячейку B8. Выполните команду Формулы, Вставить функцию, категория «Статистические». В окне Мастер функций – шаг 1 из 2 выберите функцию СЧЕТЕСЛИ. Введите в ячейку A8 - текст «СЧЕТЕСЛИ». 3. В окне Аргументы функции установите курсор в поле Диапазон, выделите мышью диапазон ячеек D2:D6, наберите в поле Критерий условие >90, затем подтвердите ОК.

Результат выполнения п. 1-3 Ответ. Количество учащихся, получивших сумму баллов на экзамене по информатике больше 90 , равно 3. Всего экзамены сдавали 5 человек.