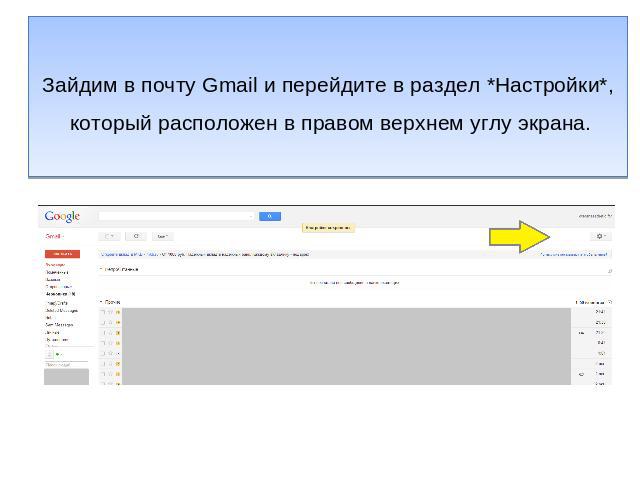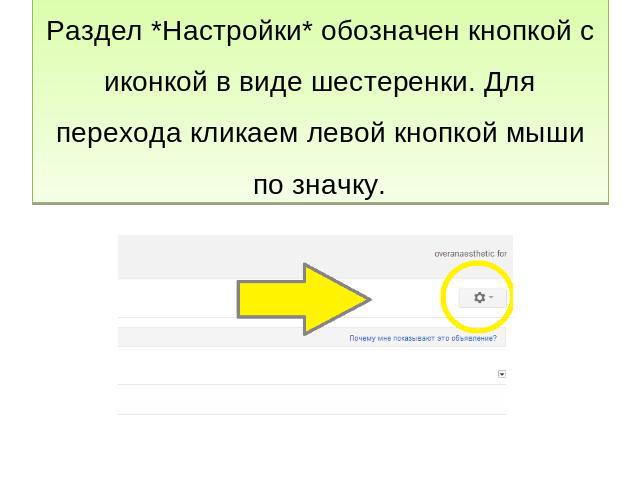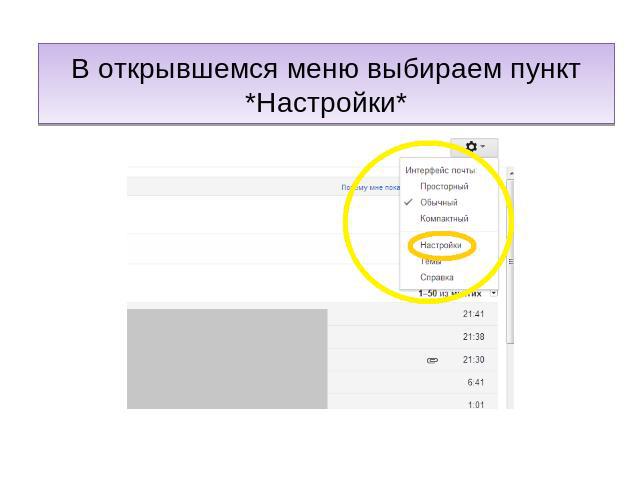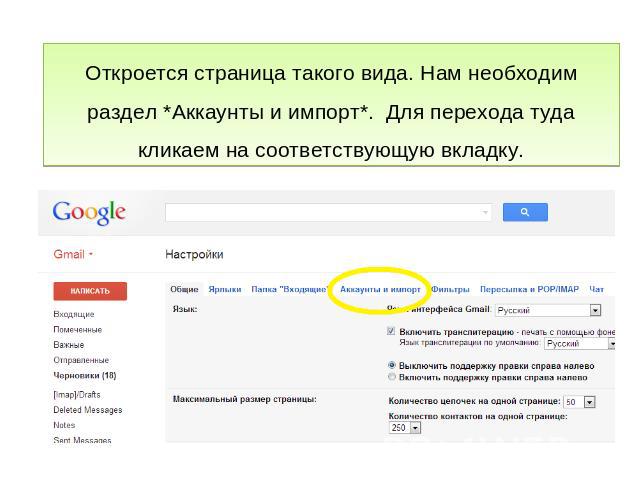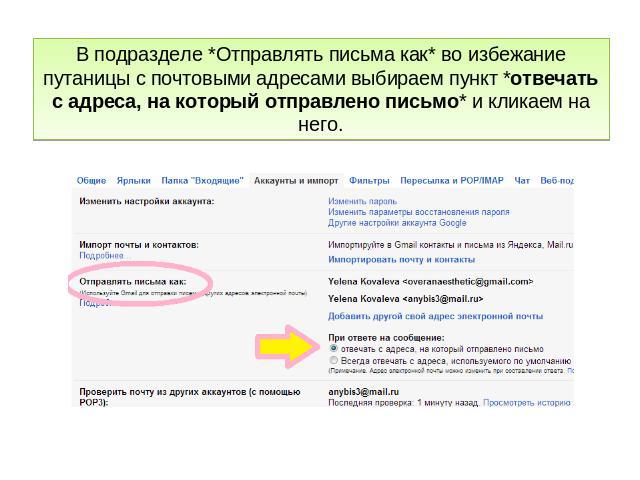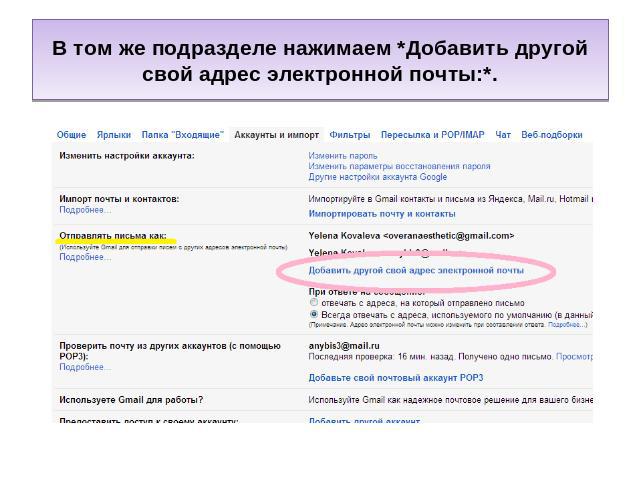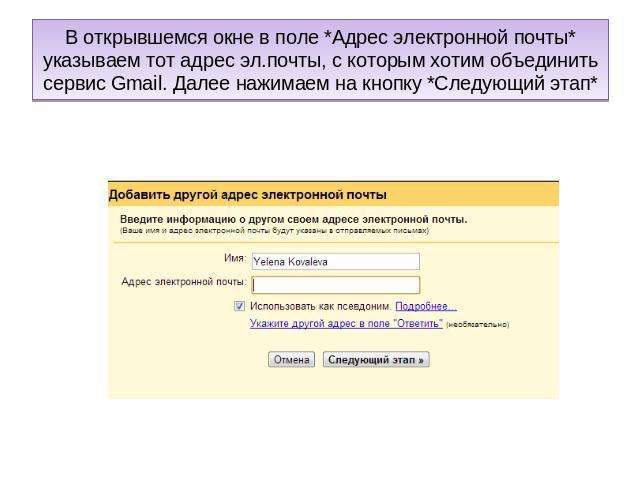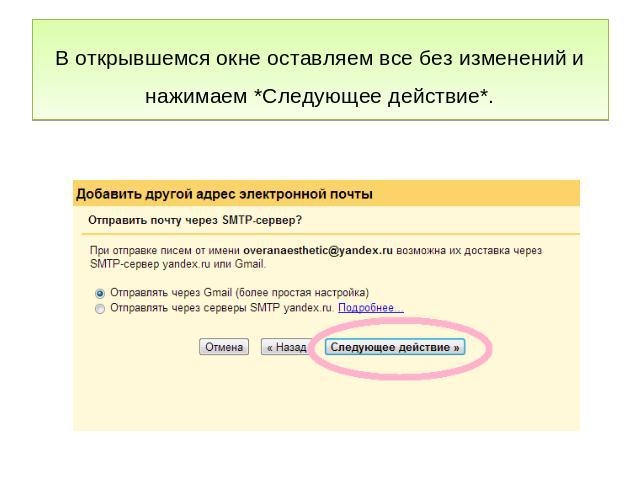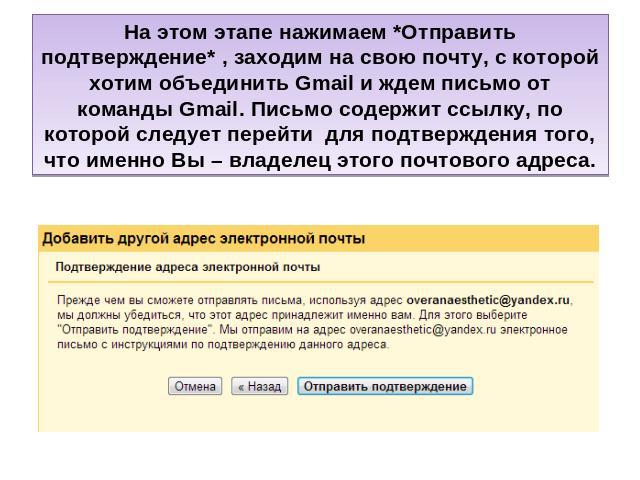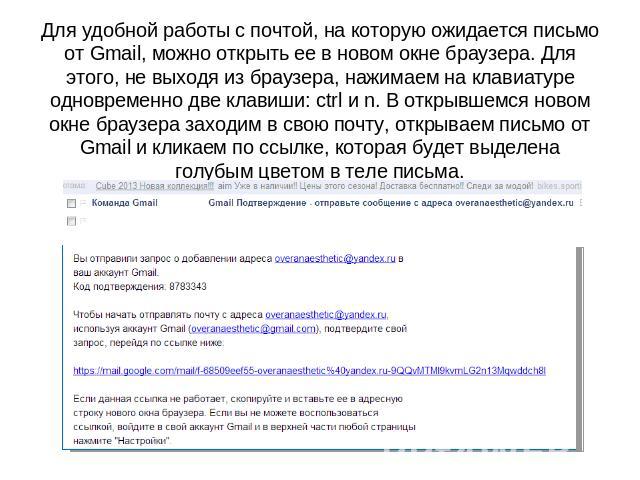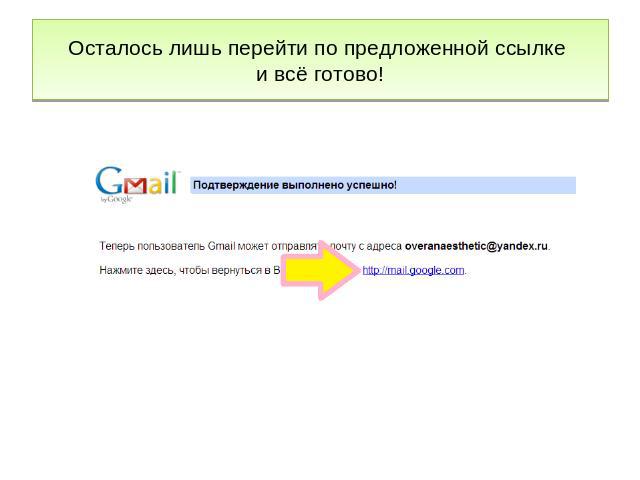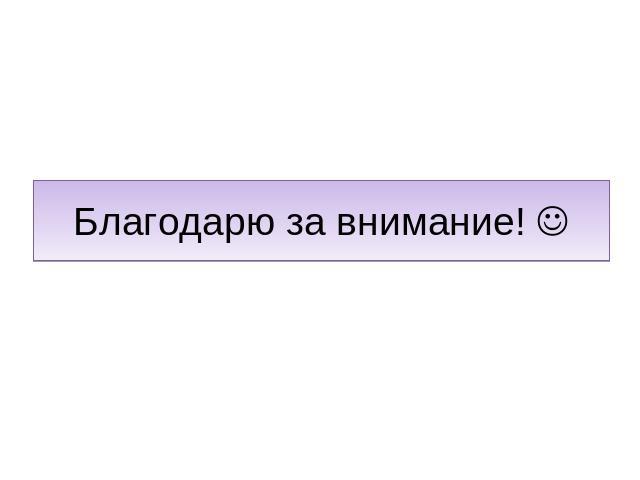Презентация на тему: Интеграция почтовых ящиков с Gmail

Интеграция почтовых ящиков с Gmail
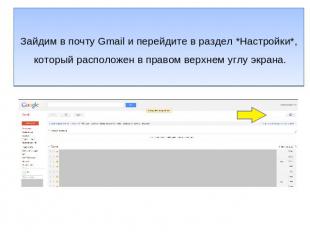
Зайдим в почту Gmail и перейдите в раздел *Настройки*, который расположен в правом верхнем углу экрана.
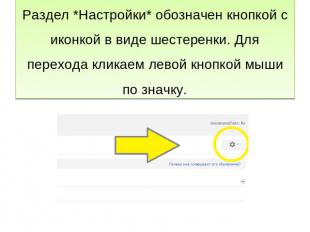
Раздел *Настройки* обозначен кнопкой с иконкой в виде шестеренки. Для перехода кликаем левой кнопкой мыши по значку.
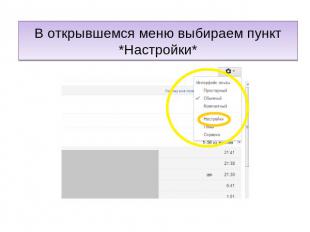
В открывшемся меню выбираем пункт *Настройки*
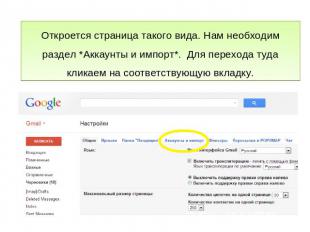
Откроется страница такого вида. Нам необходим раздел *Аккаунты и импорт*. Для перехода туда кликаем на соответствующую вкладку.
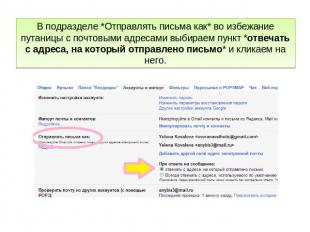
В подразделе *Отправлять письма как* во избежание путаницы с почтовыми адресами выбираем пункт *отвечать с адреса, на который отправлено письмо* и кликаем на него.
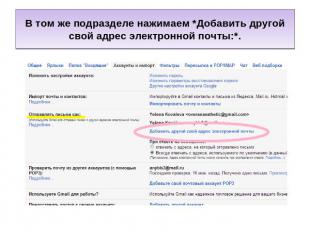
В том же подразделе нажимаем *Добавить другой свой адрес электронной почты:*.
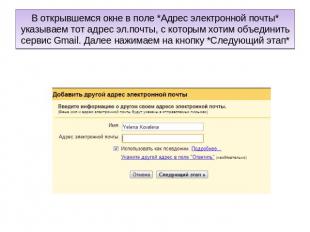
В открывшемся окне в поле *Адрес электронной почты* указываем тот адрес эл.почты, с которым хотим объединить сервис Gmail. Далее нажимаем на кнопку *Следующий этап*
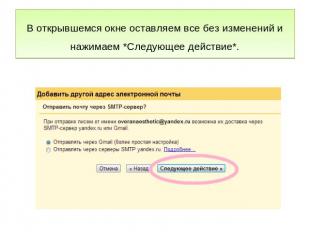
В открывшемся окне оставляем все без изменений и нажимаем *Следующее действие*.
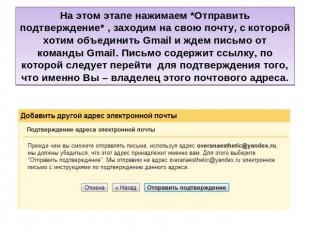
На этом этапе нажимаем *Отправить подтверждение* , заходим на свою почту, с которой хотим объединить Gmail и ждем письмо от команды Gmail. Письмо содержит ссылку, по которой следует перейти для подтверждения того, что именно Вы – владелец этого почтового адреса.
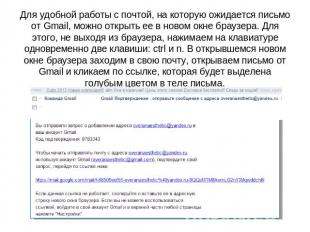
Для удобной работы с почтой, на которую ожидается письмо от Gmail, можно открыть ее в новом окне браузера. Для этого, не выходя из браузера, нажимаем на клавиатуре одновременно две клавиши: ctrl и n. В открывшемся новом окне браузера заходим в свою почту, открываем письмо от Gmail и кликаем по ссылке, которая будет выделена голубым цветом в теле письма.
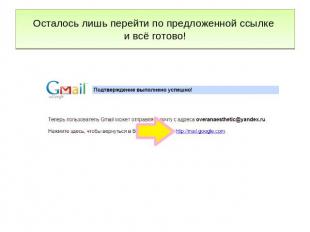
Осталось лишь перейти по предложенной ссылке и всё готово!
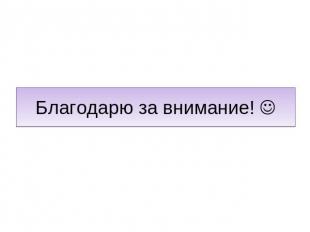
Благодарю за внимание!