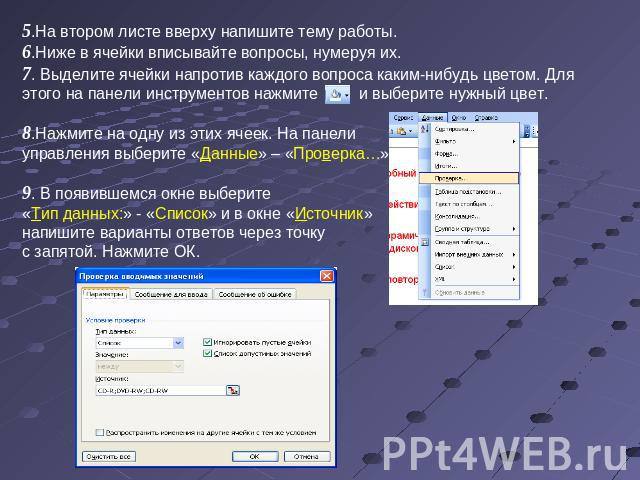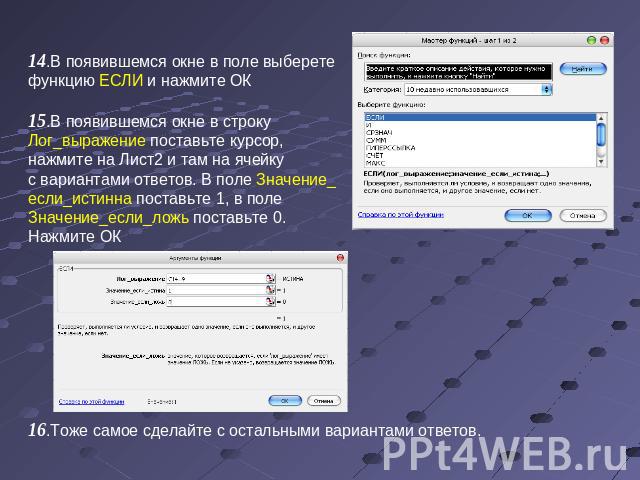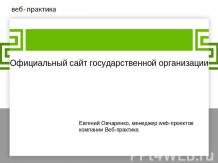Презентация на тему: Составление теста

Составление теста 1.Откройте программу Microsoft Excel.2.На первом листе Поставьте курсор в свободную ячейку и напишите тему3.Сделайте аналогичную таблицу.Для этого на панели инструментов выберите кнопку . Выберите шрифт и нажмите ОК.В ячейках друг под другом напишите: фамилия, имя, класс (напротив этих ячеек при заполнении таблицы нужно будет вписать эти данные). Чтобы имя и фамилия поместились целиком, объедините несколько ячеек, нажав на кнопку .4.Ниже напишите слово «далее»и сделайте с него гиперссылку на второй лист. Для этого нажмите правой кнопкой мыши наячейку со словом «далее» и выберите «гиперссылка». В появившемся окне выберитев местном документе Лист2. Нажмите ОК.

5.На втором листе вверху напишите тему работы.6.Ниже в ячейки вписывайте вопросы, нумеруя их.7. Выделите ячейки напротив каждого вопроса каким-нибудь цветом. Для этого на панели инструментов нажмите и выберите нужный цвет.8.Нажмите на одну из этих ячеек. На панели управления выберите «Данные» – «Проверка…».9. В появившемся окне выберите «Тип данных:» - «Список» и в окне «Источник»напишите варианты ответов через точкус запятой. Нажмите ОК.

10. Если все сделано правильно вот что должно получиться.11. Так проделайте со всеми ячейками.12.Создайте еще один лист. Для этого выберете «Вставка» - «Лист».13. На Листе3 нажмите на пустую ячейку поставьте курсор и нажмите на панели управления нажмите «Вставка» - «Функция…»
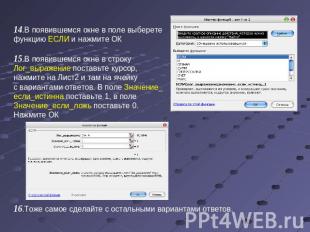
14.В появившемся окне в поле выберете функцию ЕСЛИ и нажмите ОК15.В появившемся окне в строку Лог_выражение поставьте курсор,нажмите на Лист2 и там на ячейку с вариантами ответов. В поле Значение_ если_истинна поставьте 1, в поле Значение_если_ложь поставьте 0.Нажмите ОК16.Тоже самое сделайте с остальными вариантами ответов.

17.На Листе3 напротив тех ячеек которые описаны в пункте 15-16 вы должны написать правильные ответы, если ученик ответил неправильно.Для этого в пустой ячейке поставьте курсор и сделайте то что написано в пункте 15, но в строке логарифмическое выражение поставьте курсор и нажмите на ячейку, описанную в пункте 16. После нее напишите =0. В поле Значение_если_истинна напишите правильный ответ, а в поле Значение_если_ложь напишите «вы ответили верно». Нажмите ОК.Если вы сделали все верно, то, нажав на эту ячейку, в строке формул, вы увидите следующую формулу

18.С Листа2 сделайте гиперссылку на Лист4 (смотри пункт 4).19.Оформите его так20.Вы должны в ячейке написатьимя и фамилию ученика, который Заполнил кроссворд. Для этого введите в любую ячейку после темы «=», нажмите Лист1 и нажмите на ячейку, в которую нужно ввести имя, потом нажмите Enter на клавиатуре.21.То же самое сделайте с фамилией.22.Ниже напишите слова «Вы набрали». Под ними вставьте формулу автосуммы и поставьте курсор в скобки. Нажмите на Лист3 и поочередно суммируйте ячейки, описанные в пунктах 15-16. После этого в этой ячейке у вас будет отображаться количество баллов, которые набрал ученик. 23.На последнем листе напишите «посмотреть ошибки» и сделайте гиперссылку на Лист3. На нем у вас есть правильные ответы и, написав «назад», сделайте гиперссылку на Лист4

24.Дальше в ячейку введите «баллов», а ниже «Ваша оценка».25.Ниже введите формулу =ЕСЛИ(Н№<=0,5*7;"2";ЕСЛИ(И(Н№>=0,51*8; Н№<=0,7*11);"3";ЕСЛИ(И(Н№>= 0,71* 12;Н№<=0,9*14);"4";ЕСЛИ(Н№>=0,91*15;"5")))), где Н№ - ячейка из пункта 25.26.Для того, чтобы убрать сетку, заголовки листов … Нажмите «Сервис» - «Параметры» и сделайте как показано на схеме27.Для того, чтобы ваш тест могли заполнить множество учеников, вы должны назначить макросы.28.Для этого на последнем листе напишите «нажмите сюда для завершения теста» с помощью шрифта WordArt (смотри пункт 3)

29.Далее правой кнопкой мыши нажмите на эти слова, в появившемся окне нажмите «Назначить макрос»30.В появившемся окне, ничего не изменяя, нажмите «Записать…»31.В следующем окне тоже, ничего не изменяя, нажмите ОК. Нажмите на Лист2 и, выделив ячейки с вариантами ответов, нажимайте кнопку Delete на клавиатуре. Затем Нажмите на Лист1 и, выделив ячейки, где надо вводить имя, фамилия и класс, нажмите Delete. Далее нажмите «Сервис» - «Макрос» - «Остановить запись». Потом закрывайте Microsoft Excel, сохраняя изменения.

Работу выполнили ученицы 11 б классаГусева Надежда и Евтеева Ольга А теперь заполните наш тест и посмотрите, все ли вы слелали верноЗаполнить тест