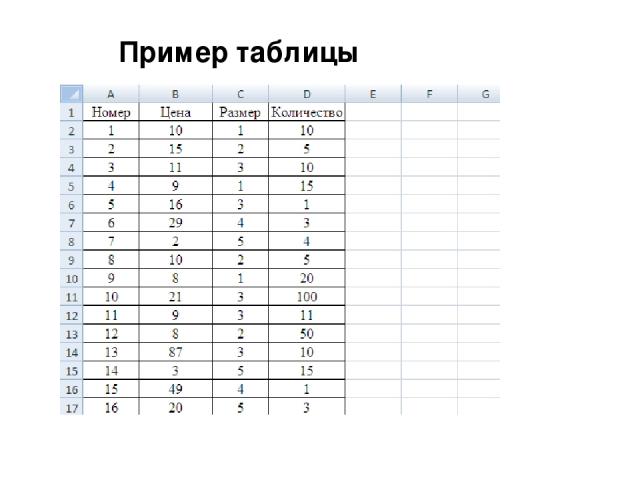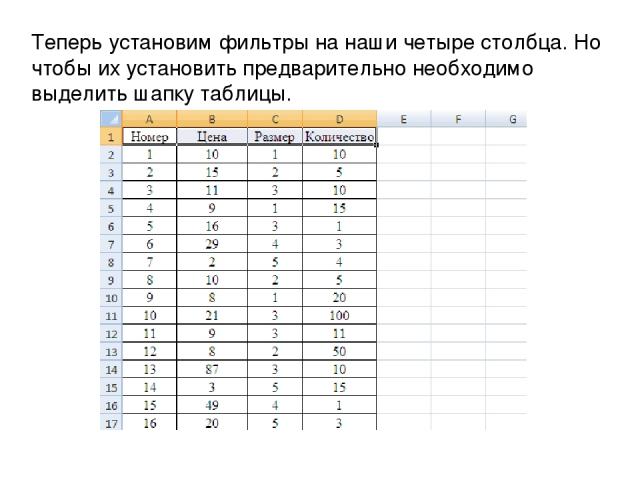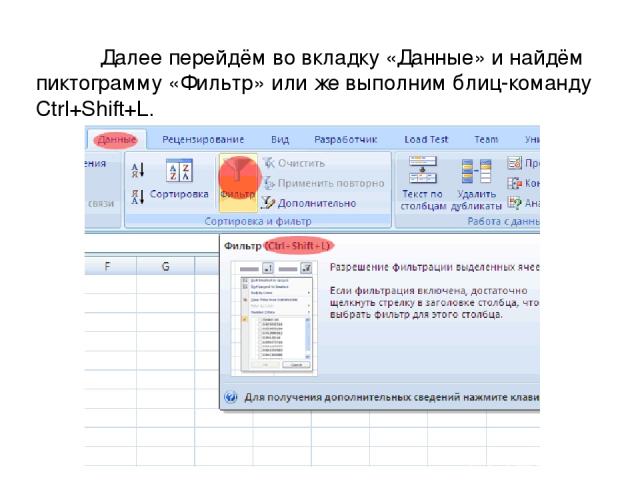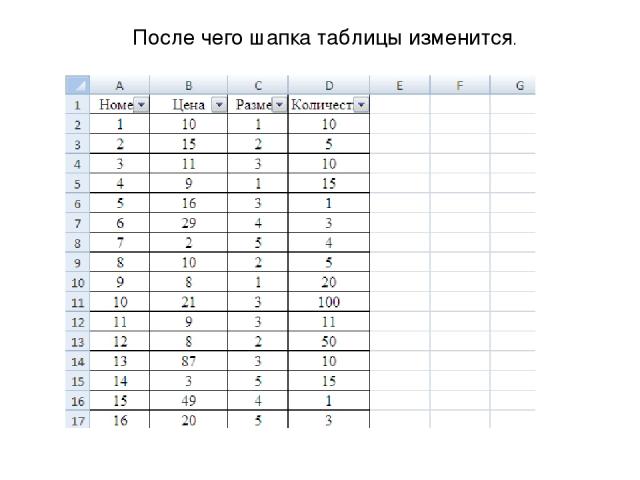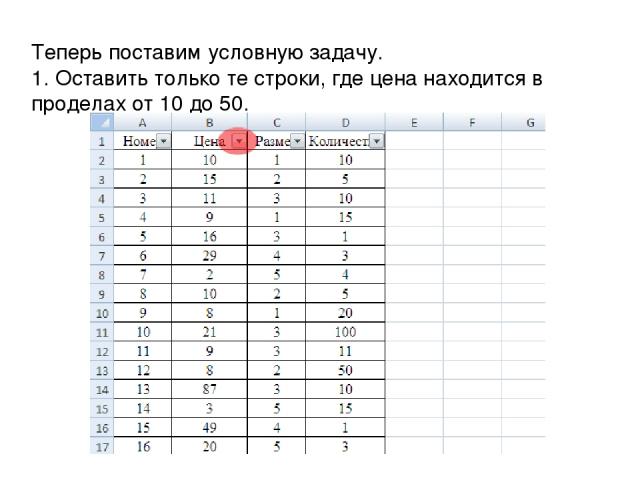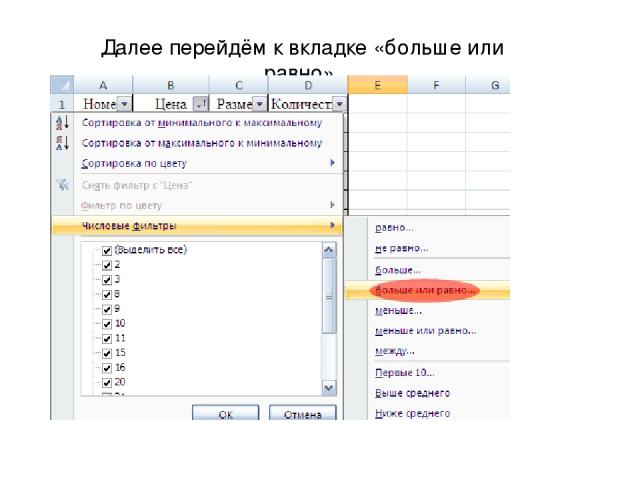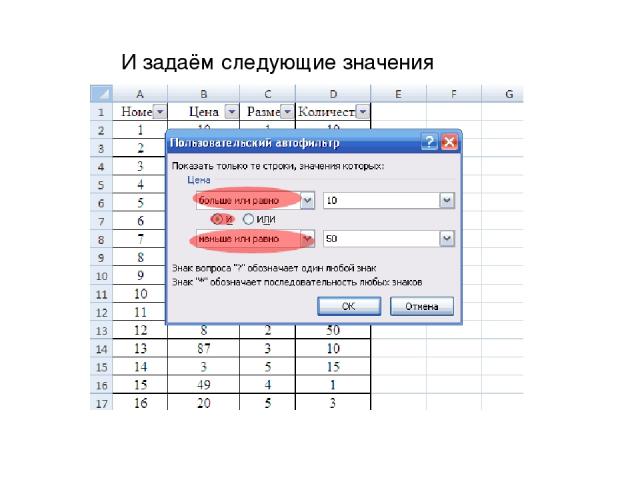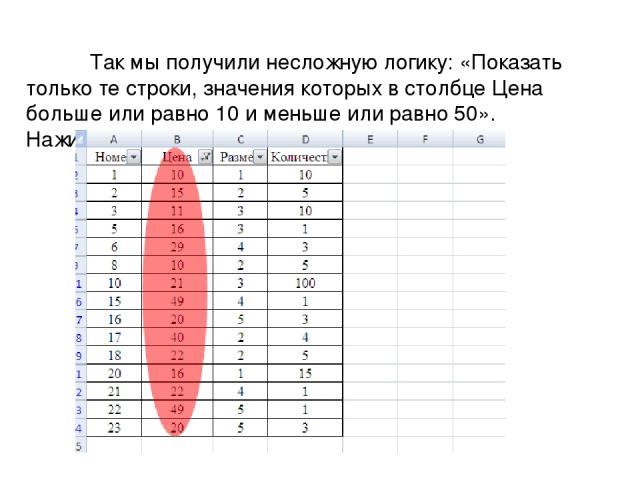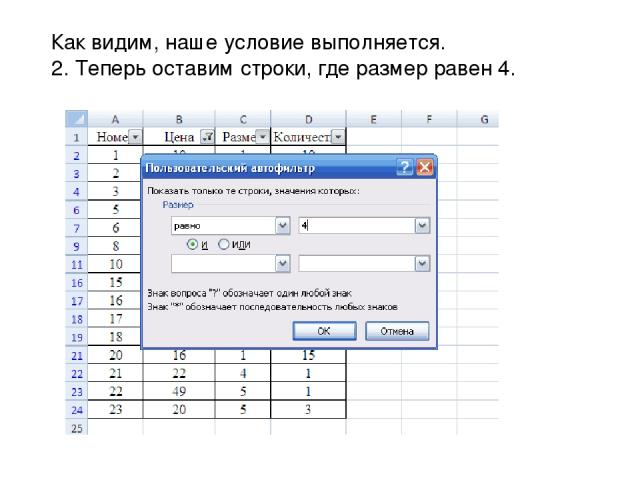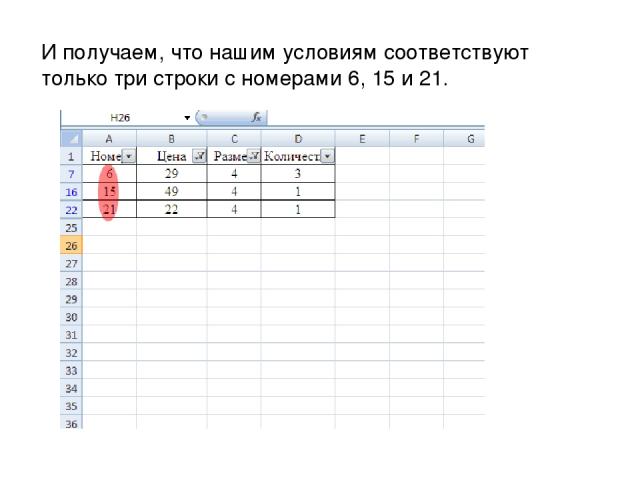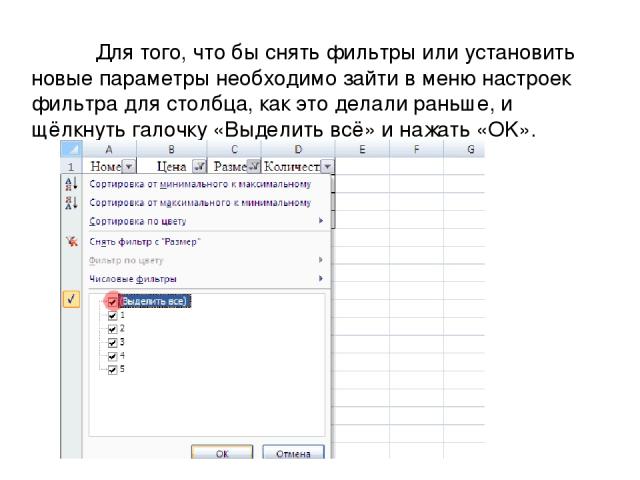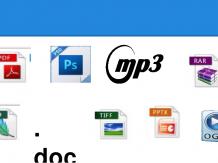Презентация на тему: Функция «Фильтр» в Excel

Функция «Фильтр» в EXCEL Автор: Тутынина Ирина Анатольевна СОШ №3, г. Белоярский

Вы можете подумать, зачем мне эти фильтры, я ими никогда не буду пользоваться. Но это до поры до времени. Когда у Вас будет таблица в сто или тысячу строк, и Вам нужно будет сделать из неё выборку, не прибегая к макросам, о которых речь пойдёт чуть позже, а далее на основе выборки создать и быстренько отправить на печать таблицу, тогда Вы и вспомните о фильтрах и осознаете, что с пользой провели время при их изучении.

Фильтрация — это быстрый способ выделения из списка подмножества данных для последующей работы с ними. В результате фильтрации на экран выводятся те строки списка, которые либо содержат определенные значения, либо удовлетворяют некоторому набору условий поиска, так называемому критерию. Остальные записи скрываются и не участвуют в работе до отмены фильтра.
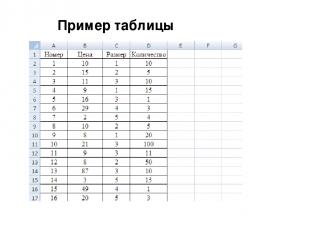
Пример таблицы
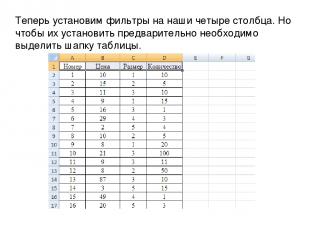
Теперь установим фильтры на наши четыре столбца. Но чтобы их установить предварительно необходимо выделить шапку таблицы.

Далее перейдём во вкладку «Данные» и найдём пиктограмму «Фильтр» или же выполним блиц-команду Ctrl+Shift+L.

После чего шапка таблицы изменится.
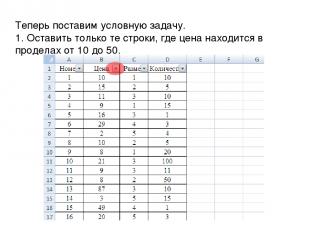
Теперь поставим условную задачу. 1. Оставить только те строки, где цена находится в проделах от 10 до 50.
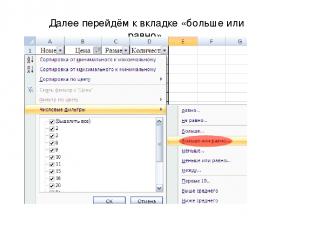
Далее перейдём к вкладке «больше или равно».

И задаём следующие значения

Так мы получили несложную логику: «Показать только те строки, значения которых в столбце Цена больше или равно 10 и меньше или равно 50». Нажимаем «OK».

Как видим, наше условие выполняется. 2. Теперь оставим строки, где размер равен 4.

И получаем, что нашим условиям соответствуют только три строки с номерами 6, 15 и 21.
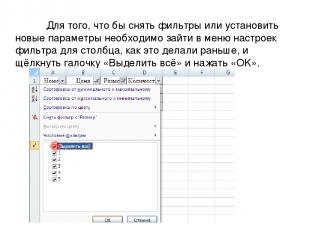
Для того, что бы снять фильтры или установить новые параметры необходимо зайти в меню настроек фильтра для столбца, как это делали раньше, и щёлкнуть галочку «Выделить всё» и нажать «OK».

Виды фильтров 1. Все — будут выбраны все записи. 2. Первые 10 — предназначены для создания нового списка, состоящего из 10 исходных или наибольших значений предыдущего списка. Число 10 устанавливается по умолчанию. При выборе этого элемента раскрывается окно Наложение условия по списку, в котором можно указать число элементов в создаваемом списке; определить, какие по значению элементы следует выбирать (наибольшие или наименьшие); установить численное или процентное ограничение на количество выводимых элементов. Процентное — задается доля выводимых элементов, имеющих наибольшие или наименьшие значения из всего списка. 3. Условие — предназначено для создания пользовательского критерия отбора при фильтрации. Выбор элемента открывает окно Пользовательский автофильтр, в котором можно задать два условия отбора, объединяя их с помощью логических операторов -и и или.

4. Элементы, представляющие собой неповторяющиеся значения данного поля из списка и предназначенные для формирования критерия отбора. 5. Пустые — предназначены для формирования критерия отбора для тех записей из списка, которые не имеют значения в данном поле (т. е. ячейки столбца пустые). 6. Непустые — предназначены для формирования критерия отбора тех записей из списка, которые имеют значение в данном поле. Элементы Пустые и Непустые можно использовать, только если в столбце содержатся пустые ячейки.