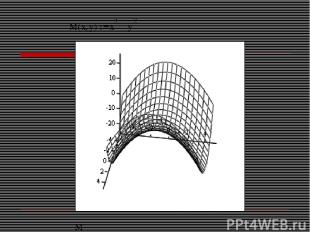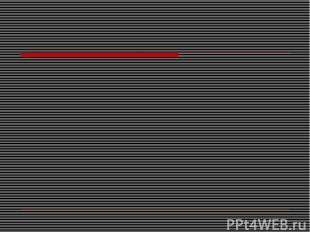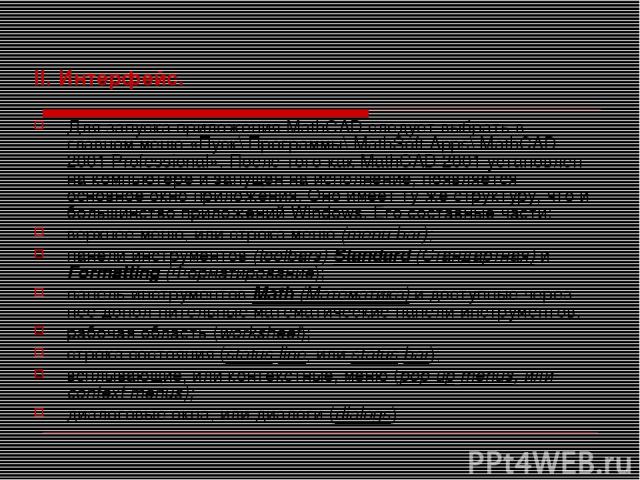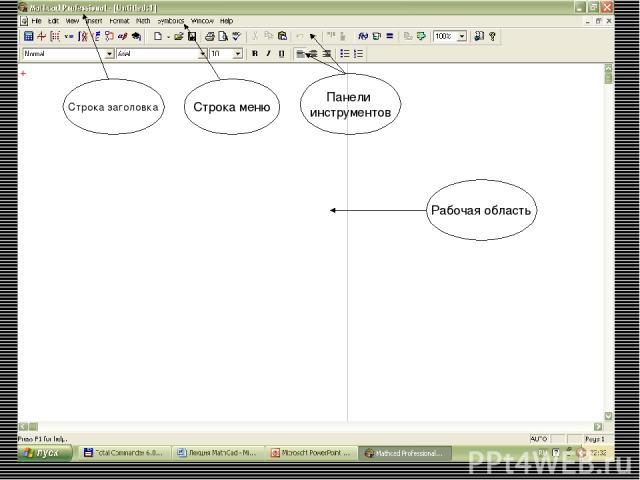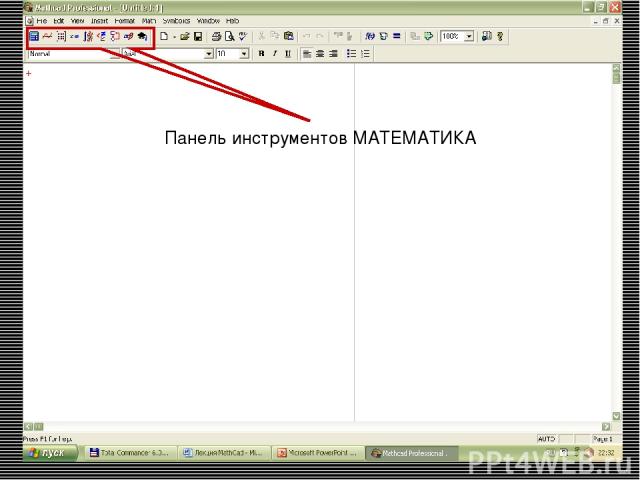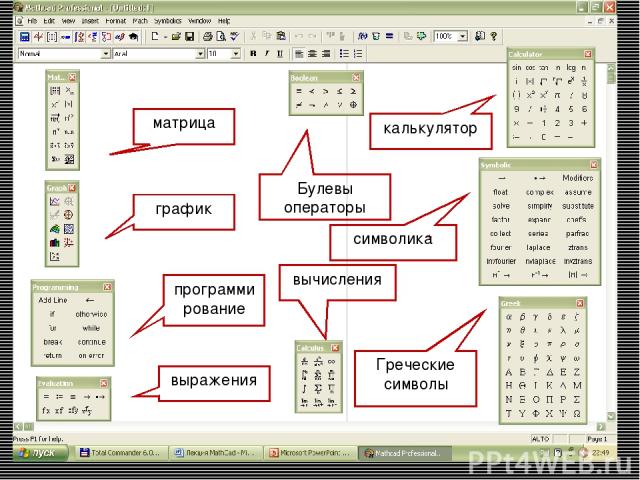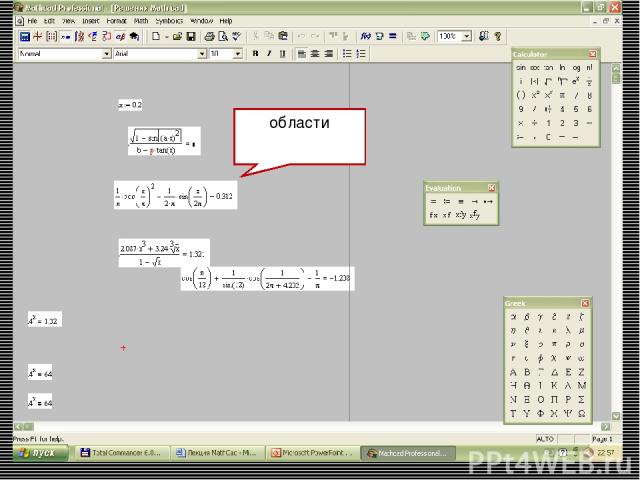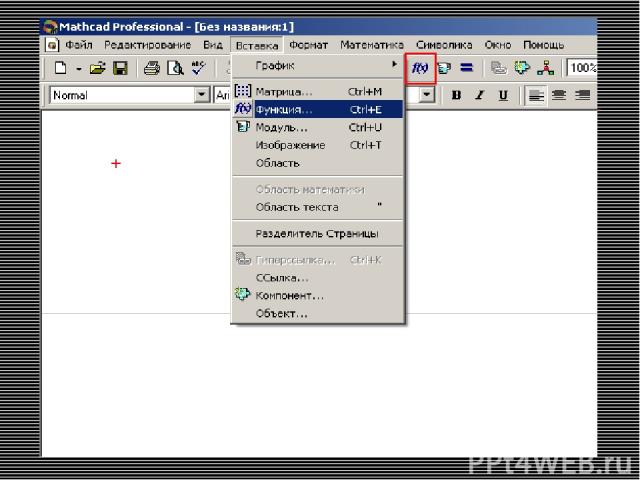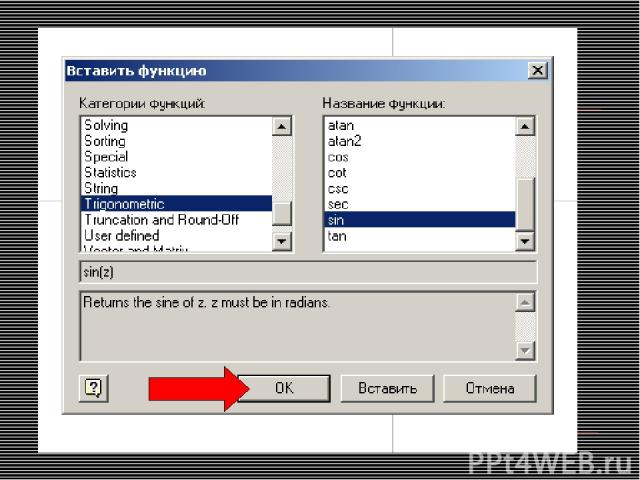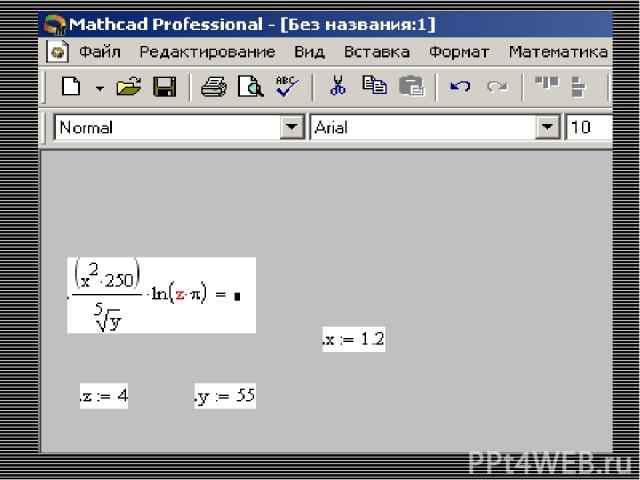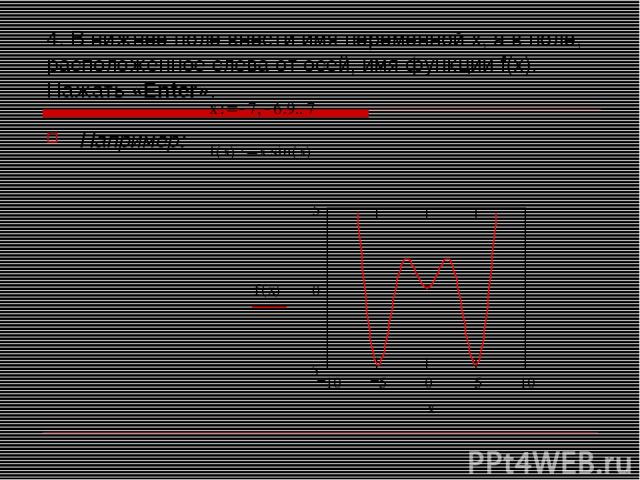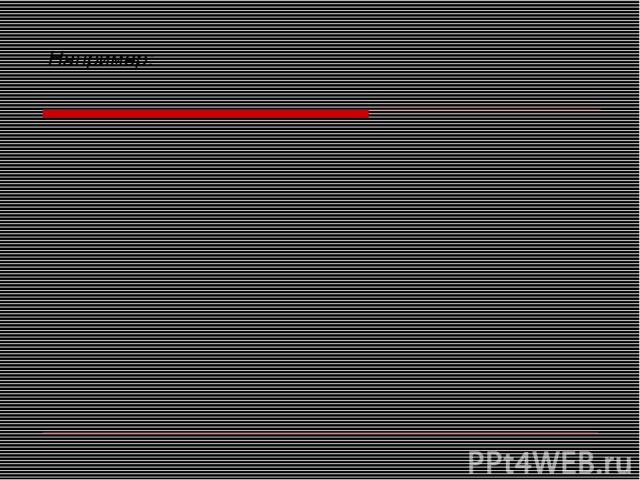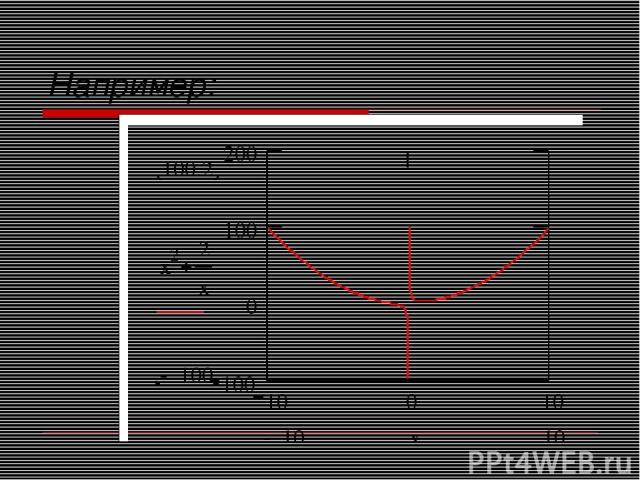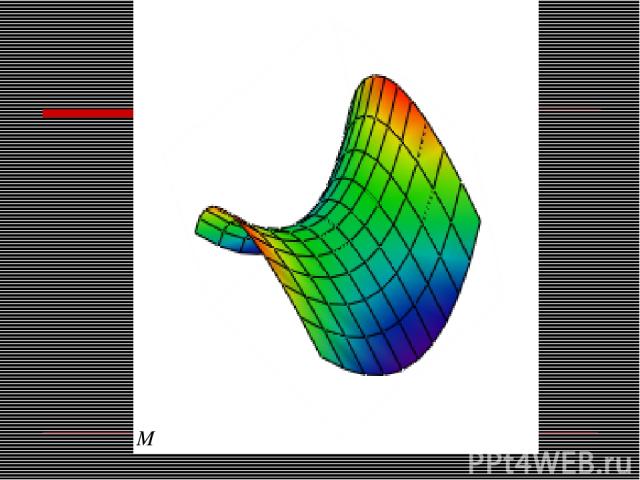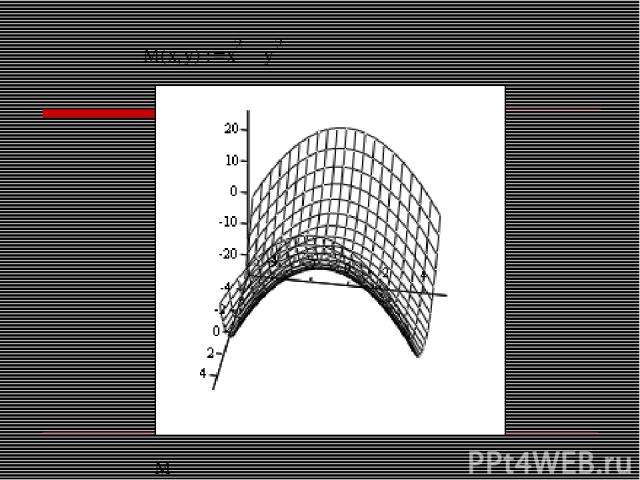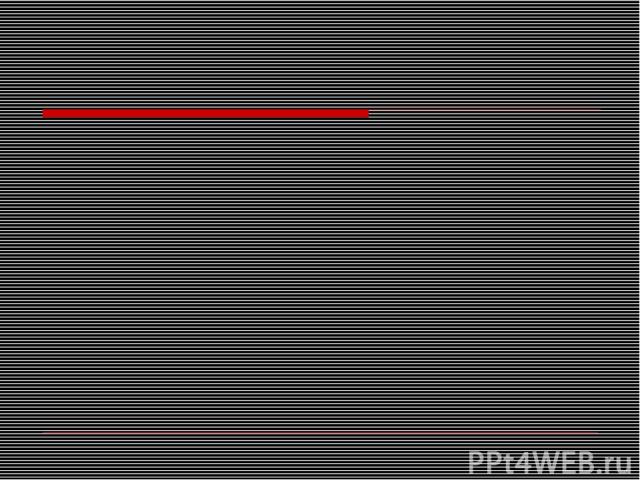Презентация на тему: Математический редактор MathCAD

Математический редактор MathCAD Назначение MathCAD. MathCAD является математическим редактором, позволяющим проводить разнообразные научные и инженерные расчеты, начиная от элементарной арифметики и заканчивая сложными реализациями численных методов. В MathCAD достаточно просто вводить математические выражения с помощью встроенного редактора формул в виде, максимально приближенном к общепринятому, и тут же получать результат.
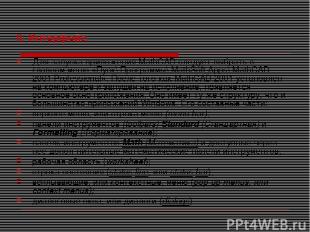
II. Интерфейс. Для запуска приложения MathCAD следует выбрать в главном меню «Пуск\ Программы\ MathSoft Apps\ MathCAD 2001 Professional». После того как MathCAD 2001 установлен на компьютере и запущен на исполнение, появляется основное окно приложения. Оно имеет ту же структуру, что и большинство приложений Windows. Его составные части: верхнее меню, или строка меню (menu bar); панели инструментов (toolbars) Standard (Стандартная) и Formatting (Форматирование); панель инструментов Math (Математика) и доступные через нее допол нительные математические панели инструментов; рабочая область (worksheet); строка состояния (status line, или status bar); всплывающие, или контекстные, меню (pop-up menus, или context menus); диалоговые окна, или диалоги (dialogs).
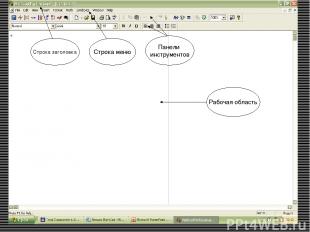
Строка заголовка Строка меню Панели инструментов Рабочая область

Панель инструментов МАТЕМАТИКА

Панель Math (Математика) предназначена для вызова на экран еще девяти панелей: Calculator (Калькулятор) — служит для вставки основных математических операций, получила свое название из-за схожести набора кнопок с кноп ками типичного калькулятора; Graph (График) — для вставки графиков; Matrix (Матрица) — для вставки матриц и матричных операторов; Evaluation (Выражения) — для вставки операторов управления вычисле ниями; Calculus (Вычисления) — для вставки операторов интегрирования, диф ференцирования, суммирования; Boolean (Булевы операторы) — для вставки логических (булевых) опера торов; Programming (Программирование) — для программирования средствами MathCAD; Greek (Греческие символы) — для вставки греческих символов; Symbolic (Символика) — для вставки символьных операторов.
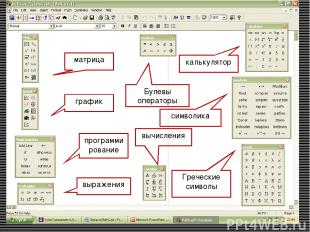
матрица график вычисления выражения программирование символика калькулятор Булевы операторы Греческие символы
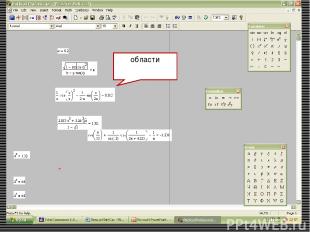
области
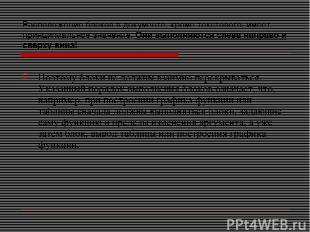
Расположение блоков в документе, кроме текстового, имеет принципиальное значение. Они выполняются слева направо и сверху вниз! Поэтому блоки не должны взаимно перекрываться. Указанный порядок выполнения блоков означает, что, например, при построении графика функции или таблицы сначала должны выполняться блоки, задающие саму функцию и пределы изменения аргумента, а уже затем блок, вывод таблицы или построения графика функции.

III. Выполнение простейших операций в MathCAD a) Вычисление значений выражений. Ввод выражения с клавиатуры: определите место в документе, где должно появиться выражение, щелкнув мышью в соответствующей точке документа; введите левую часть выражения; введите знак равенства «=».

Пример 1. Расчет простого выражения
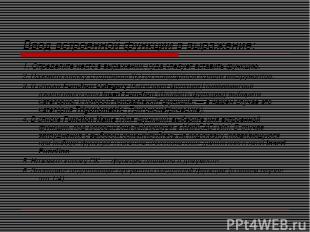
Ввод встроенной функции в выражение: 1. Определите место в выражении, куда следует вставить функцию. 2. Нажмите кнопку с надписью f(x) на стандартной панели инструментов. 3. В списке Function Category (Категория функции) появившегося диалогового окна Insert Function (Вставить функцию) выберите категорию, к которой принадлежит функция, — в нашем случае это категория Trigonometric (Тригонометрические). 4. В списке Function Name (Имя функции) выберите имя встроенной функции, под которым она фигурирует в MathCAD (sin). В случае затруднения с выбором ориентируйтесь на подсказку, появляющуюся при выборе функции в нижнем текстовом поле диалогового окна Insert Function. 5. Нажмите кнопку ОК — функция появится в документе. 6. Заполните недостающие аргументы введенной функции (в нашем случае это 1/4).
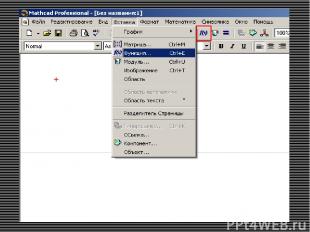
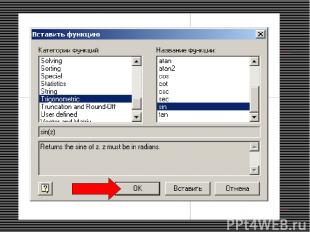
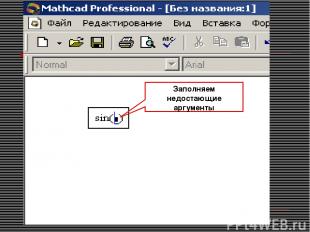
Заполняем недостающие аргументы

Оператор присваивания. Присваивание обозначается не знаком равенства, чтобы подчеркнуть его отличие от операции вычисления. Символ равенства говорит о вычислении значения слева направо, а символ ":=" — о присваивании значения справа налево.

Пример использования переменных в расчетах
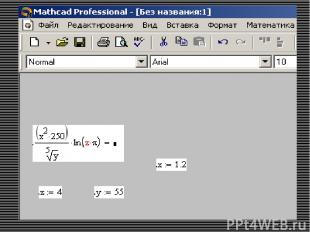

б) Решение уравнений и неравенств с одной переменной. 1. Набрать уравнение (неравенство) на рабочем листе. В качестве знака равно необходимо использовать комбинацию клавиш (Ctrl)+(=). 2. Выделить переменную, относительно которой решается уравнение, взяв ее в угольник (┘). 3. В меню «Символика» выбрать команду «Переменная\Решение». 4. После этого MathCAD, в зависимости от настроек символьного процессора, выдаст решение уравнения (неравенства).

в) Решение систем уравнений. С помощью функции lsolve (для систем линейных уравнений). Пусть имеется система уравнений: 1. Создать матрицу коэффициентов и вектор, содержащий правую часть системы.

Найти вектор, который является решением системы, по следующей формуле: После этого MathCAD выдаст решение системы уравнений в виде вектора. где d – найденное значение х, k – значение y.

С помощью директив Find и Given (для систем нелинейных уравнений). Пусть дана система уравнений: 1. Задать приближенные значения неизвестных x и y (для их определения можно построить графики обеих функций в одной системе координат или задать любые). и

2. Given можно интерпретировать как «Дано». 3. Функция Find(пер.1, пер.2, ...) возвращает значения переменных, которые удовлетворяют равенствам, имеющимся в выбранном блоке. Если имеется n переменных, то выделяемый блок должен иметь n равенств. и нажать «Enter».
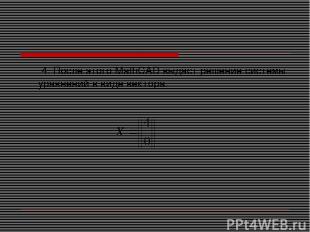
4. После этого MathCAD выдаст решение системы уравнений в виде вектора.

г) Построение графиков функций на плоскости. 1. Определить значения абсциссы (переменной х). 2. Определить функцию одной переменной f(x). 3. Выбрать на панели меню «Вставка» команду «График \ Точка X-Y» или на панели «Math» меню «Инструменты графиков \ Декартов график».

4. В нижнее поле внести имя переменной х, а в поле, расположенное слева от осей, имя функции f(x). Нажать «Enter». Например:

При построении графиков нескольких функций в одной системе координат необходимо задать все переменные, определить все функции (обозначив их разными буквами); в окне графика внизу перечислить все переменные через запятую; слева – все функции через запятую.
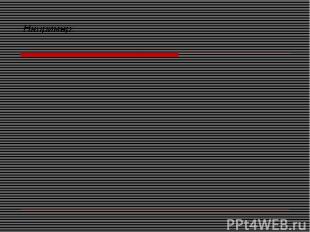
Например:

Можно также все переменные обозначить одной буквой. Например:

Если значение переменной (абсциссы) не было задано ранее, то для построения графика его можно не задавать. В этом случае график будет построен на интервале -10,-9.9..10 Саму функцию можно также не задавать заранее, а записать формулу в левой части окна графика. Если же формула громоздкая или их несколько, то удобнее функции обозначать буквами.
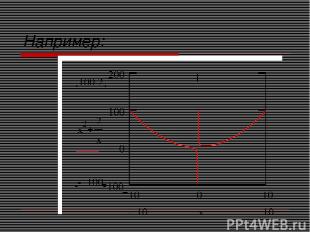
Например:

д) Построение поверхности, заданной функцией. 1. Зададим функцию 2. Определим две интервальные переменные: 3. Определим две переменные с индексом

3. Определим двумерную матрицу: 4. В качестве единственного аргумента графика указываем имя матрицы М. и построим поверхность, используя кнопку графической палитры.
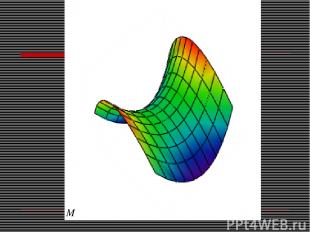

4. В качестве единственного аргумента графика указываем имя матрицы М. Если не требуется определять конкретные значения переменных, то можно построить поверхность следующим образом: