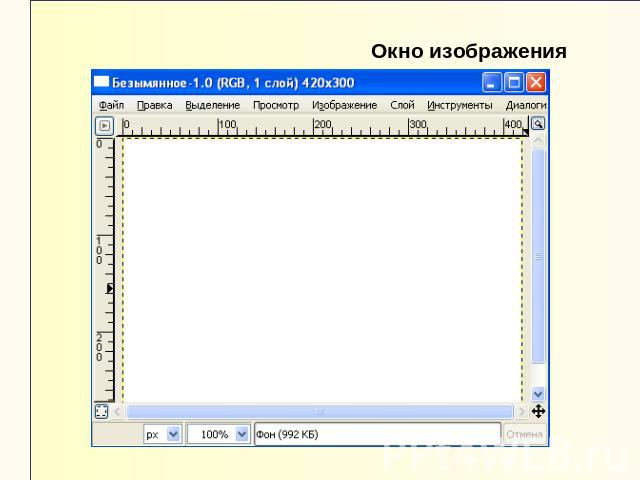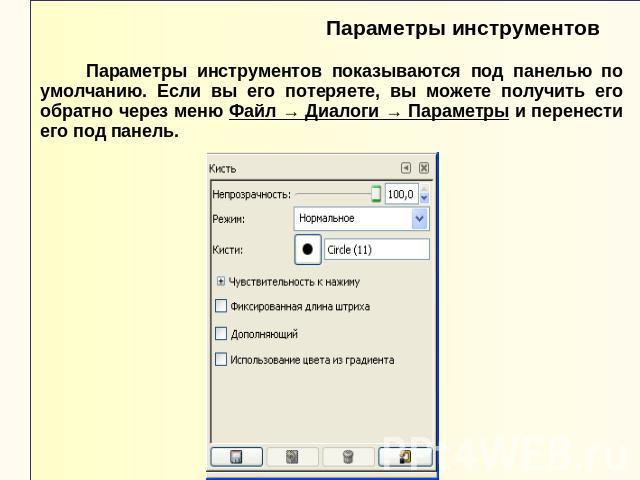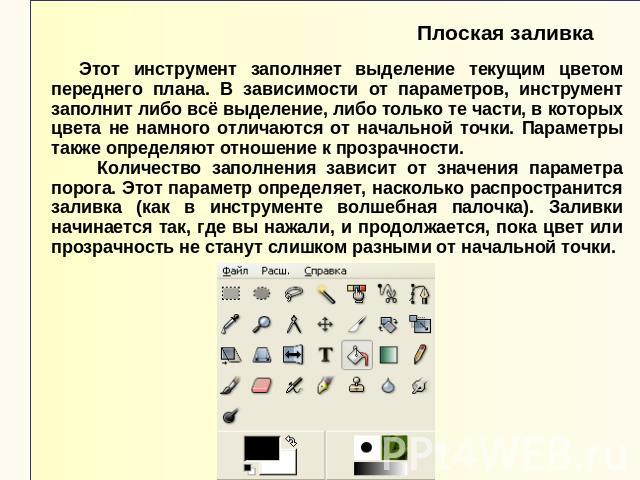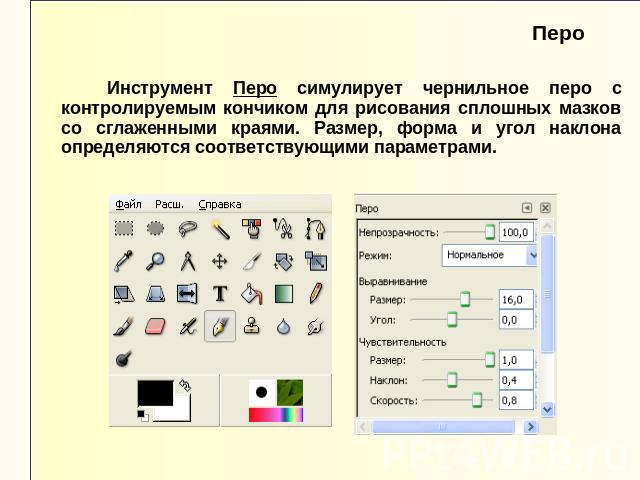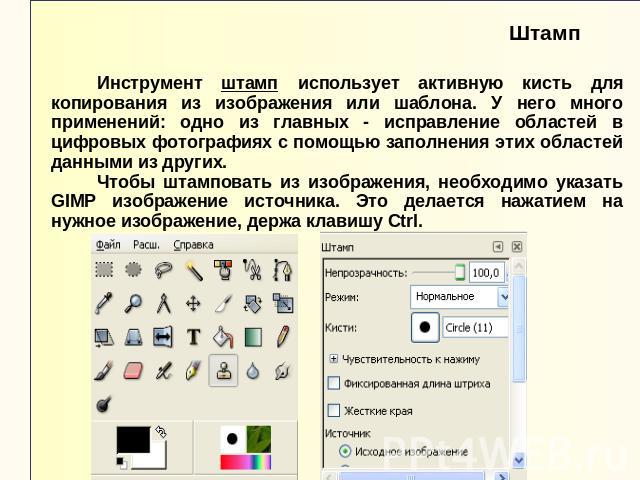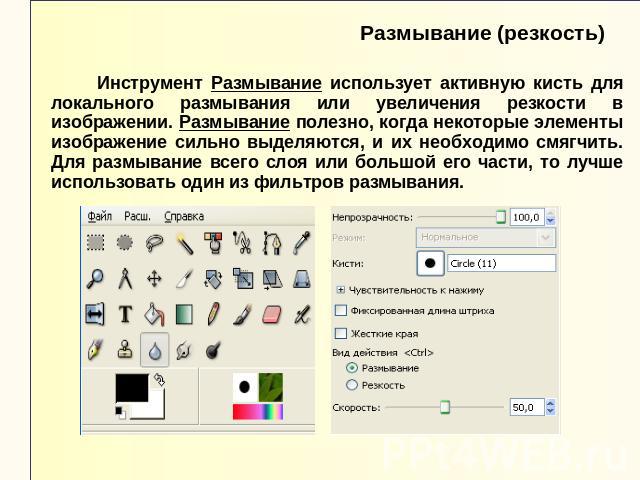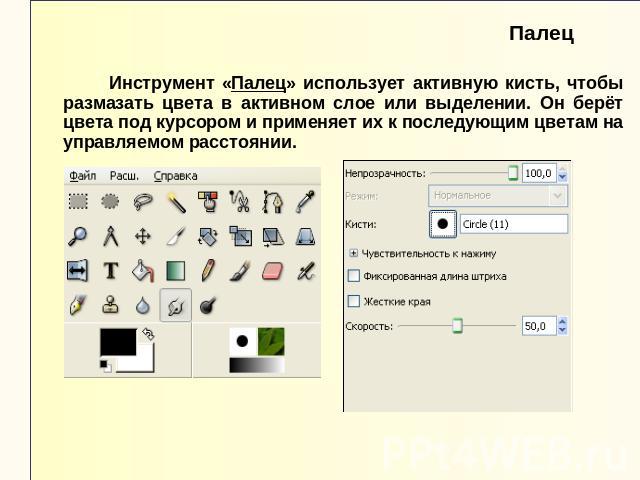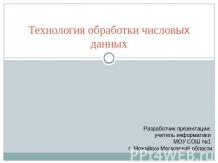Презентация на тему: Графический редактор GIMP

МКОУ АГО «Уфимская средняя общеобразовательная школа» Графический редактор GIMP Выполнил: Аверьянов А.В.

Цель: Познакомиться с редактором растровой графики Gimp Задачи: Узнать назначение основных инструментов и окон редактора Научиться применять на практике полученные знания

Введение GIMP — многоплатформенное программное обеспечение для работы над изображениями (GIMP - GNU Image Manipulation Program). Редактор GIMP пригоден для решения множества задач по изменению изображений, включая ретушь фотографий, объединение и созданий изображений.

Изображение — основной объект с которым работает GIMP. Под словом изображением подразумевается один файл вроде TIFF или JPEG Изображение в GIMP может быть достаточно сложным. Наиболее правильной аналогией будет не лист бумаги, а, скорее, книга, страницы которой называются слоями. Слои могут быть прозрачными и могут покрывать не всё пространство изображения. В каждом изображении можно создать выделенную область, которая, как правило, отображается в виде движущейся пунктирной линии (она также называется «муравьиной дорожкой»).

Стандартные окна GIMP

Панель инструментов: это самое сердце GIMP. В нем содержится главное меню, кнопки с пиктограммами, с помощью которых производится выбор инструментов, и некоторые другие полезные вещи. Параметры инструментов: под панелью инструментов прикреплён диалог «Параметры инструментов», который отображает параметры выбранного инструмента (в данном случае это «Выделение прямоугольных областей») Окно изображения: каждое изображение в GIMP отображается в отдельном окне. Вы можете открыть одновременно достаточно большое количество изображений, столько, сколько позволяют системные ресурсы. Диалог «Слои»: этот диалог отображает структуру слоёв активного изображения и позволяет управлять ими. Кисти/Текстуры/Градиенты: Панель, расположенная ниже диалога слоёв показывает диалоги управления кистями, текстурами, и градиентами.

Панель инструментов Меню панели инструментов содержит некоторые команды, которые не найти в прикрепляемых к изображению меню. Здесь включены команды для настроек, создания определенных типов диалогов, и т.д. Пиктограммы инструментов: Эти пиктограммы являются кнопками, которые активируют инструменты для разнообразных действий Цвета фона/переднего плана: Область выбора цвета показывает текущий выбранный вами цвет переднего плана и фона Киcть/Текстура/Градиент Расположенные здесь значки показывают текущие выбранные элементы GIMP'а Активное изображение: в GIMP вы можете работать с многими изображениями одновременно, но в любой момент только одно из них является "активным изображением".

Окно изображения

Создание новых файлов В GIMP вы можете создать новое изображение при помощи пункта меню: Файл → Новый. При этом покажется диалог Создать новое изображение, где можно установить начальные ширину и высоту файла. Открытие файлов Существует несколько способов открыть существующее изображение в GIMP: 1. Открыть файл Наиболее очевидный - это открыть его с помощью меню Файл → Открыть в меню панели инструментов или изображения. 2. Перетащить и бросить Или, по нахождение файла, можно нажать на его пиктограмму и перетащить на панель инструментов GIMP. Если пиктограмму перетащить на существующее изображение в GIMP, то файл добавится как новый слой или слои этого изображения. 3. Скопировать и вставить Некоторые приложение позволяют копировать изображение в буфер, подобно клавише Print Screen. Тогда это изображение можно открыть в GIMP через меню панели инструментов Файл → Получить → Вставить как новое.

Рисование в GIMP Выделение Часто при операциях на изображении вам необходимо чтобы изменения затронули лишь его часть. В GIMP вы делаете это с помощью выделения этой части. Каждое изображение имеет ассоциированное с ним выделение. Большинство (но не все) операций в GIMP применяются только к выделенным частям изображения

Растушёвка В параметрах инструментов имеется пункт "Растушёвка". Растушёвка особенно полезна при вырезании и вставке, для помощи вставленному объекту смешаться гладко и неброско с окружением. На самом деле можно растушёвывать выделение в любое время, а не только если оно было первоначально резким. Вы можете это сделать из меню изображения, выбрав Выделение → Растушёвка. Будет вызван диалог, позволяющий вам установить радиус растушёвки. Вы можете выбрать противоположность - обострить плавное выделение в полностью резкое выбором Выделение → Резкость.

Контуры Контур это одномерная кривая. Контуры используются в двух случаях: Закрытый контур может быть преобразован в выделение. Открытый или замкнутый контур может быть обведён, что позволяет рисовать на изображении разнообразными методами. Контуры никак не меняют конечный вид изображений до тех пор, пока их не обводят, вызвав диалог Правка → Обвести контур... из меню изображения или контекстного меню в палитре «Контуры», либо по нажатию кнопки «Обвести контур» в диалоге параметров инструмента Контур.

Слои Удобно представлять изображение в GIMP как пачку прозрачных листов: В терминологии GIMP, каждый прозрачный лист носит название слой. Структура слоёв в изображении показана в диалоге "Слои", который является вторым по важности диалоговым окном после панели инструментов. Каждое открытое изображение всегда содержит один активный холст (по существу, "холст" это всё, на чём можно рисовать инструментами рисования).

Параметры инструментов Параметры инструментов показываются под панелью по умолчанию. Если вы его потеряете, вы можете получить его обратно через меню Файл → Диалоги → Параметры и перенести его под панель.

Инструменты выделения Инструменты выделения выделяют области слоёв и изображений, чтобы можно было работать с ними, не трогая невыделенных областей. У каждого инструмента свои свойства, но все они имеют определённые общие свойства. Существует семь инструментов выделения:

Свободное выделение (Лассо) Инструмент свободного выделения, или Лассо, позволяет создавать выделения простым движением курсора по изображению с помощью левой кнопки мышки, после отпускания мышки, контур закрывается, соединяя активную точку с начальной. Лассо используется для создания приблизительного выделения.

Выделение связанной области Инструмент выделение связанной области (Волшебная палочка) выделяет области активного слоя или изображения по признаку схожести цветов. Он начинает в одной выбранной точке и растекается от этой точки во все стороны, выделяя точки с приблизительно теми же цветами, что и у начальной точки. Степень схожести регулируется смещением мышки вправо или вниз (для увеличения выделенной области) или влево вверх (для уменьшения выделенной области). Волшебная палочка подходит для выделения объектов с резкими краями.

Выделение по цвету Инструмент выделения по цвету выделяет области с похожим цветом. Он работает подобно выделению связанной области с той разницей, что инструмент «Выделение связанной области» выделяет связанную область, а этот инструмент может выделить много несоприкасающихся областей подобного цвета. Получившееся выделение нельзя перемещать этим инструментом.

Умные Ножницы Этот инструмент годится, когда необходимо выделить область с большим изменением цвета по её краям. При пользовании инструментом, вы создаёте серию контрольных точек по краям области, которую вы хотите выделить. Инструмент затем создаёт сплошную кривую, которая следует любому контрастному краю, который найдёт. При некоторой удаче, эта кривая и выделит ту область, которую вы хотели выделить.

Инструменты Кисти Панель инструментов GIMP содержит девять инструментов кисти, сгруппированных внизу. Общего у этих инструментов то, что они применяются с помощью передвижения курсора по холсту изображения, создавая мазки. Четыре из них - карандаш, кисть, аэрограф и перо - работают согласно общепринятому представлению о рисовании кистью. Другие изменяют изображение каким-нибудь другим образом вместо рисования: Ластик удаляет, Штамп копирует из шаблона или изображения, Свёртка размывает или усиливает резкость, Осветлитель /затемнитель осветляет или затемняет, а Палец размывает.

Плоская заливка Этот инструмент заполняет выделение текущим цветом переднего плана. В зависимости от параметров, инструмент заполнит либо всё выделение, либо только те части, в которых цвета не намного отличаются от начальной точки. Параметры также определяют отношение к прозрачности. Количество заполнения зависит от значения параметра порога. Этот параметр определяет, насколько распространится заливка (как в инструменте волшебная палочка). Заливки начинается так, где вы нажали, и продолжается, пока цвет или прозрачность не станут слишком разными от начальной точки.

Градиент Этот инструмент заполняет выделенную область градиентом от цвета переднего плана до цвета фона по умолчанию, на это поведение можно изменить. Чтобы создать переход, двиньте курсор в желаемом направлении и отпустите кнопку мышки, когда достигнуты нужный размер и положение. Мягкость перехода зависит от расстояния смещения курсора. Чем короче смещение, тем резче переход. Есть 11 форм: линейная, билинейная, радиальная, квадрат, коническая (симметричная), коническая (асимметричная), очертание (угловое), очертание (сфера), очертание (рябь), спиральная (по часовой стрелке) и спиральная (против часовой стрелке).
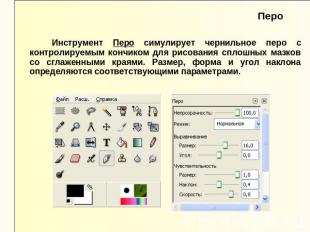
Перо Инструмент Перо симулирует чернильное перо с контролируемым кончиком для рисования сплошных мазков со сглаженными краями. Размер, форма и угол наклона определяются соответствующими параметрами.

Штамп Инструмент штамп использует активную кисть для копирования из изображения или шаблона. У него много применений: одно из главных - исправление областей в цифровых фотографиях с помощью заполнения этих областей данными из других. Чтобы штамповать из изображения, необходимо указать GIMP изображение источника. Это делается нажатием на нужное изображение, держа клавишу Ctrl.

Размывание (резкость) Инструмент Размывание использует активную кисть для локального размывания или увеличения резкости в изображении. Размывание полезно, когда некоторые элементы изображение сильно выделяются, и их необходимо смягчить. Для размывание всего слоя или большой его части, то лучше использовать один из фильтров размывания.

Осветление/затемнение Инструмент осветления/затемнения использует активную кисть для осветления или затемнения цветов изображения. Параметр режима определяет, как инструмент влияет на точки.
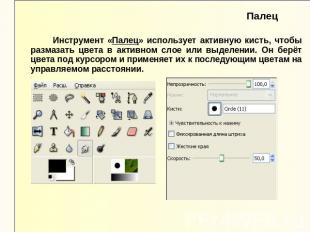
Палец Инструмент «Палец» использует активную кисть, чтобы размазать цвета в активном слое или выделении. Он берёт цвета под курсором и применяет их к последующим цветам на управляемом расстоянии.

Задания для практической работы

Задание № 1. С помощью инструмента «Штамп» убрать одного из мальчиков на ниже следующем рисунке.

Задание № 2. С помощью инструментов «Цветовой баланс» и «Тон-насыщенность» перекрасить летний лес в осенний на ниже следующем рисунке.

Задание № 3. С помощью инструментов «Быстрая маска», «Цветовой баланс» и «Тон-насыщенность» перекрасить машину в желтый цвет.

Пробуйте, Творите, Дерзайте!!! Дополнительная литература: Жексенаев А.Г. Основы работы в растровом редакторе GIMP : Учебное пособие. — Москва: 2008. — 80 с. Залогова Л.А. Компьютерная графика. Учебное пособие. — Москва: 2005. — 212 с.