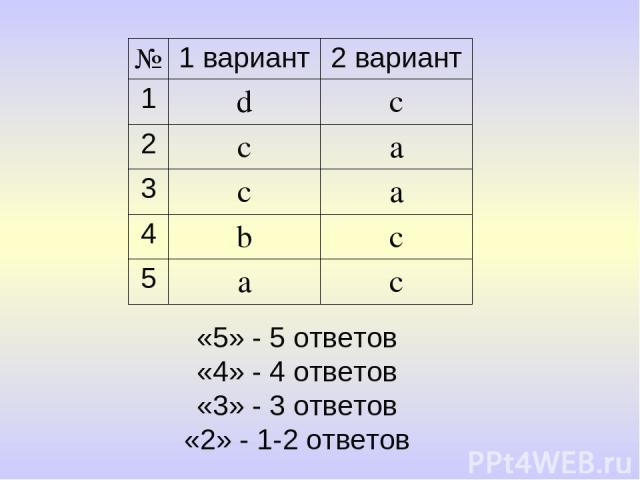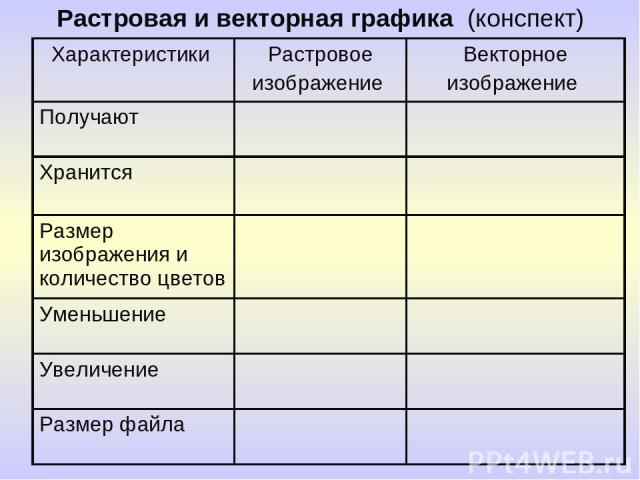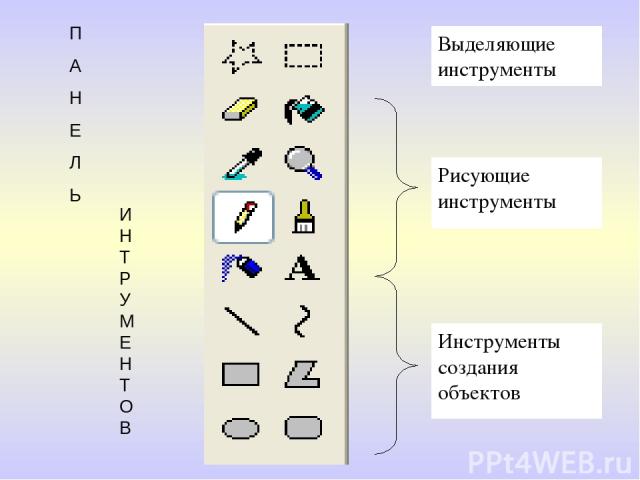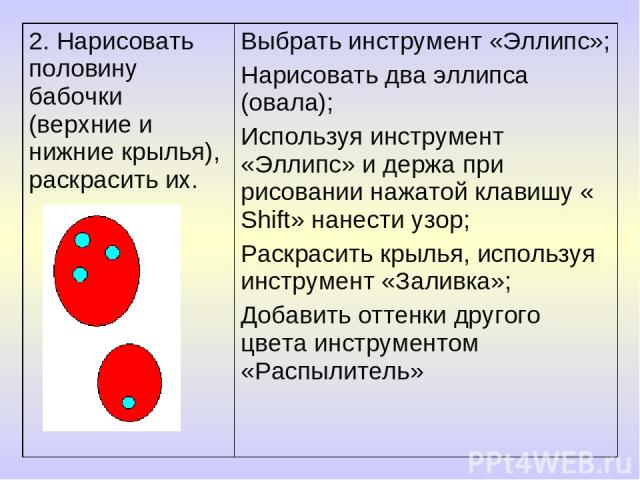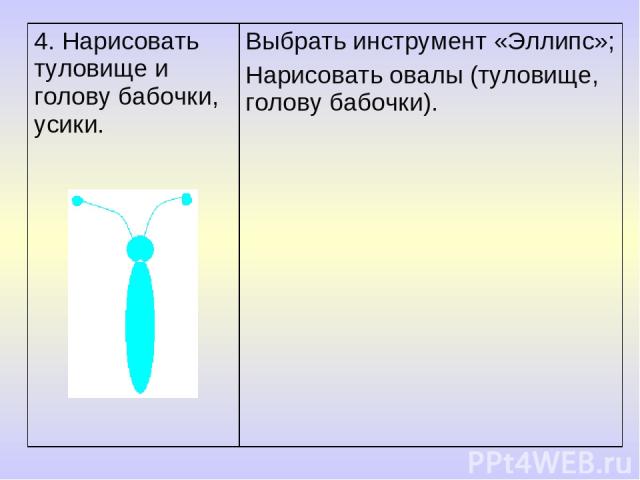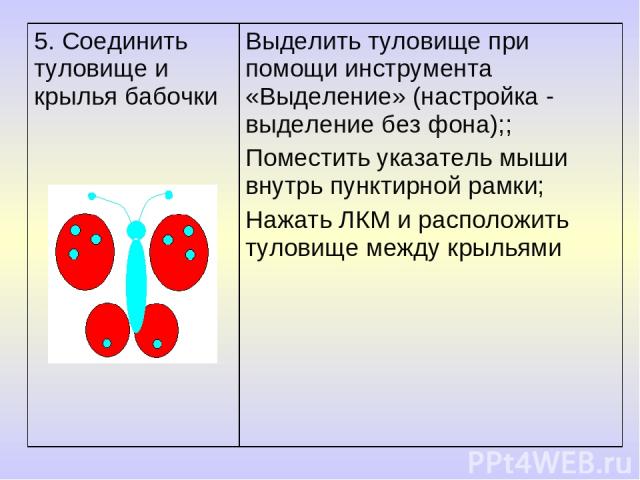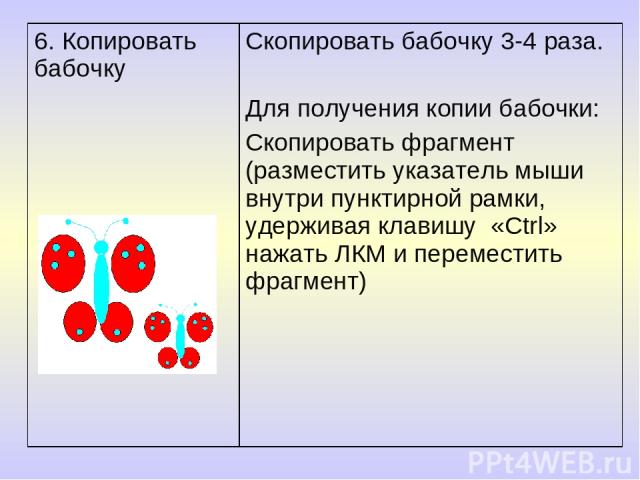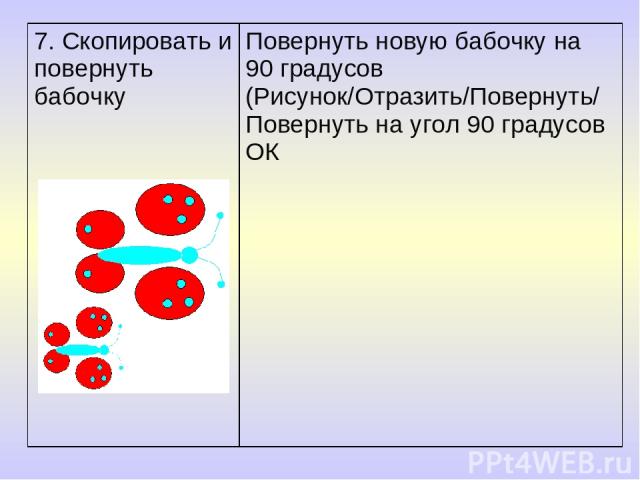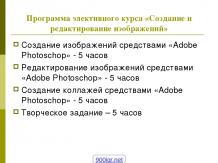Презентация на тему: Редактор Paint

ГРАФИЧЕСКИЙ РЕДАКТОР MS PAINT Смирнова Татьяна Александровна мастер производственного обучения г. Новый Уренгой

ПЛАН УРОКА: Растровая и векторная графика Форматы графических файлов Графический редактор MS Paint Практическая работа

Тест по теме MS Word Два варианта, по пять вопросов в каждом. Время на выполнение теста – 5 минут

1 вариант В текстовых редакторах команда Правка позволяет осуществлять… a) Сохранение документа в папке; b) Вставку таблицы в документ; c) Выбор параметра абзаца и шрифта; d) Вставку объекта из буфера обмена. 2 вариант 1. Какое высказывание верно? a) В Word после каждой строки нужно нажимать Enter; b) В Word после каждого слова нужно нажимать Enter; c) В Word после каждого абзаца нужно нажимать Enter; d) В Word после каждого страницы нужно нажимать Enter

1 вариант К редактированию текстов относятся следующее: a) Изменение цвета букв; b) Добавление рисунков; c) Замена одних символов на другие; d) Добавление различных рамок. 2 вариант Для чего нужна полоса прокрутки? a) Чтобы протянуть документ; b) Чтобы увеличить размер документа; c) Чтобы закрыть окно; d) Чтобы закрыть документ.

1 вариант Для изменения размера букв нужно использовать панель инструментов… a) Рисование; b) Стандартная; c) Форматирование; d) Таблицы и границы 2 вариант Текстовый редактор нужен для … a) Ввода и редактирования текстов; b) Быстрого поиска c) Создания рисунков; d) Проигрывания звуковых файлов.

1 вариант Перечень всех панелей инструментов можно просмотреть с помощью команды… a) Правка; b) Вид; c) Вставка; d) Формат. 2 вариант Для того чтобы вставить строку в текстовом редакторе, нужно нажать… a) Клавишу «стрелка вниз»; b) Клавишу «стрелка вверх»; c) Клавишу «Enter»; d) Клавишу «Shift».

1 вариант Текстовый редактор Word сохраняет все свои файлы с расширением… a) TXT; b) DOC; c) DMP; d) EXE. 2 вариант Для вставки рисунка нужно использовать панель инструментов… a) Рисование; b) Стандартная; c) Вставка; d) Таблицы и границы.

«5» - 5 ответов «4» - 4 ответов «3» - 3 ответов «2» - 1-2 ответов № 1 вариант 2 вариант 1 d c 2 c a 3 c a 4 b c 5 a c
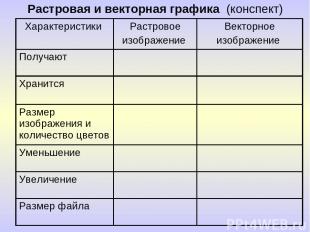
Растровая и векторная графика (конспект) Характеристики Растровое изображение Векторное изображение Получают Хранится Размер изображения и количество цветов Уменьшение Увеличение Размер файла

Растровая графика Пиксель – минимальный участок изображения, цвет которого можно задать независимым образом Векторная графика Геометрические фигуры (примитивы) и описывающие их математические формулы Растровая и векторная графика (конспект)

Форматы графических файлов Форматы графических файлов определяют способ хранения информации в файле (растровый или векторный), форму хранения информации, (используемый алгоритм сжатия). Сжатие применяется для растровых графических файлов (включается в формат графического файла)

Форматы графических файлов Тип рисунка Метод сжатия Формат файла Аппликация (много однотонной закраски) Замена последовательности повторяющихся величин на две величины BMP, PCX Диаграмма Поиск повторяющихся в рисунке «узоров» TIFF, GIF Фотографии, иллюстрации со сканера Изменение цвета (сокращение количества оттенков) JPEG

Графический редактор MS Paint Графический редактор – это программа для создания, редактирования и просмотра графических изображений. MS Paint относится к растровым графическим редакторам, является стандартным приложением ОС Windows. Запуск графического редактора Paint: Пуск/Все программы/Стандартные/ Paint

П А Н Е Л Ь И Н Т Р У М Е Н Т О В

Меню Палитра содержит набор цветов. В левой части палитры размещаются индикаторы основного цвета и цвета фона. Для изменения цвета фона – нажать ПКМ, основного цвета – нажать ЛКМ. ПКМ – правая клавиша мыши ЛКМ – левая клавиша мыши

Инструмент Надпись позволяет создавать текстовые области на рисунках. Установив курсор в любом месте текстовой области, можно вводить текст.

Вопросы для закрепления: В чем состоит различие растровых и векторных графических изображений?

Вопросы для закрепления: Какой тип графического изображения (растровый или векторный) вы выберете для разработки эмблемы училища, учитывая, что эмблема должна масштабироваться без потери качества изображения?

Вопросы для закрепления: Какой тип графического редактора (растровый или векторный) вы выберете для ретуширования отсканированной фотографии?

Практическая работа Создание рисунка «Бабочки» в графическом редакторе MS Paint

Задача Алгоритм действий 1. Запустить растровый графический редактор Paint. Пуск / Программы/Стандартные/ Paint
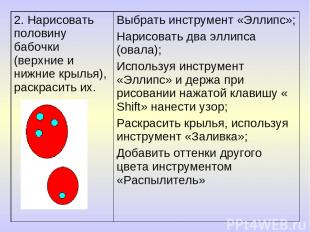
2. Нарисовать половину бабочки (верхние и нижние крылья), раскрасить их. Выбрать инструмент «Эллипс»; Нарисовать два эллипса (овала); Используя инструмент «Эллипс» и держа при рисовании нажатой клавишу « Shift» нанести узор; Раскрасить крылья, используя инструмент «Заливка»; Добавить оттенки другого цвета инструментом «Распылитель»

3. Добавить бабочке крылья, используя копирование и отражение слева направо Выбрать инструмент «Выделение»; Выбрать вариант настройки «выделение без фона»; Выделить нужный фрагмент при помощи инструмента «Выделение»; Скопировать фрагмент (разместить указатель мыши внутри пунктирной рамки, удерживая клавишу «Ctrl» нажать ЛКМ и переместить фрагмент)
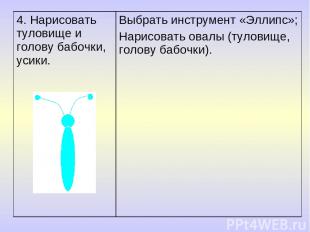
4. Нарисовать туловище и голову бабочки, усики. Выбрать инструмент «Эллипс»; Нарисовать овалы (туловище, голову бабочки).
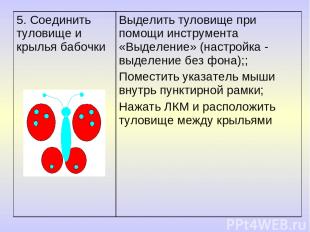
5. Соединить туловище и крылья бабочки Выделить туловище при помощи инструмента «Выделение» (настройка - выделение без фона);; Поместить указатель мыши внутрь пунктирной рамки; Нажать ЛКМ и расположить туловище между крыльями
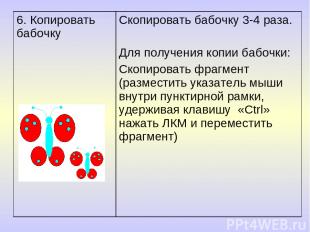
6. Копировать бабочку Скопировать бабочку 3-4 раза. Для получения копии бабочки: Скопировать фрагмент (разместить указатель мыши внутри пунктирной рамки, удерживая клавишу «Ctrl» нажать ЛКМ и переместить фрагмент)
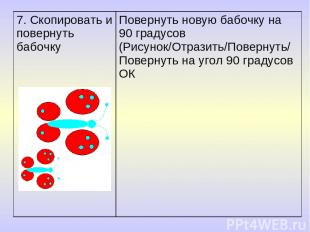
7. Скопировать и повернуть бабочку Повернуть новую бабочку на 90 градусов (Рисунок/Отразить/Повернуть/Повернуть на угол 90 градусов ОК

8. Наклонить новую бабочку Наклонить новую бабочку на 150 по горизонтали (Рисунок/Растянуть/Наклонить/Наклонить по горизонтали 15 градусов/ОК 9. Добавить детали изображения (пейзаж и пр.) Использовать уже знакомые инструменты и действия

10. Нарисовать рамку и написать название картины Выбрать инструмент «Прямоугольник» и нарисовать рамку для картины и маленькую рамку для надписи; Используя инструмент «Надпись», написать название картины.

Домашнее задание: Повторить конспект. Нарисовать, используя графический редактор MS Paint, поздравительную открытку.