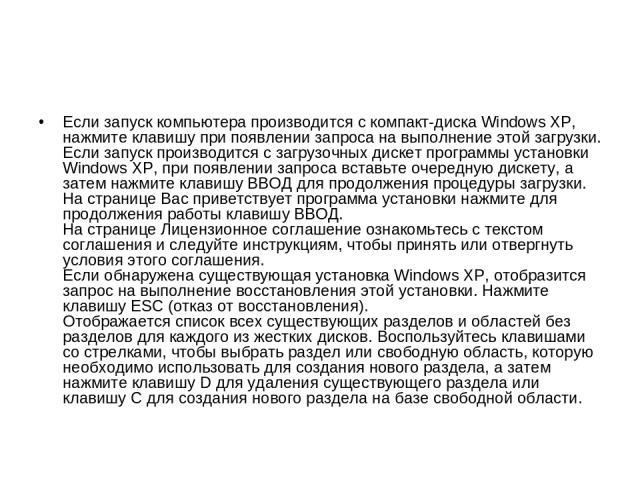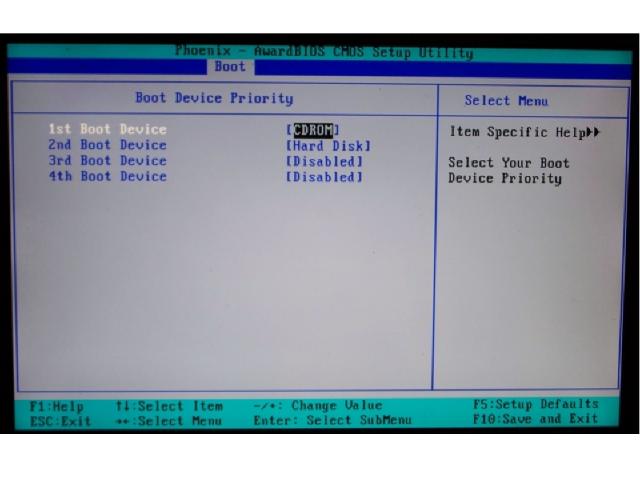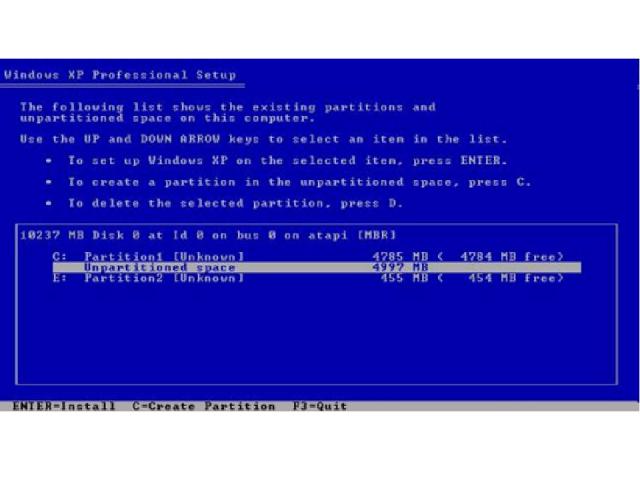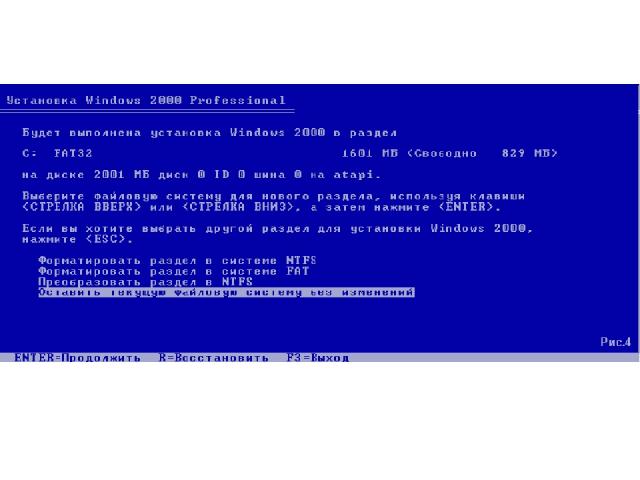Презентация на тему: Разделы жёсткого диска

Создание и настройка новых разделов жесткого диска

Перед началом Если на жестком диске отсутствуют разделы, необходимо их создать и выполнить форматирование диска. Кроме того, повторное разбиение на разделы полезно произвести при необходимости объединения нескольких небольших разделов в один более крупный или, если требуется создать ряд небольших разделов, которые можно использовать при настройке многозагрузочной конфигурации. Если необходимо выполнить разбиение на разделы или форматирование жесткого диска, рекомендуется воспользоваться встроенными в программу установки Windows XP средствами создания разделов и форматирования дисков. Эти средства позволяют удалить существующие разделы и создать один или несколько новых разделов. Внимание. Если приведенные ниже шаги выполняются на диске, содержащем данные, все эти данные будут удалены навсегда.

Чтобы использовать средства создания разделов и форматирования дисков программы установки Windows XP(vista,7,8,и др) Вставьте компакт диск Windows XP в дисковод компакт-дисков или DVD-дисков (или вставьте в дисковод гибких дисков первый загрузочный диск программы установки Windows XP), а затем перезагрузите компьютер.

Примечание Примечание. Чтобы запустить компьютер с компакт-диска Windows XP (или с загрузочного диска программы установки), компьютер должен быть настроен на запуск с дисковода компакт-дисков или DVD-дисков (или с дисковода гибких дисков). Для этого в некоторых случаях может потребоваться изменение параметров BIOS компьютера.
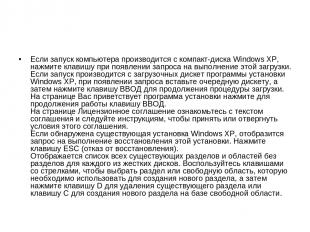
Если запуск компьютера производится с компакт-диска Windows XP, нажмите клавишу при появлении запроса на выполнение этой загрузки. Если запуск производится с загрузочных дискет программы установки Windows XP, при появлении запроса вставьте очередную дискету, а затем нажмите клавишу ВВОД для продолжения процедуры загрузки. На странице Вас приветствует программа установки нажмите для продолжения работы клавишу ВВОД. На странице Лицензионное соглашение ознакомьтесь с текстом соглашения и следуйте инструкциям, чтобы принять или отвергнуть условия этого соглашения. Если обнаружена существующая установка Windows XP, отобразится запрос на выполнение восстановления этой установки. Нажмите клавишу ESC (отказ от восстановления). Отображается список всех существующих разделов и областей без разделов для каждого из жестких дисков. Воспользуйтесь клавишами со стрелками, чтобы выбрать раздел или свободную область, которую необходимо использовать для создания нового раздела, а затем нажмите клавишу D для удаления существующего раздела или клавишу C для создания нового раздела на базе свободной области.
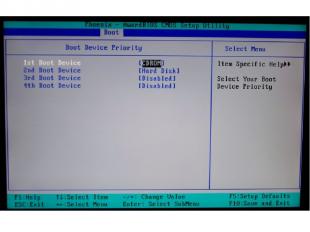

Если нажимается клавиша D для удаления существующего раздела, необходимо затем нажать клавишу L (или нажать клавишу ВВОД, а затем — клавишу L, если это системный раздел), чтобы подтвердить требование удаления раздела. Повторите эту процедуру для каждого из тех существующих разделов, которые необходимо использовать для создания нового раздела. Когда удалены все разделы, выберите образовавшееся в результате свободное пространство и нажмите клавишу C, чтобы создать новый раздел.
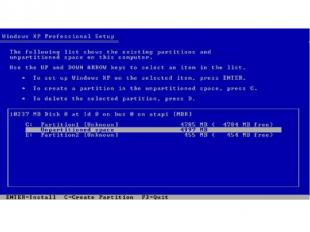

Примечание Если необходимо создать раздел на том месте, где уже имеется один или несколько разделов, требуется сначала выполнить удаление этих разделов, а уже затем создать новый раздел. Введите размер в мегабайтах (МБ) для нового раздела и нажмите клавишу ВВОД, или просто нажмите клавишу ВВОД, чтобы создать раздел максимального размера. Если требуется установить Windows XP, воспользуйтесь клавишами со стрелками для выбора раздела, в который необходимо выполнить установку, а затем нажмите клавишу ВВОД. Если не требуется производить форматирование раздела и установку Windows XP, нажмите дважды клавишу F3, чтобы выйти из программы установки, и не продолжайте выполнение следующих шагов процедуры. В этом случае для форматирования раздела необходимо использовать другую программу. Выберите необходимый способ форматирования для раздела, а затем нажмите клавишу ВВОД. Существуют следующие способы форматирования. Форматирование раздела с использованием файловой системы NTFS («Быстрое») Форматирование раздела с использованием файловой системы FAT («Быстрое») Форматирование раздела с использованием файловой системы NTFS Форматирование раздела с использованием файловой системы FAT Оставить текущую файловую систему (без изменений)


Для большинства конфигураций наилучшим выбором с точки зрения гибкости и обеспечения безопасности является использование файловой системы NTFS. Однако если планируется установить многозагрузочную конфигурацию и необходим доступ к данным на дисководах из более старых операционных систем, таких как Windows 95, Windows 98 или Windows Millennium Edition, выберите файловую систему FAT. Когда выполняется форматирование тома, из него удаляются файлы и жесткий диск проверяется на наличие поврежденных секторов. Большая часть времени, требуемого для форматирования тома, затрачивается на проверку диска. Если выбран режим быстрого форматирования, файлы удаляются из раздела, но проверка жесткого диска на наличие поврежденных секторов не производится. Этот режим следует использовать только в случае, если диск ранее уже был отформатирован и наверняка исправен.

Примечание. Во время выполнения программы установки Windows XP параметр «Оставить текущую файловую систему» недоступен, если выбран новый раздел. Для разделов с размером менее 2 гигабайт (ГБ) программа установки использует файловую систему FAT (известную также под названием FAT16). Для разделов, размер которых превышает 2 ГБ, но меньше 32 ГБ, программа установки использует файловую систему FAT32. Если размер раздела превышает 32 ГБ, программа установки использует файловую систему NTFS.

Примечание. Если системный раздел был удален и создан новый системный раздел, но установка Windows XP производится в другом разделе, будет отображен запрос на выбор типа файловой системы как для системного, так и для загрузочного раздела. Чтобы продолжить работу программы установки после завершения форматирования раздела, следуйте инструкциям на экране. Для создания или форматирования дополнительных разделов после завершения программы установки можно воспользоваться средствами «Управление дисками», имеющимися в составе Windows XP. Выполнение других задач, связанных с процедурой установки