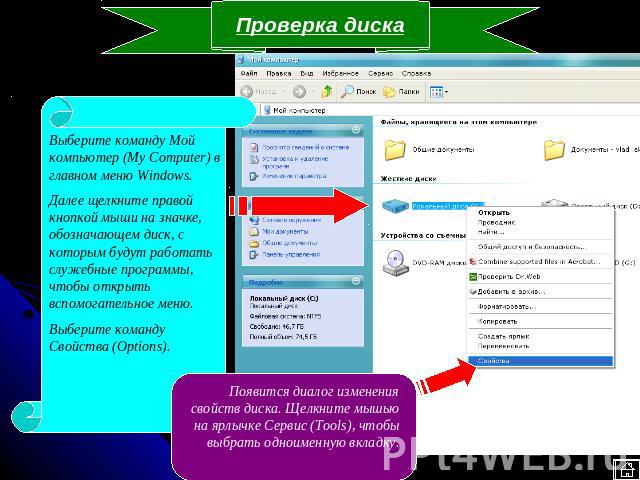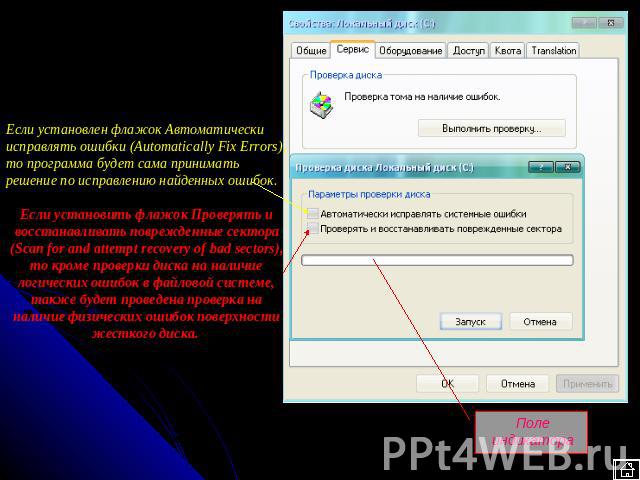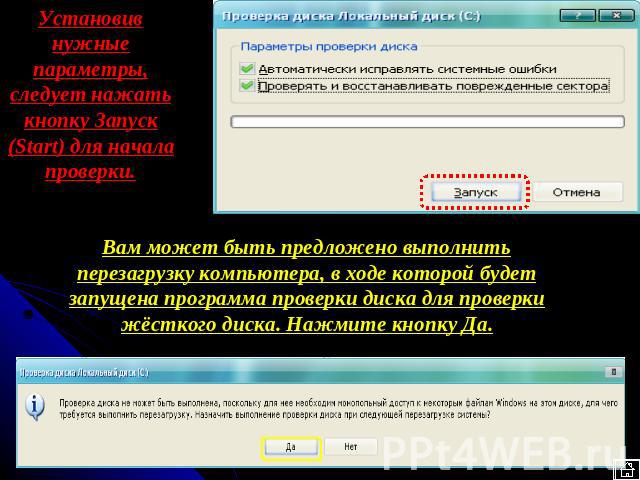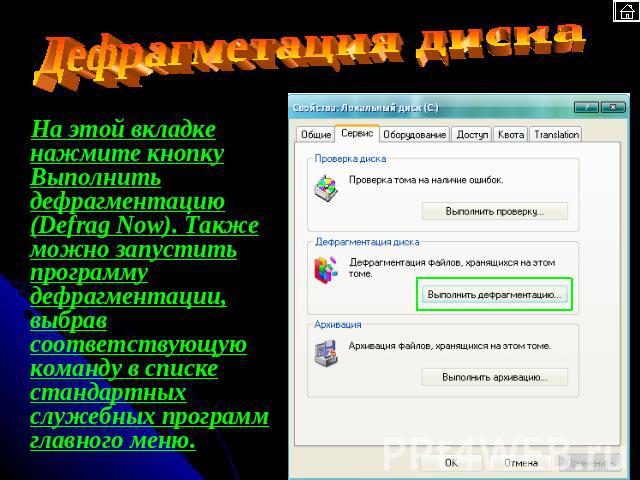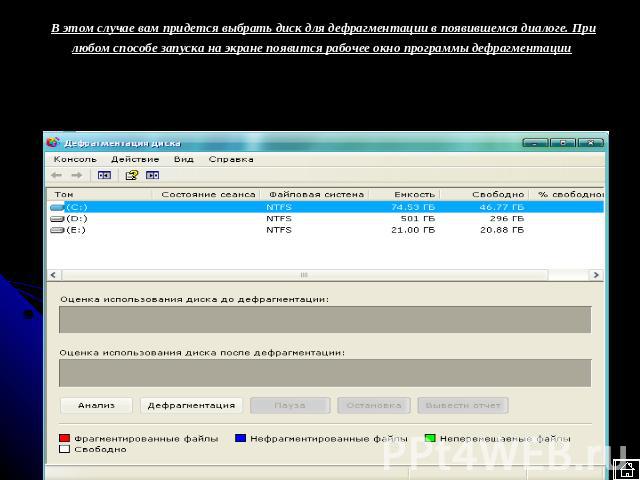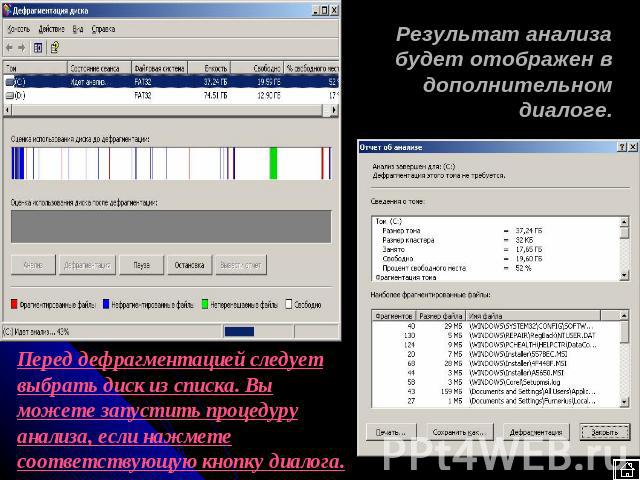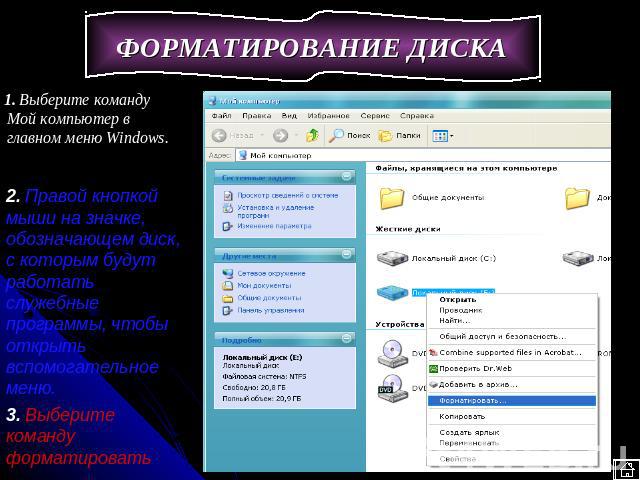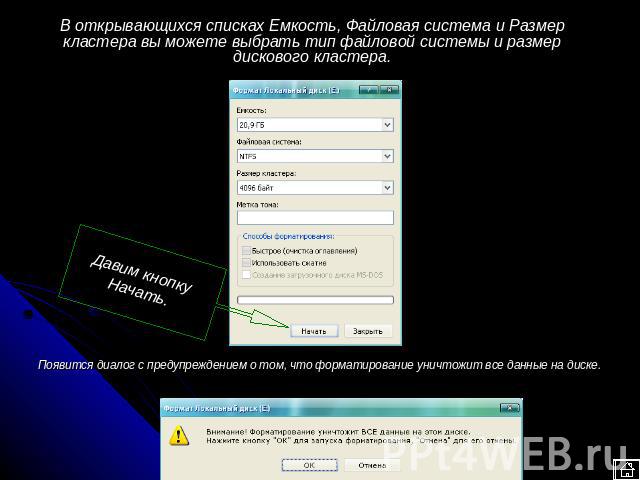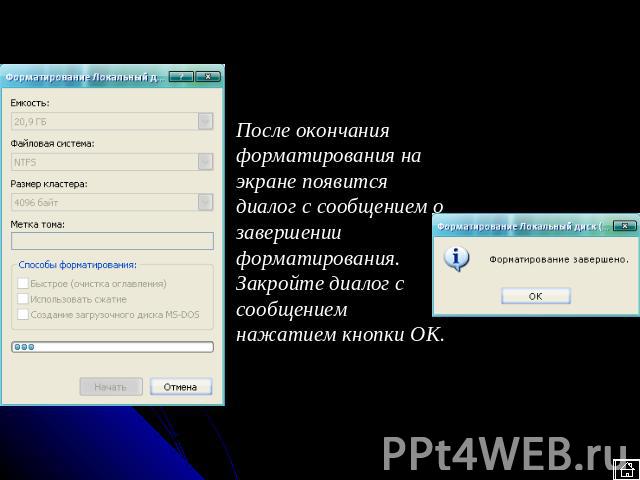Презентация на тему: Основные стандартные утилиты Windows. Программы форматирования, дефрагментации и проверки диска

Федеральное агентство по образованию Российской ФедерацииЧелябинский государственный университетИнститут экономики отраслей, бизнеса и администрированияКафедра экономики отраслей и рынка Презентация по предмету«Информатика» Основные стандартные утилиты Windows. Программы форматирования, дефрагментации и проверки диска Выполнил: Рысаев В. Ш.Группа: 27УС-101Проверила: Фицнер М.А. Челябинск 2011 г.

ОГЛАВЛЕНИЕ Проверка диска Начало запуска программы проверки диска Параметры проверки диска Запуск проверки дискаПроверка диска до загрузки Windows.Дефрагметация диска Выбор диска для дефрагментации Отчет об анализе Отчет о дефрагментации ФОРМАТИРОВАНИЕ ДИСКА Запуск форматирования Процесс и окончание форматирования

Проверка диска Выберите команду Мой компьютер (My Computer) в главном меню Windows. Далее щелкните правой кнопкой мыши на значке, обозначающем диск, с которым будут работать служебные программы, чтобы открыть вспомогательное меню. Выберите команду Свойства (Options). Появится диалог изменения свойств диска. Щелкните мышью на ярлычке Сервис (Tools), чтобы выбрать одноименную вкладку.

Для запуска программы проверки диска нажмите кнопку Выполнить проверку (Check Now) в диалоге для запуска программы проверки. Будет запущена программа проверки дисков и появится ее рабочее окно.

Если установлен флажок Автоматически исправлять ошибки (Automatically Fix Errors), то программа будет сама принимать решение по исправлению найденных ошибок.Если установить флажок Проверять и восстанавливать поврежденные сектора (Scan for and attempt recovery of bad sectors), то кроме проверки диска на наличие логических ошибок в файловой системе, также будет проведена проверка на наличие физических ошибок поверхности жесткого диска.

Установив нужные параметры, следует нажать кнопку Запуск (Start) для начала проверки. Вам может быть предложено выполнить перезагрузку компьютера, в ходе которой будет запущена программа проверки диска для проверки жёсткого диска. Нажмите кнопку Да.

Проверка диска до загрузки Windows. Стандартная проверка диска на логические ошибки обычно длится не более 2-3 минут. Ее продолжительность зависит от количества файлов и сложности структуры каталогов на диске. Полная проверка занимает значительно больше времени и зависит главным образом от общего объема диска. При полном тесте сначала выполняется стандартная проверка, а затем - физический тест поверхности.

Дефрагметация диска На этой вкладке нажмите кнопку Выполнить дефрагментацию (Defrag Now). Также можно запустить программу дефрагментации, выбрав соответствующую команду в списке стандартных служебных программ главного меню.
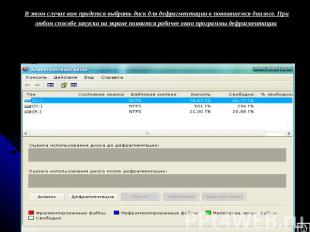
В этом случае вам придется выбрать диск для дефрагментации в появившемся диалоге. При любом способе запуска на экране появится рабочее окно программы дефрагментации
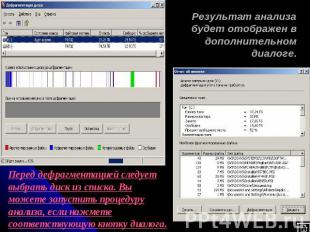
Результат анализа будет отображен в дополнительном диалоге. Перед дефрагментацией следует выбрать диск из списка. Вы можете запустить процедуру анализа, если нажмете соответствующую кнопку диалога.

Дефрагментация может занять довольно продолжительное время, до нескольких часов. По окончании процесса появится диалог с результатами. Нажмите кнопку ОК, чтобы закрыть его. Чтобы завершить работу программы дефрагментации, закройте ее рабочее окно.

ФОРМАТИРОВАНИЕ ДИСКА 1. Выберите команду Мой компьютер в главном меню Windows. 2. Правой кнопкой мыши на значке, обозначающем диск, с которым будут работать служебные программы, чтобы открыть вспомогательное меню. 3. Выберите команду форматировать

В открывающихся списках Емкость, Файловая система и Размер кластера вы можете выбрать тип файловой системы и размер дискового кластера. Давим кнопку Начать. Появится диалог с предупреждением о том, что форматирование уничтожит все данные на диске.

После окончания форматирования на экране появится диалог с сообщением о завершении форматирования. Закройте диалог с сообщением нажатием кнопки ОК.