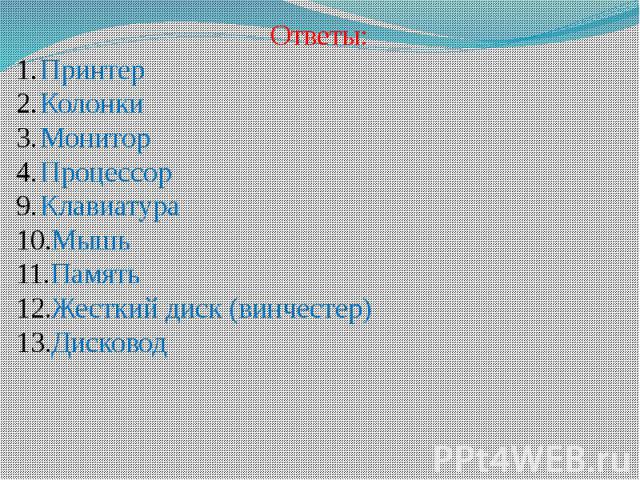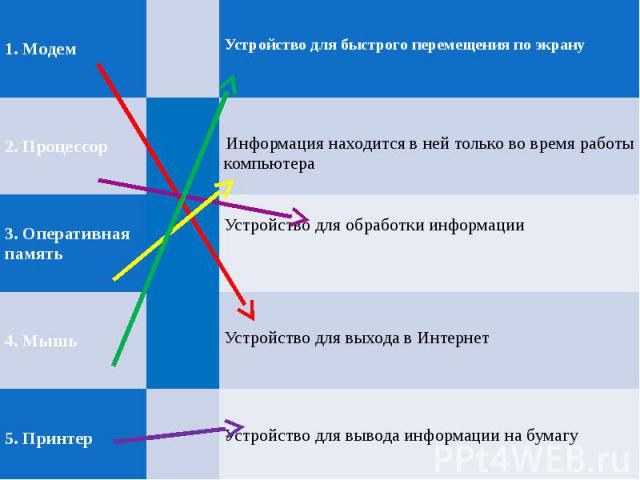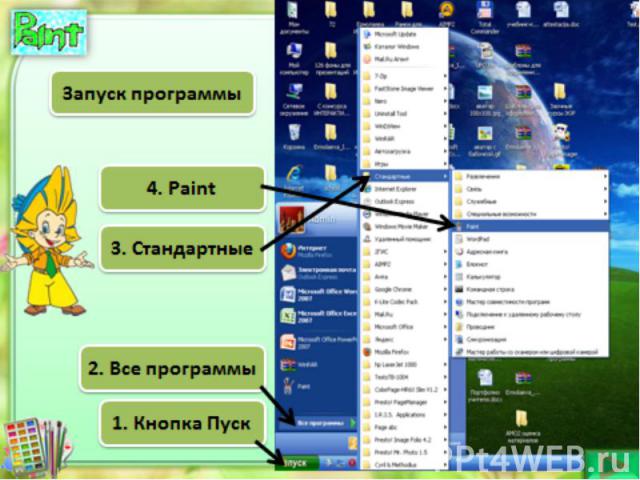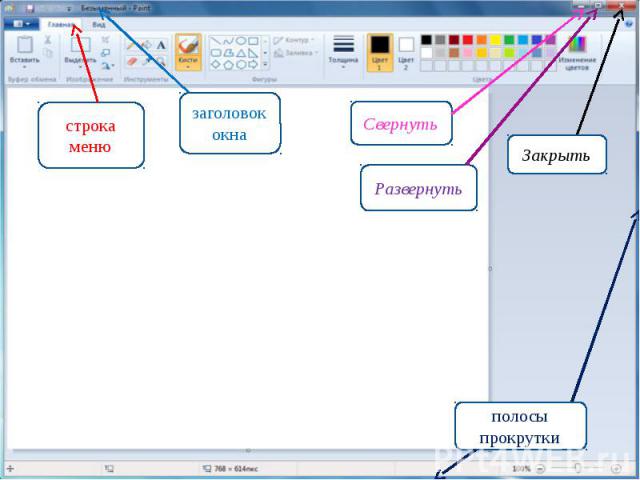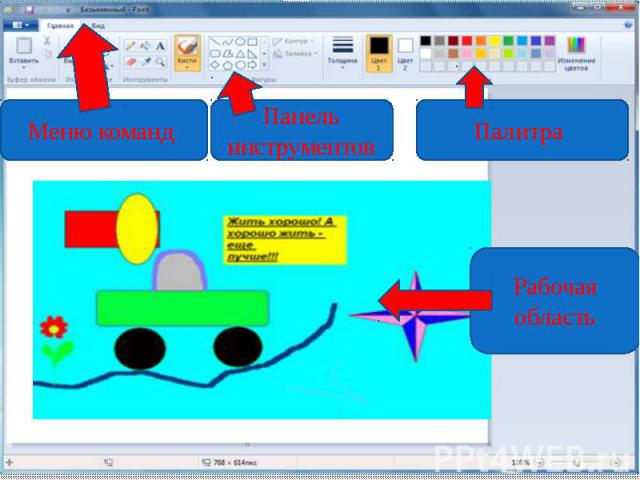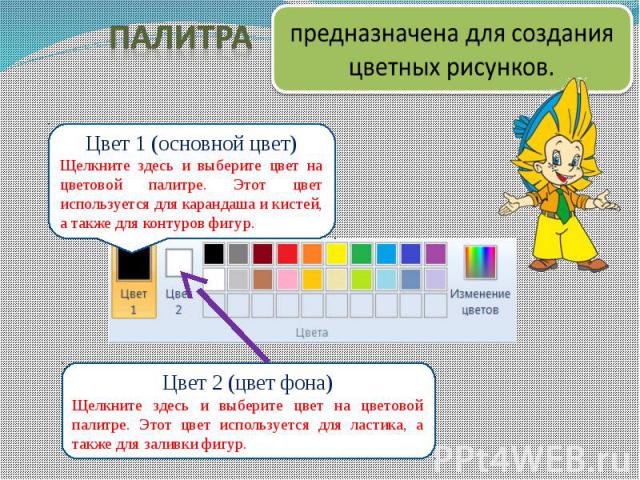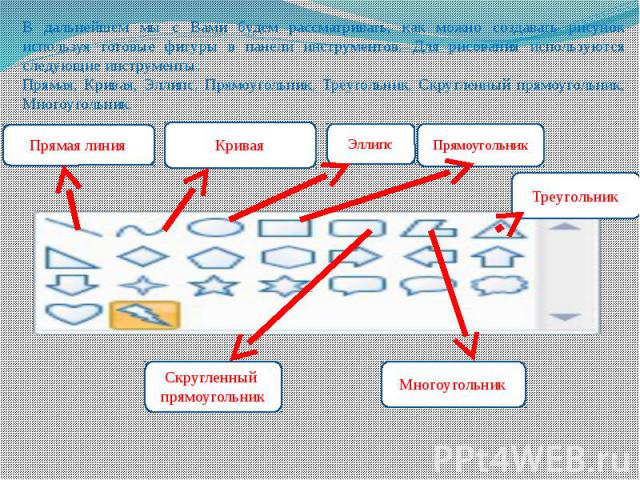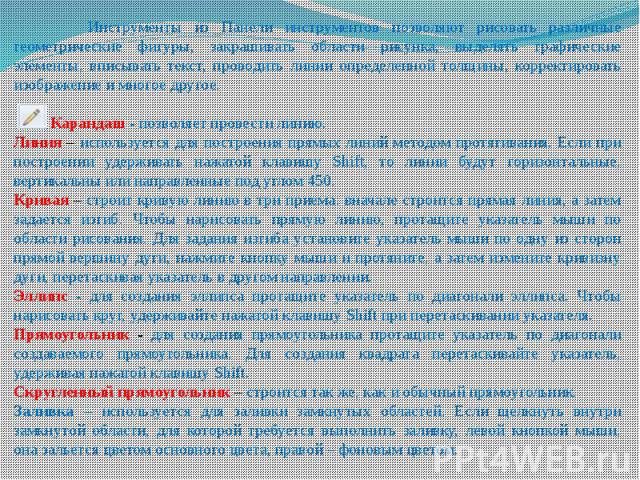Презентация на тему: Компьютерная графика. Графический редактор Paint

Тема: «Компьютерная графика. Графический редактор Paint»УМК: Л. Босова. Информатика 5 класс. Москва. Бином. Лаборатория знаний, 2012г.

Цели: Образовательная: Помочь учащимся получить представление о видах графических изображений, акцентировать внимание на графических возможностях компьютера.Воспитательная: Способствовать воспитанию информационной культуры учащихся, внимательности, дисциплинированности, усидчивости.Развивающая: Развивать познавательный интерес, навыки самоконтроля и оценки деятельности.

Оборудование: компьютеры, интерактивная доска, буклеты для самоконтроля, учебник, тетрадь. План урока: I. Орг. момент II. Актуализация знаний III. Изучение нового материала IV. Практическая работа V. Закрепление изученного материала. VI. Итог урока.

I. Организационный момент.Тема нашего урока: «Компьютерная графика. Графический редактор Paint» Наша задача. Познакомиться с видами графических изображений. Изучить возможности графического редактора Paint. Выполнить рисунок, используя возможности растрового графического редактора.

II. Актуализация знаний Но прежде чем перейти к изучению нового материала, я предлагаю вспомнить темы прошлых занятий.Задание №1. Подпишите основные элементы компьютера.

Ответы:Принтер Колонки Монитор ПроцессорКлавиатураМышь Память Жесткий диск (винчестер)Дисковод

Задание №2. Каждому термину, указанному в левой части поставьте в соответствие его описание, приведенное в правой части.


III. Изучение нового материала. Рисунок всегда занимал очень важное место в жизни человека. Древние племена, не имевшие письменности, рассказали нам о своей жизни при помощи наскальных рисунков. Презентация. Люди в древности рисовали на любом доступном материале, поэтому рисунки для них были очень важны.

А вспомните свои детские книжки? Какими они были? Почему детские книги насыщены рисунками?Рисунки. (Они были очень красочными с большим количеством рисунков. Чтобы быть понятнее и интереснее). Верно рисунки помогают усвоить даже самый сложный материал. В информатике рисунки – это компьютерная графика.

Что такое компьютерная графика и какие виды графики существуют нам пояснят ребята, у которых были индивидуальные сообщения. (Индивидуальные сообщения).Мойсеев Алексей – Что такое компьютерная графика?Петрова Наталья – Какие виды графики существуют?Для обработки графики используется графические редакторыРабота с учебником стр. 95. Найти и озвучить понятие Графический редактор.Графический редактор – Это программа для создания и редактирования графических изображений на компьютере. С помощью этой программы можно создать картинки, поздравительные открытки, рекламные объявления, приглашения, иллюстраций к докладам и других изображений.

Простейшим средством обработки графической информации является графический редактор Paint.Paint предназначен для работы с растровыми изображениями (состоящими из множества отдельных цветных точек - пикселей), поэтому каждому рисунку отводится строго определенное место (размер), а также используется фиксированное число цветов. Начинаем изучать графический редактор Paint, рассмотрим основные приемы работы с этой программой. Paint находится в группе программ Стандартные: Пуск – Программы – Стандартные – Paint.



Окно графического редактора имеет стандартные элементы: заголовок окна, строку меню, кнопки Свернуть, Развернуть, Закрыть, строку состояния, полосы прокрутки.
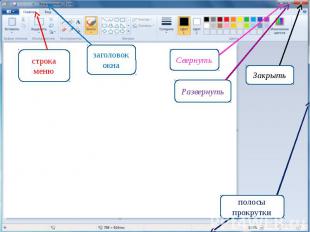

Среда графического редактора состоит из рабочего поля, которое занимает основную часть окна редактора, панели инструментов, палитры; меню команд для работы с файлами, печати рисунка и других операций: Файл, Правка, Вид, Рисунок, Параметры, Справка. Эти меню содержат команды и дополнительные возможности работы с графическим редактором. Любое из меню можно открыть, щелкнув мышью на его имени.
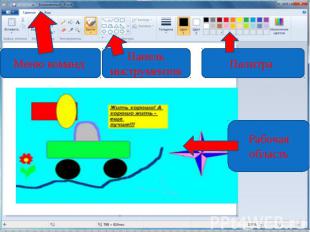


Цвет 1 (основной цвет)Щелкните здесь и выберите цвет на цветовой палитре. Этот цвет используется для карандаша и кистей, а также для контуров фигур. Цвет 2 (цвет фона)Щелкните здесь и выберите цвет на цветовой палитре. Этот цвет используется для ластика, а также для заливки фигур.

Физминутка. МЫ УСТАЛИ, ЗАСИДЕЛИСЬ Мы устали, засиделись, Нам размяться захотелось. Отложили мы тетрадки, Приступили мы к зарядке (Одна рука вверх, другая вниз, рывками менять руки) То на стену посмотрели, То в окошко поглядели. Вправо, влево, поворот, А потом наоборот (Повороты корпусом) Приседанья начинаем, Ноги до конца сгибаем. Вверх и вниз, вверх и вниз, Приседать не торопись! Приседания И в последний раз присели, А теперь за парты сели. Дети садятся на свои места

В дальнейшем мы с Вами будем рассматривать, как можно создавать рисунок используя готовые фигуры в панели инструментов. Для рисования используются следующие инструменты: Прямая, Кривая, Эллипс, Прямоугольник, Треугольник, Скругленный прямоугольник, Многоугольник.

Инструменты из Панели инструментов позволяют рисовать различные геометрические фигуры, закрашивать области рисунка, выделять графические элементы, вписывать текст, проводить линии определенной толщины, корректировать изображение и многое другое. Карандаш - позволяет провести линию.Линия – используется для построения прямых линий методом протягивания. Если при построении удерживать нажатой клавишу Shift, то линии будут горизонтальные, вертикальны или направленные под углом 450. Кривая – строит кривую линию в три приема: вначале строится прямая линия, а затем задается изгиб. Чтобы нарисовать прямую линию, протащите указатель мыши по области рисования. Для задания изгиба установите указатель мыши по одну из сторон прямой вершину дуги, нажмите кнопку мыши и протяните, а затем измените кривизну дуги, перетаскивая указатель в другом направлении.Эллипс - для создания эллипса протащите указатель по диагонали эллипса. Чтобы нарисовать круг, удерживайте нажатой клавишу Shift при перетаскивании указателя.Прямоугольник - для создания прямоугольника протащите указатель по диагонали создаваемого прямоугольника. Для создания квадрата перетаскивайте указатель, удерживая нажатой клавишу Shift. Скругленный прямоугольник – строится так же, как и обычный прямоугольник.Заливка – используется для заливки замкнутых областей. Если щелкнуть внутри замкнутой области, для которой требуется выполнить заливку, левой кнопкой мыши, она зальется цветом основного цвета, правой – фоновым цветом.

Мы полетим в космическое путешествие в страну «Практическое задание» в случае ваших правильных ответов на вопросы:Пр1Пр2 Пр3Пр4

Нарисуйте гусеницу. Примените собственное цветовое оформление. Подпишите рисунок.

Практическая работа №2 Нарисуйте цветок.

Практическая Работа №3 Нарисуйте снеговика.

Домашнее задание.§ 2.10 отв. на вопросы.Разгадывать кроссворд.Докончить практическое задание.