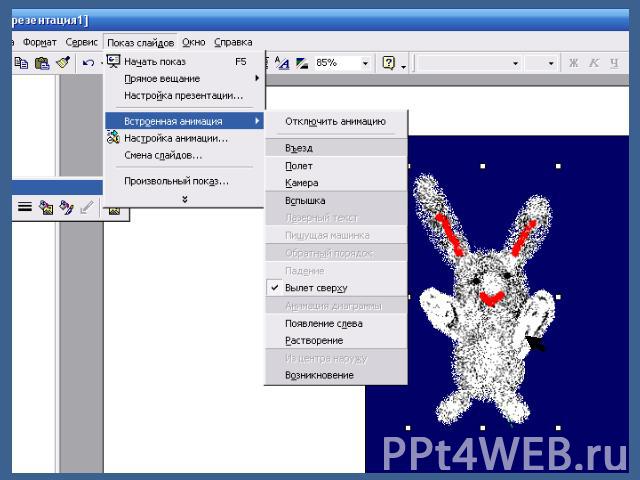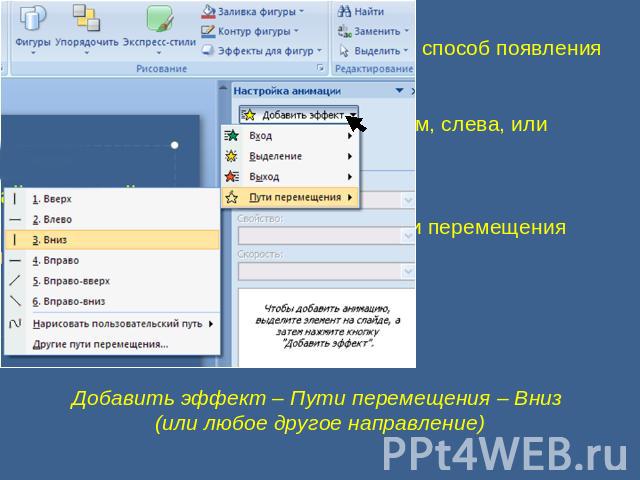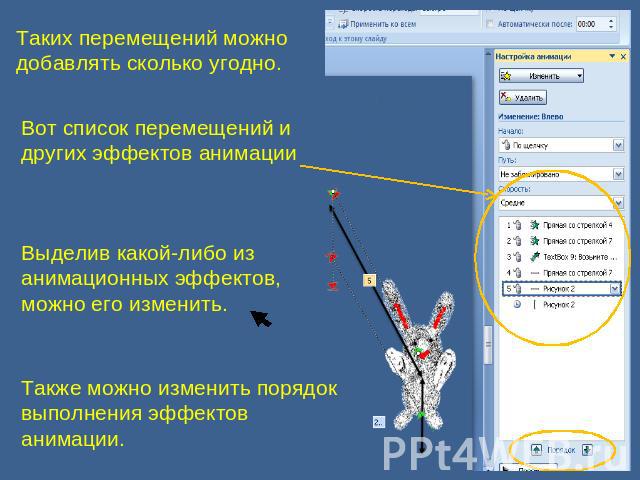Презентация на тему: Простейшая анимация средствами MS PowerPoint

Простейшая анимациясредствами MS PowerPoint

Движущиеся (анимированные) изображения наиболее просто получить с помощью MS PowerPoint – в этой программе эффекты анимации можно приписать любому вставленному объекту: Конечно, так можно получить только самую простую анимацию – рисунок (объект) будет двигаться на каком-либо фоне, но сам при этом изменяться не будет.

Вот это фонКак из этого сделать анимацию?А это зайчики

После этого выпадет окно, на котором нужно выбрать файл рисунка для фона. Точно так же вставляются и зайчики.

Теперь надо настроить эффекты анимации.Для этого перейдите на вкладку Анимация.Затем выделите рисунок (или другой объект, например, надпись), которому надо настроить анимацию – щелкните на нем мышкой. Затем щелкните Настройка анимации.
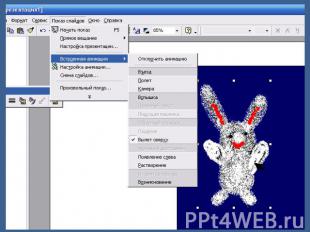
Настройка анимации позволяет задать способ появления рисунка (или надписи) на слайде. Самый простой способ – вылет. Скажем, слева, или снизу.Однако потом можно будет задать пути перемещения рисунка по слайду. Для этого нажмитеДобавить эффект – Пути перемещения – Вниз (или любое другое направление)

Настройка анимации позволяет задать способ появления рисунка (или надписи) на слайде. Самый простой способ – вылет. Скажем, слева, или снизу.Однако потом можно будет задать пути перемещения рисунка по слайду. Для этого нажмитеДобавить эффект – Пути перемещения – Вниз (или любое другое направление)

Пути перемещения можно добавлять несколько раз последовательно. Например, первое перемещение ВЛЕВО-ВВЕРХ. Появится соответствующая стрелка. Затем вы задаете перемещение ВНИЗ. Появится соответствующая стрелка.Возьмите эту стрелку и переместите в конец предыдущего перемещения.Измените, если надо, ее размер. Так вы будете знать окончательное положение движущейся фигурки.

Таких перемещений можно добавлять сколько угодно.Вот список перемещений и других эффектов анимацииВыделив какой-либо из анимационных эффектов, можно его изменить.Также можно изменить порядок выполнения эффектов анимации.

Вот здесь вы можете посмотреть презентацию Оксаны и НастиЕсли же вы вставите в презентацию Gif-рисунок, то презентация получится еще более живой и зрелищной.Пример анимации средствами MS PowerPoint с Gif-рисункамиСоздание простейшей Gif-анимацииСоздание Gif-файла в Active GIF Creator