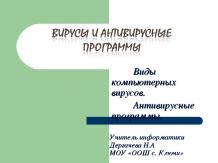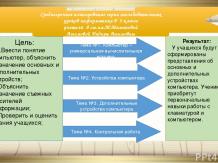Презентация на тему: Приемы работы с табличными элементами текстового редактора

Приемы работы с табличными элементами текстового редактора. Цели: отработать навыки работы с элементами таблицы текстового редактора; иметь представление обо всех возможностях создания таблиц в тексте; научить методу составления кроссворда в ТР. Урок по предмету информатика в 8 классе. (III четверть) WORD Николай Викторович Гречухин, учитель Болгарской СОШ №1

Актуализация знаний Для чего используются таблицы? (Таблицы используются для систематизации и структуризации данных, повышающих наглядность их представления.) Какие операции можно выполнять над таблицей? (Операции можно осуществлять как со всей таблицей, как единой целой, так и с ее структурными элементами: столбцами, строками и ячейками. Основные операции: выделение, копирование и вставка данных. При этом можно выделить ячейку с обрамлением, либо только конкретно данные, находящиеся в ячейке. Можно менять столбцы и строки местами. Ячейки могут быть объединены, либо разбиты на более мелкие составляющие. Можно изменять размеры строк и столбцов и вставлять дополнительные строки и столбцы.) Каких основных правил необходимо придерживаться при создании таблицы? (При создании таблицы необходимо придерживаться пяти основных положений, 1.в названии таблицы должны присутствовать нумерационный и тематический заголовки; 2.текст должен быть набран пониженным кеглем в сравнении с основным текстом: 3.строки заголовков должны располагаться по центру; 4.заголовки не должны разбиваться на части; 5.строки, содержащие заголовки, должны быть помечены как заголовки (Таблица/Заголовки).) С помощью каких команд можно выровнять данные в ячейке? (Позиционирование осуществляется с помощью кнопок панели Форматирование.)
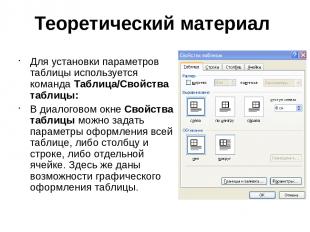
Теоретический материал Для установки параметров таблицы используется команда Таблица/Свойства таблицы: В диалоговом окне Свойства таблицы можно задать параметры оформления всей таблице, либо столбцу и строке, либо отдельной ячейке. Здесь же даны возможности графического оформления таблицы.

Обрамление таблицы • нажать кнопку Таблицы и границы (панель границ) на панели инструментов; • в окне Таблицы и границы, в котором можно выбрать формат таблицы и параметры ее оформления; • кнопкой Обрамление на панели инструментов вывести меню: Для того чтобы нарисовать границу клетки (или группы клеток), надо выделить эту клетку (или группу клеток) и нажать кнопку с необходимой линией. Например, если линия должна находиться сверху клетки, то надо нажать кнопку , если линия должна быть слева - кнопку . Для выбора типа и толщины линии необходимо воспользоваться командами, представленными в окне Таблицы и границы:

Фоновое заполнение • выделить ячейки для фонового заполнения; • в диалоговом окне нажать кнопку Цвет заливки ; • выбрать необходимый цвет.

Создание кроссворда в текстовом редакторе WORD Николай Викторович Гречухин, учитель Болгарской СОШ №1

1. шаг Запустить текстовый редактор WORD (Пуск – программы – Microsoft Office – Microsoft Office Word 2003)
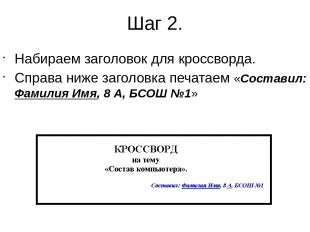
Шаг 2. Набираем заголовок для кроссворда. Справа ниже заголовка печатаем «Составил: Фамилия Имя, 8 А, БСОШ №1»

Шаг 3. 1.Подсчитать сколько максимально нужно для кроссворда по горизонтали и вертикали. 2.Создать таблицу по размерам вычисленные выше (Таблица – Вставить - Таблица)

Шаг 4. 1.Выделить всю таблицу (щелчок мыши на крестик в левом верхнем углу таблицы) 2.Вызвать свойства таблицы (Таблица – Свойства таблицы) Ставим Строка – 1 см, Столбец – 1 см (делаем клетки квадратами), или по 0,5 см. И нажимаем Ок. Получим вид:

Шаг 5. 1.Выбрать Граница и заливка … , выбрать НЕТ к таблице (убираем все границы) 2.Выделяем нужные клетки под первое слово и выполняем команду Формат – Граница и заливка, ТИП – ВСЕ – двойные линии, [или по своему вкусу]. Нажимаем Ок.

Шаг 6. Остальные клетки для слов выделяем (обрамляем) с помощью кнопки на панели инструментов ВНЕШНИЕ ГРАНИЦЫ выбираем второй элемент ВСЕ.

Шаг 7. После таблицы печатаем вопросы к кроссворду.

Шаг 8. Разрываем страницу (Вставка – Разрыв – Новую страницу) Печатаем правильные ответы по «Горизонтали» и «Вертикали». [или копируем созданный кроссворд и в копию на второй странице впечатываем правильные ответы]

Шаг 9. Сохраняем документ (Файл – Сохранить как …) В папку УРОКИ на БСШ №1 в ИКТ / 2014-2015 / 8А «КРОССВОРД». [или другое место указанное учителем] По выполнении сообщить учителю о выполнении задания.

Мои поздравления! Теперь вы можете быстро создавать кроссворд посредством текстового редактора WORD. Данный технологический прием можно применить к любому текстовому редактору, умеющему работать с таблицами. Николай Викторович Гречухин, учитель Болгарской СОШ №1



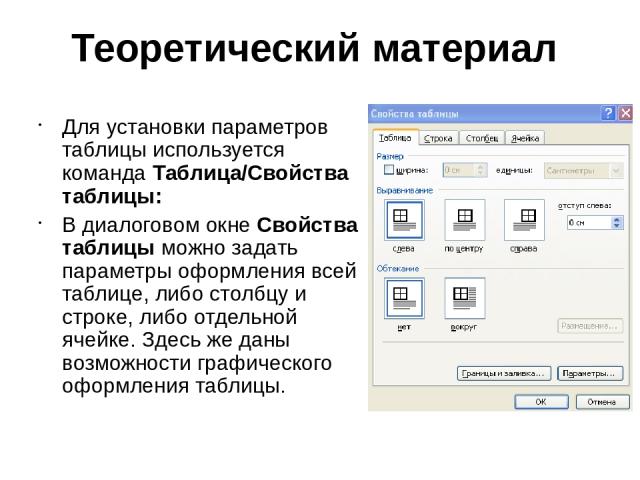

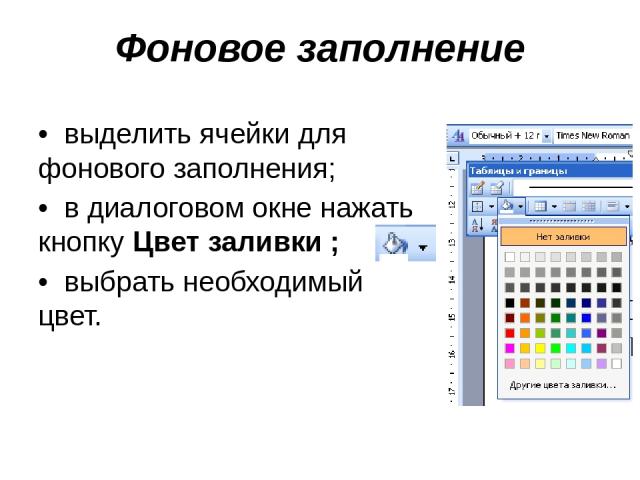


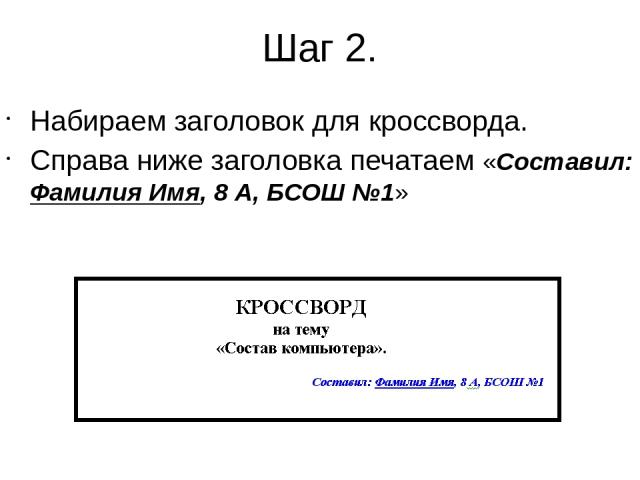


![Шаг 5. 1.Выбрать Граница и заливка … , выбрать НЕТ к таблице (убираем все границы) 2.Выделяем нужные клетки под первое слово и выполняем команду Формат – Граница и заливка, ТИП – ВСЕ – двойные линии, [или по своему вкусу]. Нажимаем Ок. Шаг 5. 1.Выбрать Граница и заливка … , выбрать НЕТ к таблице (убираем все границы) 2.Выделяем нужные клетки под первое слово и выполняем команду Формат – Граница и заливка, ТИП – ВСЕ – двойные линии, [или по своему вкусу]. Нажимаем Ок.](https://fs3.ppt4web.ru/images/132018/191123/640/img10.jpg)

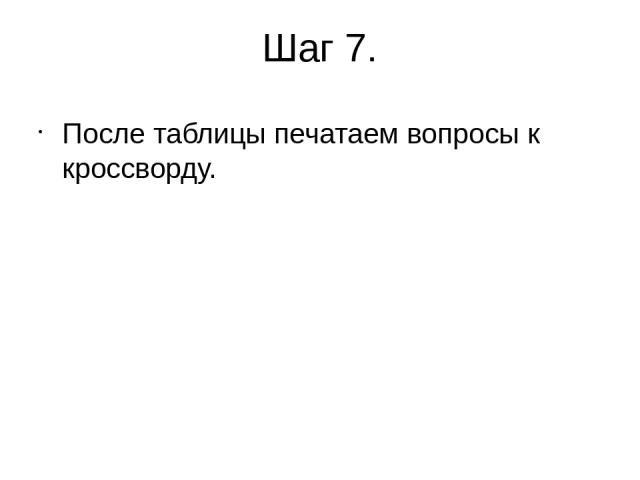
![Шаг 8. Разрываем страницу (Вставка – Разрыв – Новую страницу) Печатаем правильные ответы по «Горизонтали» и «Вертикали». [или копируем созданный кроссворд и в копию на второй странице впечатываем правильные ответы] Шаг 8. Разрываем страницу (Вставка – Разрыв – Новую страницу) Печатаем правильные ответы по «Горизонтали» и «Вертикали». [или копируем созданный кроссворд и в копию на второй странице впечатываем правильные ответы]](https://fs3.ppt4web.ru/images/132018/191123/640/img13.jpg)
![Шаг 9. Сохраняем документ (Файл – Сохранить как …) В папку УРОКИ на БСШ №1 в ИКТ / 2014-2015 / 8А «КРОССВОРД». [или другое место указанное учителем] По выполнении сообщить учителю о выполнении задания. Шаг 9. Сохраняем документ (Файл – Сохранить как …) В папку УРОКИ на БСШ №1 в ИКТ / 2014-2015 / 8А «КРОССВОРД». [или другое место указанное учителем] По выполнении сообщить учителю о выполнении задания.](https://fs3.ppt4web.ru/images/132018/191123/640/img14.jpg)