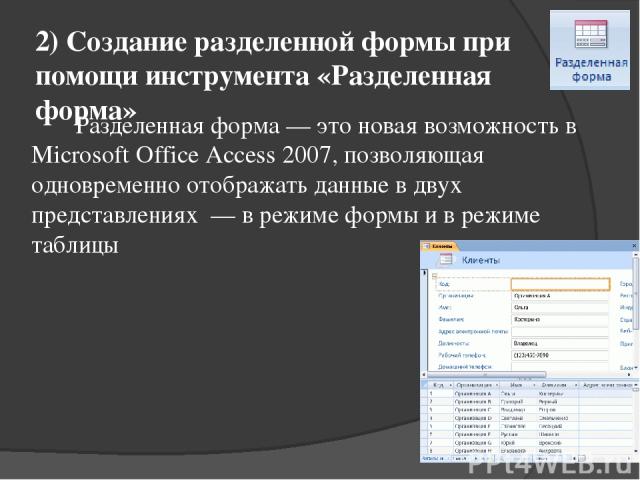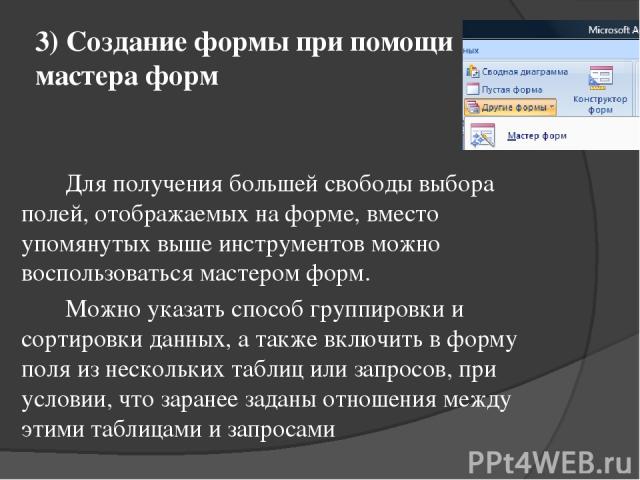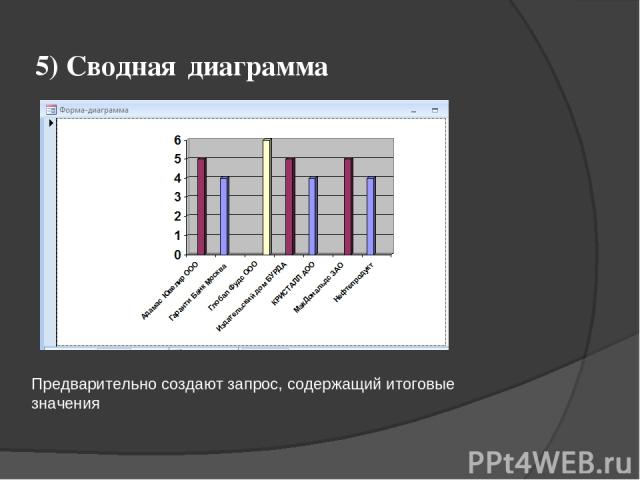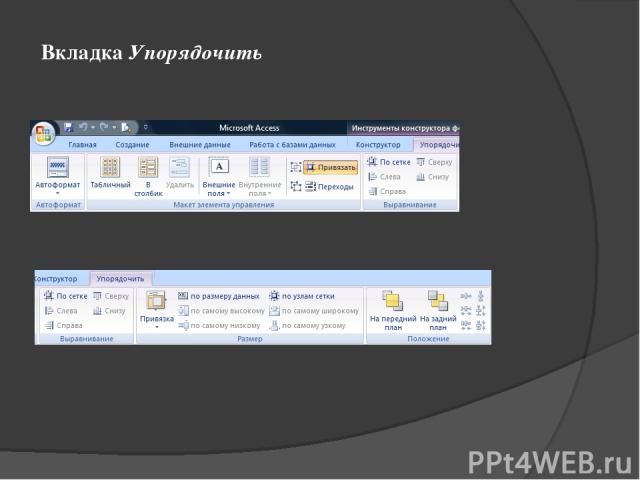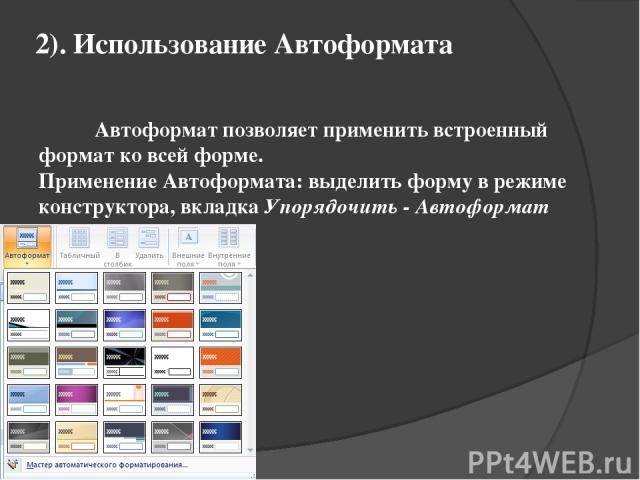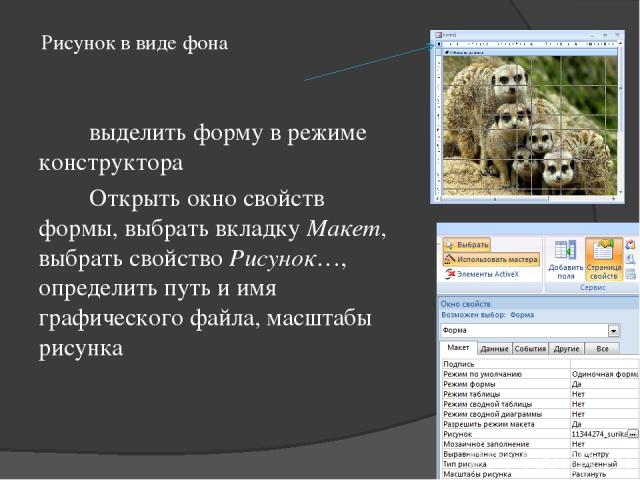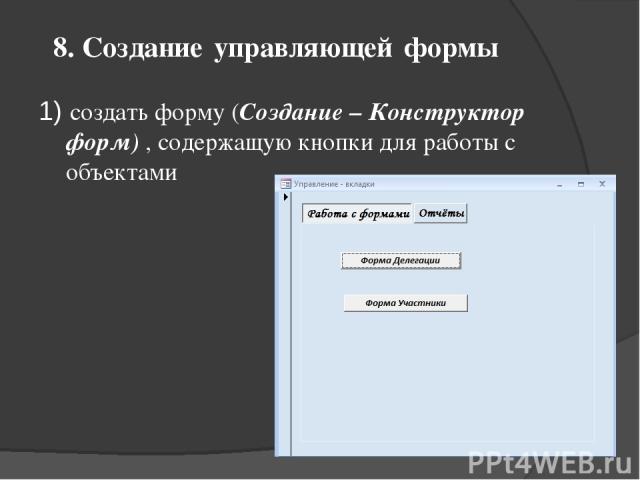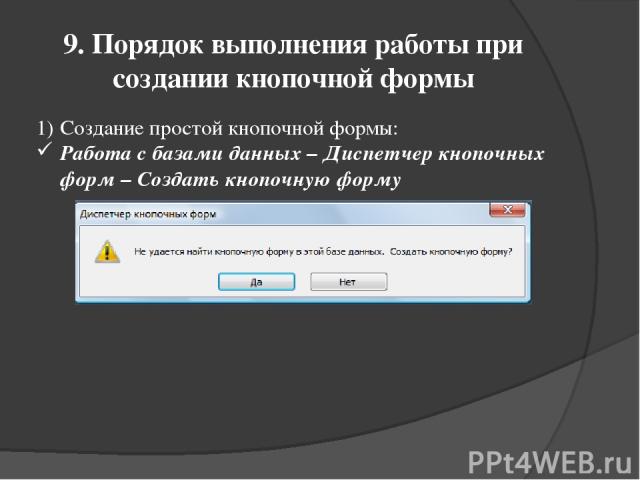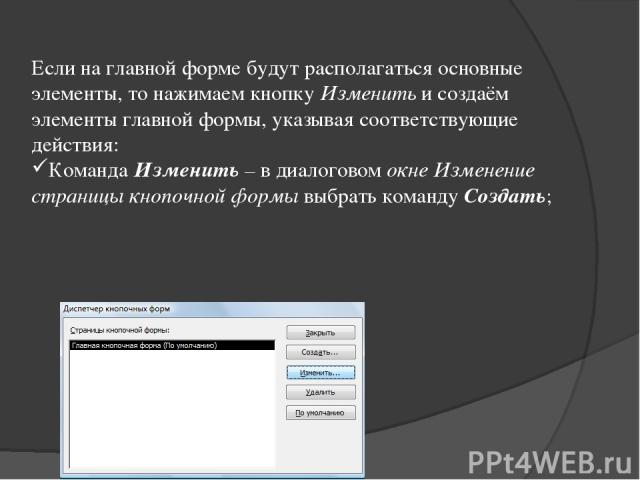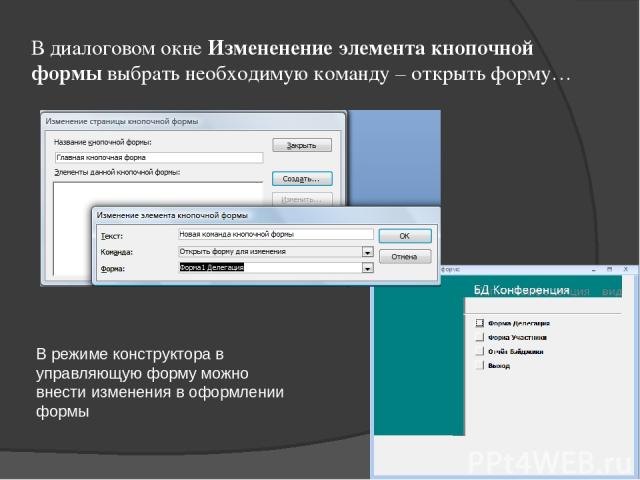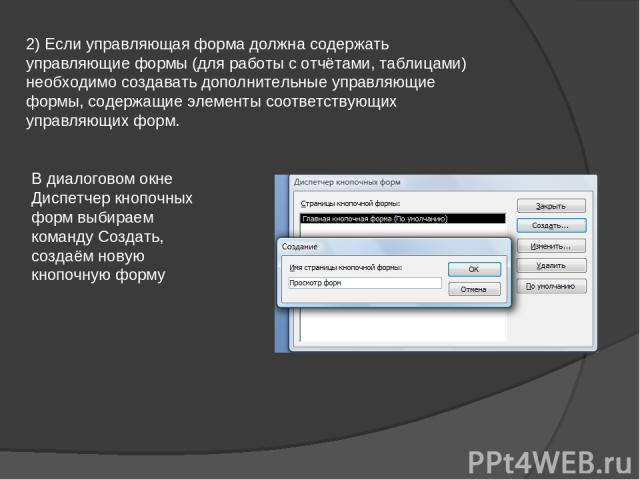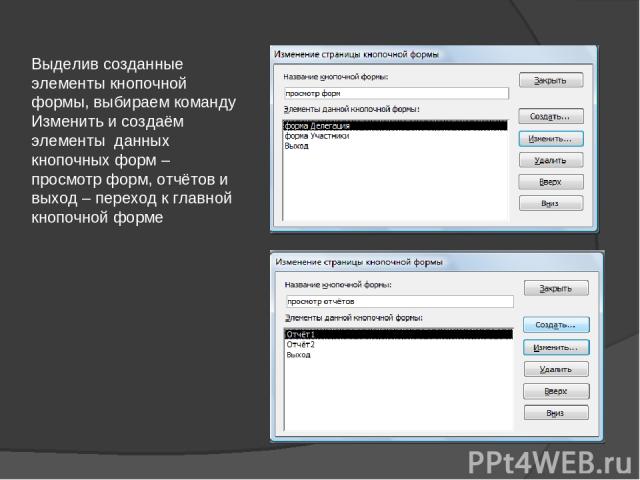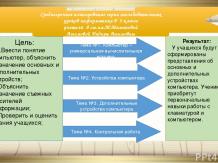Презентация на тему: Создание и использование форм в MS Access 2007

Преподаватель учебных дисциплин и профессиональных модулей Жукова С.В.

1. Определение и основные функции формы Форма – это объект базы данных, предназначенный для ввода, отображения и изменения данных в полях таблиц. Формы могут содержать элементы управления

Формы позволяют создавать пользовательский интерфейс для таблиц базы данных: Правильно разработанная форма ускоряет процесс ввода данных и минимизирует ошибки. В формах можно осуществлять проверку корректности данных, содержащих в таблице. Форма позволяет осуществлять вычисления и выводить результат на экран. Форма предоставляет возможность управления работы базы данных

2. Типы форм Управления транзакциями - формы выполняют функции добавления новых записей в таблицы или изменения существующих записей, работают непосредственно с таблицами Доступ к данным - формы предназначенные только для доступа к данным, представляют информацию в виде диаграммы, отчёта, но не позволяют пользователю добавлять или редактировать данные, в качества источника данных часто используют запросы. Администрирование баз данных – кнопочные формы Содержание и вид формы зависит от того, для какого вида работ она предназначена. Формы можно разделить на три основных категории:

3. Создание форм Форма – автоформа в столбец; Разделённая форма – форма, содержащая подчинённую форму; Несколько элементов – ленточная форма; Мастер форм – все виды форм;

1) Создание формы с помощью инструмента «Форма» При помощи инструмента «Форма» можно создать форму одним щелчком мыши. При использовании этого средства все поля базового источника данных размещаются в форме. Можно сразу же начать использование новой формы либо при необходимости изменить ее в режиме макета или конструктора. Если Access обнаруживает одну таблицу, связанную отношением «один-ко-многим» с таблицей или запросом, который использовался для создания формы, Access добавляет таблицу данных в форму, основанную на связанной таблице или запросе.

2) Создание разделенной формы при помощи инструмента «Разделенная форма» Разделенная форма — это новая возможность в Microsoft Office Access 2007, позволяющая одновременно отображать данные в двух представлениях — в режиме формы и в режиме таблицы

3) Создание формы при помощи мастера форм Для получения большей свободы выбора полей, отображаемых на форме, вместо упомянутых выше инструментов можно воспользоваться мастером форм. Можно указать способ группировки и сортировки данных, а также включить в форму поля из нескольких таблиц или запросов, при условии, что заранее заданы отношения между этими таблицами и запросами

4) Режим пустой формы, конструктора Если мастер или инструменты для создания форм не подходят, можно воспользоваться инструментом «Пустая форма», чтобы создать форму. Таким образом можно очень быстро построить форму, особенно если в ней будет лишь несколько полей. Режим конструктора Режим конструктора позволяет более подробно просмотреть структуру формы. Можно просматривать разделы колонтитулов и данных формы.
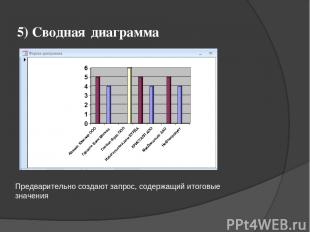
5) Сводная диаграмма Предварительно создают запрос, содержащий итоговые значения

4. Изменение внешнего вида формы Форму можно разделить на три основные части: заголовок формы, область данных и примечание формы. Для изменения внешнего вида форм используется режим конструктора.

Вкладка Конструктор 1) Изменение внешнего вида формы с помощью инструментов Вкладка Главная – группа Шрифт

Вкладка Упорядочить

2). Использование Автоформата Автоформат позволяет применить встроенный формат ко всей форме. Применение Автоформата: выделить форму в режиме конструктора, вкладка Упорядочить - Автоформат

Можно использовать Мастер автоматического форматирования, создать свой собственный формат

3) Изменения цвета фона формы, фонового рисунка формы Изменение фона раздела формы - 1 щелчок по пустой области внутри раздела формы (или вызвать контекстное меню) – вкладка Главная – инструмент Цвет Заливки/фона

выделить форму в режиме конструктора Открыть окно свойств формы, выбрать вкладку Макет, выбрать свойство Рисунок…, определить путь и имя графического файла, масштабы рисунка Рисунок в виде фона

Элементы формы можно привязать к сетке – вкладка Упорядочить, группа Выравнивание. Изменить размер – группа Размер 5. Выравнивание элементов формы по сетке, изменение размеров

6. Изменение последовательности перехода по клавише Tab По умолчанию последовательность перехода текстового курсора по полям формы определяется в той последовательности, в которой они добавляются. Для изменения последовательности перехода необходимо: перейти в режим конструктора; Вкладка Упорядочить – группа Макет элемента управления - Переходы

в диалоговом окне Последовательность перехода в списке Последовательность приведены названия полей; перетащить кнопку, находящуюся слева от названия поля, в нужное место последовательности; Для исключения перехода к какому-либо полю, необходимо выделить данный объект, в окне свойств (вкладка Другие) установить свойство Переход по Tab «Нет»

7. Свойства формы и её разделов Форма имеет множество свойств. Необходимо выделить форму в режиме конструктора, нажать кнопку Страница свойств (вкладка Конструктор – группа Сервис). Свойства формы распределены по четырём вкладкам: Макет, Данные, События и Другие.

вкладка Макет – подпись, тип фона , рисунок; вкладка Данные – Источник данных, фильтр; вкладка Событие – нажатие кнопки, до изменения; вкладка Другие – переход по TAB

8. Создание управляющей формы 1) создать форму (Создание – Конструктор форм) , содержащую кнопки для работы с объектами

2) Создание управляющей формы с помощью диспетчера кнопочных форм: Вкладка Работа с базами данных – Диспетчер кнопочных форм

9. Порядок выполнения работы при создании кнопочной формы Создание простой кнопочной формы: Работа с базами данных – Диспетчер кнопочных форм – Создать кнопочную форму

Если на главной форме будут располагаться основные элементы, то нажимаем кнопку Изменить и создаём элементы главной формы, указывая соответствующие действия: Команда Изменить – в диалоговом окне Изменение страницы кнопочной формы выбрать команду Создать;

В диалоговом окне Измененение элемента кнопочной формы выбрать необходимую команду – открыть форму… В режиме конструктора в управляющую форму можно внести изменения в оформлении формы

2) Если управляющая форма должна содержать управляющие формы (для работы с отчётами, таблицами) необходимо создавать дополнительные управляющие формы, содержащие элементы соответствующих управляющих форм. В диалоговом окне Диспетчер кнопочных форм выбираем команду Создать, создаём новую кнопочную форму
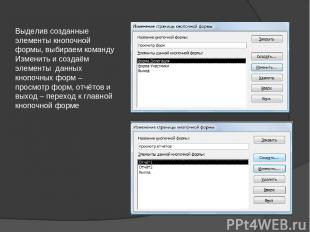
Выделив созданные элементы кнопочной формы, выбираем команду Изменить и создаём элементы данных кнопочных форм – просмотр форм, отчётов и выход – переход к главной кнопочной форме

После того, как создали элементы подчинённых кнопочных форм для просмотра форм и отчётов, необходимо внести изменения в Главную кнопочную форму: Выделить страницу Главная кнопочная форма – команды Изменить и Создать; Ввести текст Просмотр форм – команда – Перейти к кнопочной форме – указать формы Просмотр форм и Просмотр отчётов