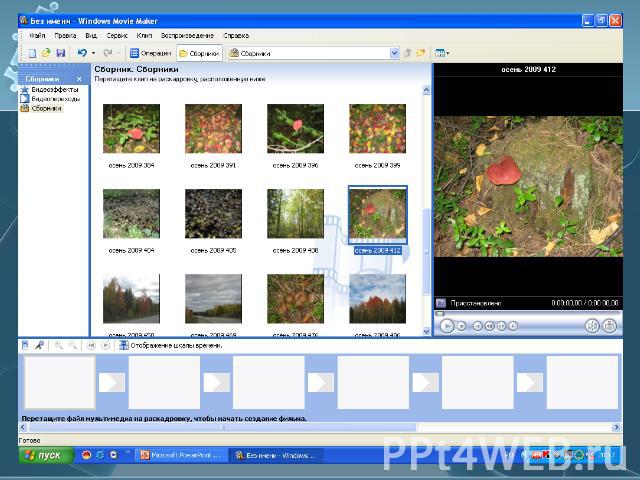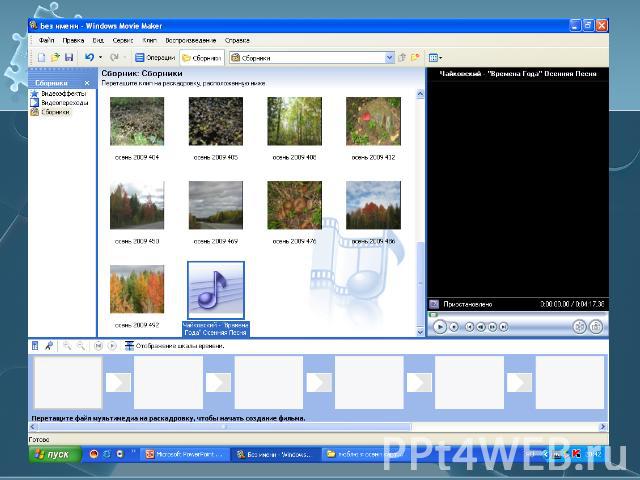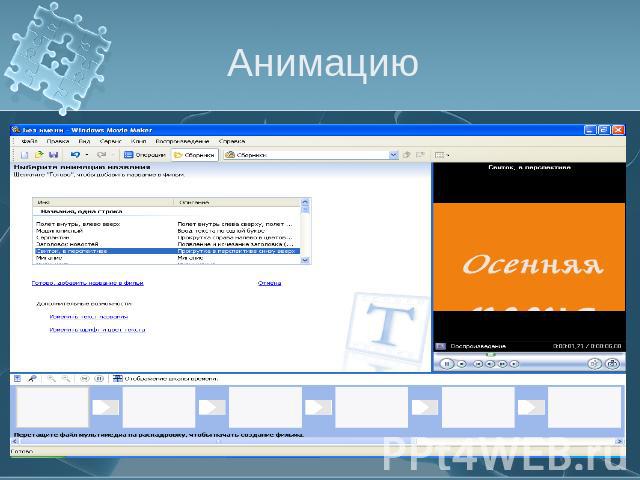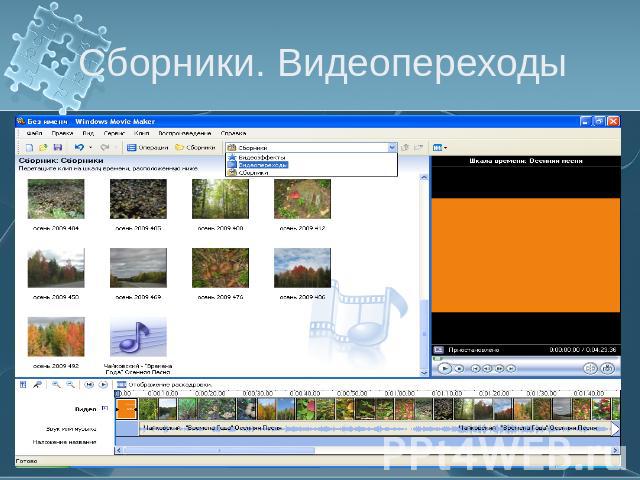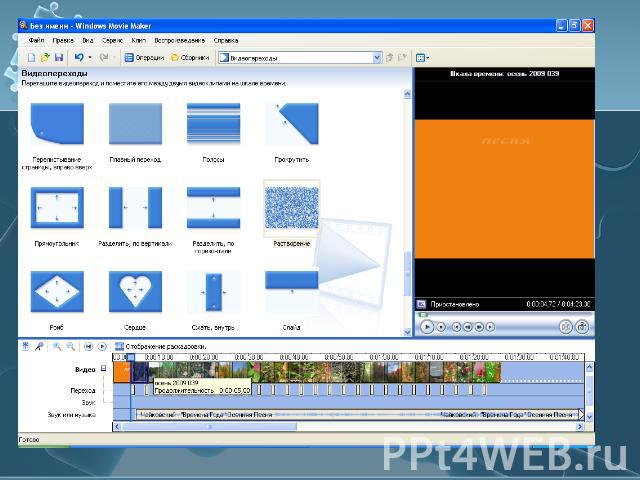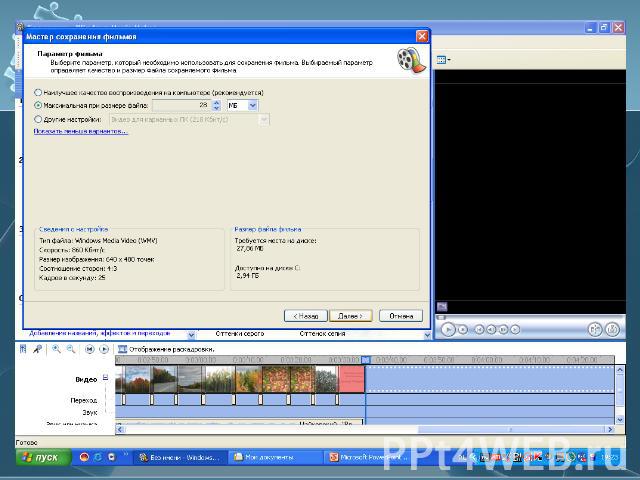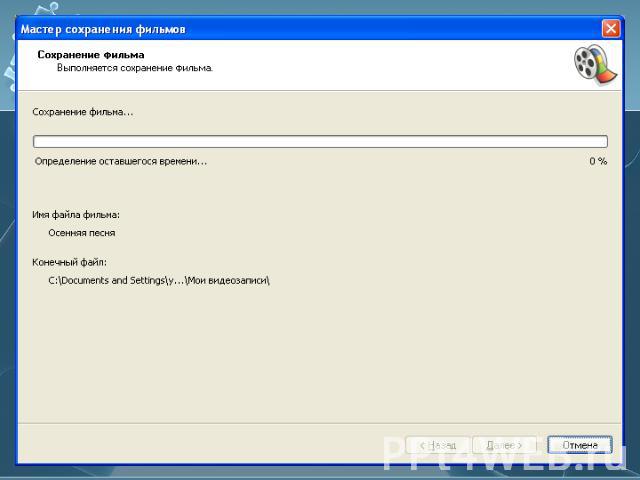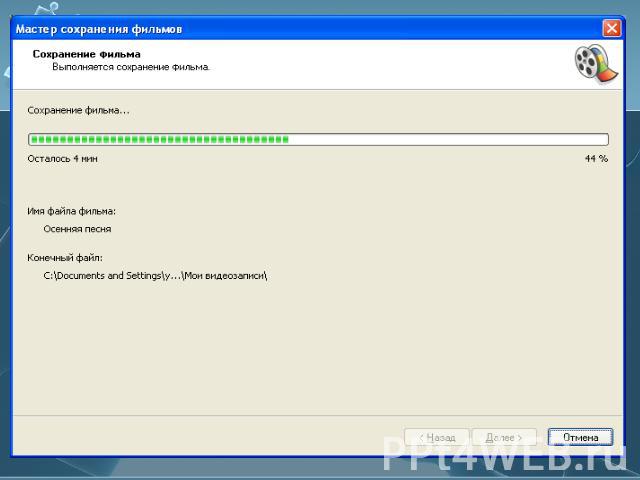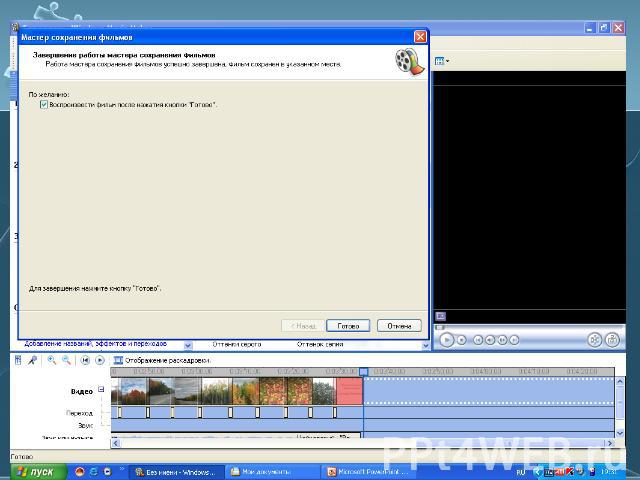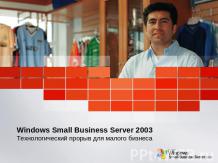Презентация на тему: Как создать клип?

Как создать клип? @Попова Снежанна Владиславовна2009

Windows Movie Maker — программа для создания/редактирования видео.

Возможности программы Получение видео с цифровой видеокамерыСоздание слайд-шоу из изображенийОбрезание или склеивание видеоНаложение звуковой дорожкиДобавление заголовков и титровСоздание переходов между фрагментами видео

Этапы работы Открыть программуИмпортировать фото и музыкуДобавление названия и титровРасстановка фотографийДобавление музыкиСпецэффекты, переходыЗапись фильма на компьютер

Открыть программу WINDOWS Movie Maker

Файл. Импорт в сборники

Выбираем папку, в которой находятся фотографии, картинки.

Нажать на ИЗОБРАЖЕНИЕ. Найти фото, выделить, нажать на импортирование (импорт). Они появились в программе.

Так проделываем со всеми картинками и фотографиями
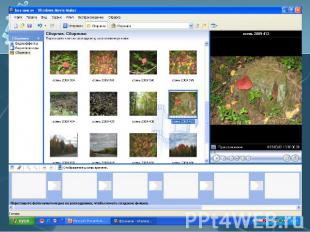

Следующий этап – поиск музыки или песни

Нажать аудио-файлы. Найти песню. Выделить. Импортировать её
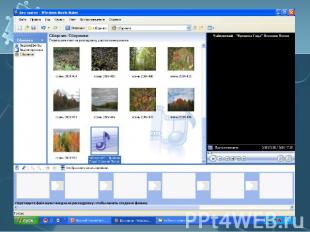

Сервиз. Название и титры. Добавить название в начале фильма

Нажать. Написать.

Выбрать цвет и шрифт.
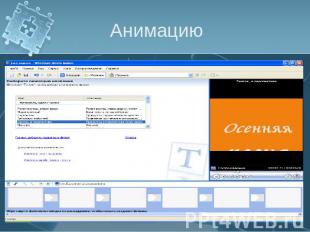
Анимацию

Вставить- добавление названия в начало. (кнопка Готово)

Мышью перетащить фото и открытки на кадры

Нажать раскадровку (кнопка «Отображение шкалы времени»)

Выбрать шкалу времени и перетащить мышью туда песню

Сборники. Видеопереходы

Перетащить их в квадратики между кадрами

Старайтесь использовать как можно меньше разнообразных переходов

Раскадровка. Шкала времени Проверьте, чтобы конец песни совпадал с концом фото. Если фото мало, то можно добавить до 50-60 штук или можно увеличить время показа фотографии, или в шкале времени можно подрезать песню. Нажать мышкой на конце, появится красная стрелка, её двигайте вперед.
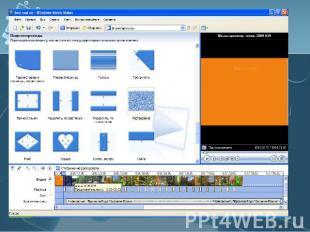

Проверить, что получилось можно с любого кадра. Его выделить и нажать на стрелочку около раскадровки, а остановить - квадратик со стрелочкой

Эффекты (приближение,удаление…) Нажать на эффекты и перетащить их на фото в раскадровке, посмотреть - подходят ли они этому кадру

Чтобы достичь эффекта приближения и удаления картинки используем эффекты «Ослаблять, внутрь», «Ослаблять, наружу»

Титры «Сервиз». Добавить ТИТРЫ В КОНЦЕ фильма

Когда проект готов, переходим к сохранению: «Операции»

Сохранение на компьютер

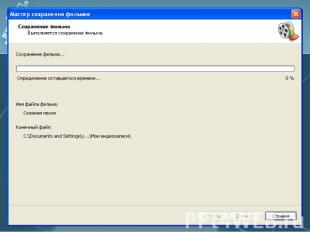
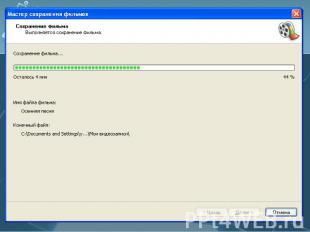
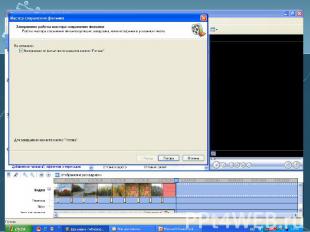

Успешной Вам работы