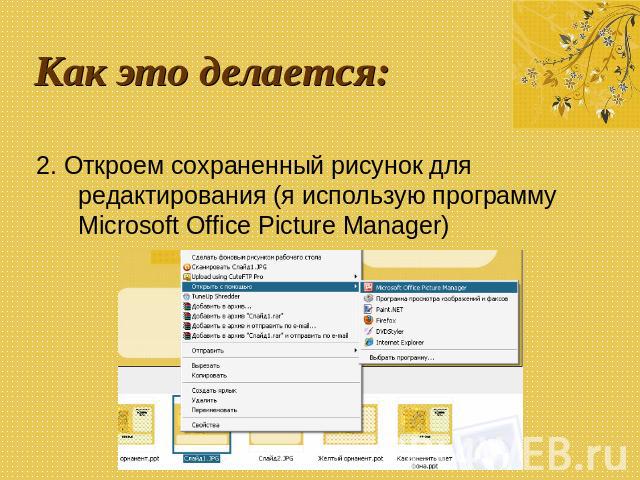Презентация на тему: Как изменить цветовой оттенок фонового рисунка

Автор: Матвеенко Людмила Викторовна, учитель информатики МОУ «СОШ №51» г. Брянска Как изменить цветовой оттенок фонового рисунка

Когда это нужно: Бывают ситуации, когда, скачав шаблон презентации (*pot), мы разочарованно убеждаемся, что цвет фона презентации не меняется при изменении цветовой схемы, то есть нам доступен только авторский дизайн, а нам бы хотелось настроить цвет фона по своему вкусу.

Как это делается: Сохраним фон презентации как рисунок:

Как это делается: 2. Откроем сохраненный рисунок для редактирования (я использую программу Microsoft Office Picture Manager)

Как это делается: 3. На панели инструментов нажмем кнопку «Изменить рисунки». Справа откроется область задач.

Как это делается: 4. В области задач нажимаем ссылку «Цвет». Двигая бегунки «Интенсивность», «Оттенок», «Насыщенность», добиваемся желаемого результата.

Как это делается: Нажав внизу ссылку «Возврат к изменению рисунков», можно испытать другие возможности данной программы (например, «Автоподстройка», «Яркость и Контрастность»)

Как это делается: Остается сохранить результат и использовать в презентациях в качестве фонового рисунка.

Источник изображения: Желтый орнамент с завитками – http://office.microsoft.com/ru-ru/images/CM079001903.aspx#ai:MC900433049|