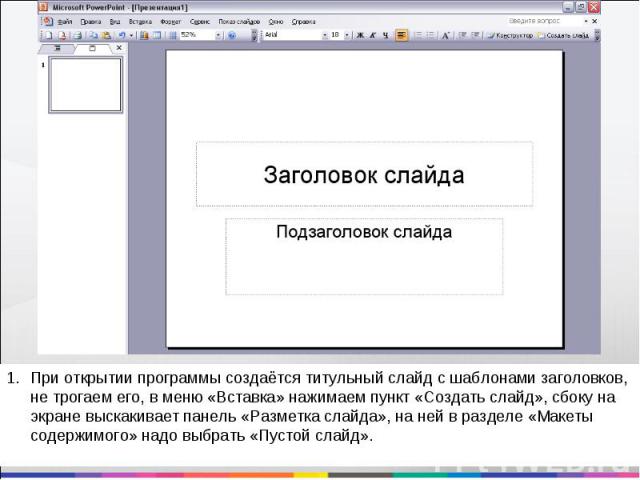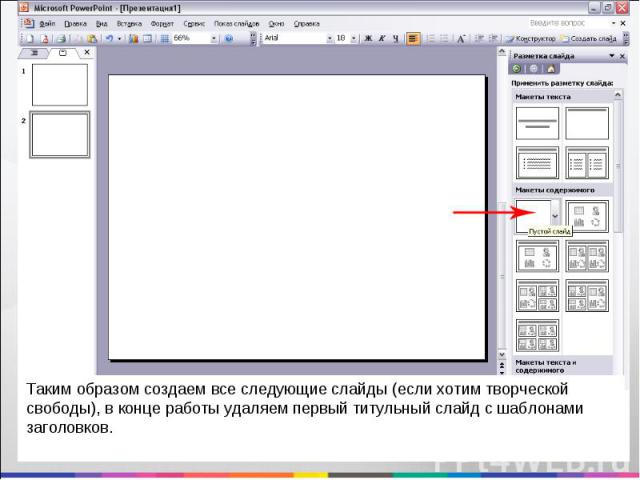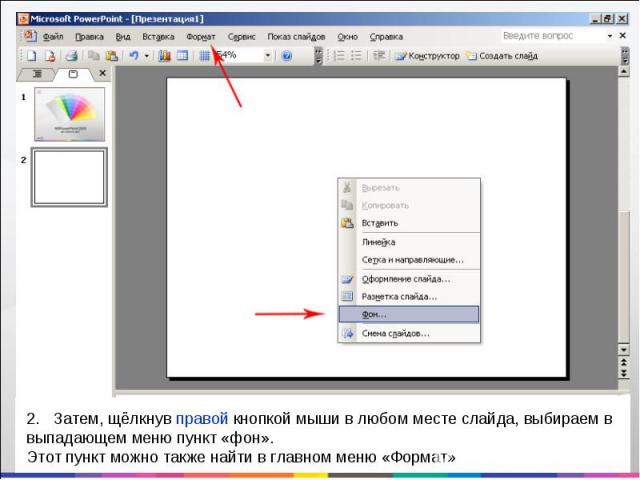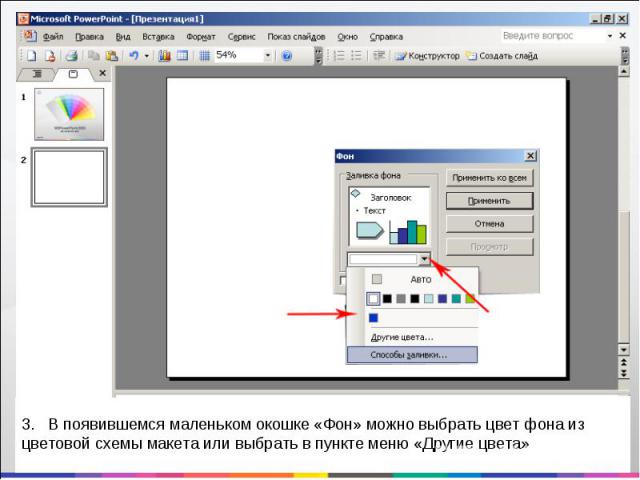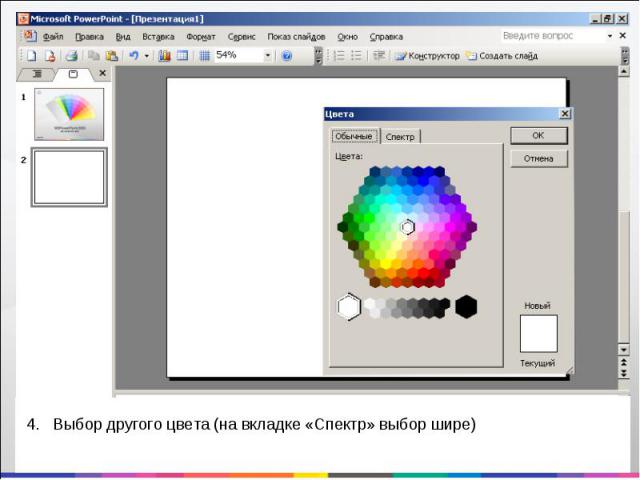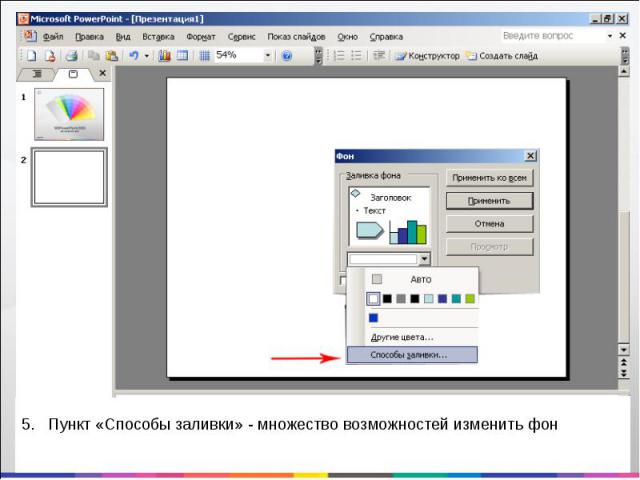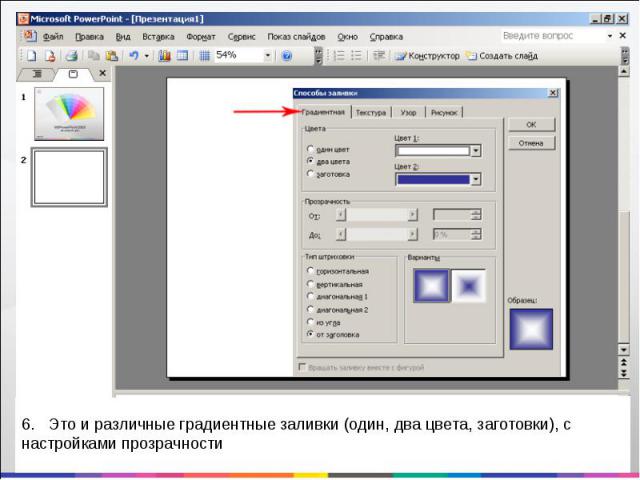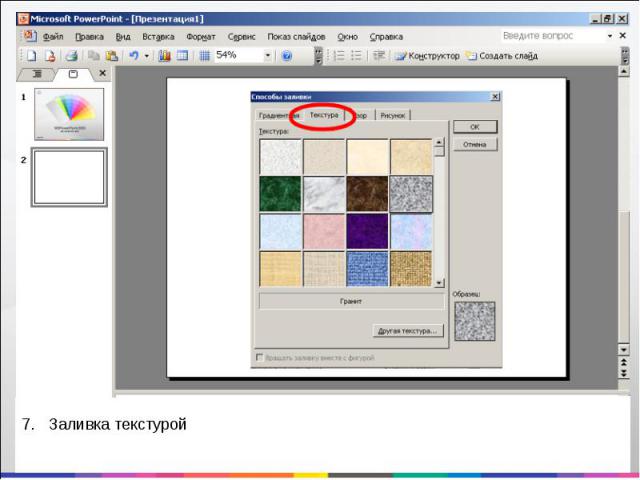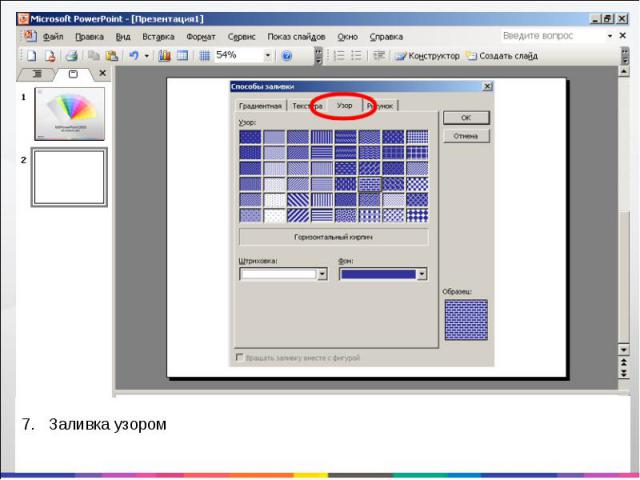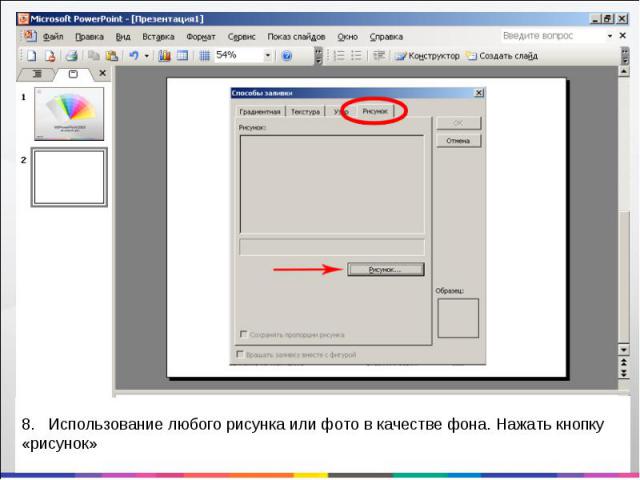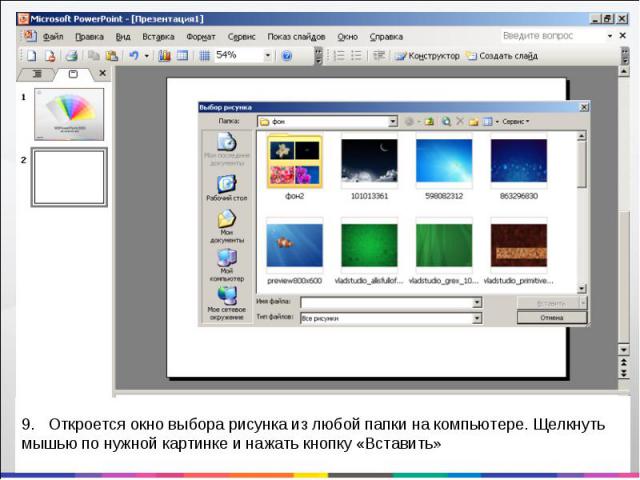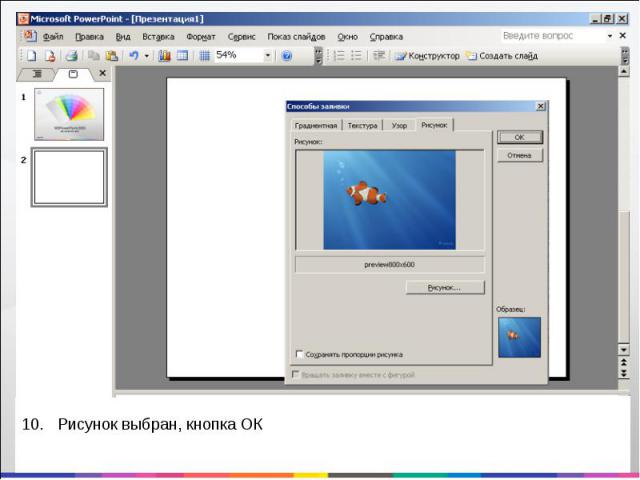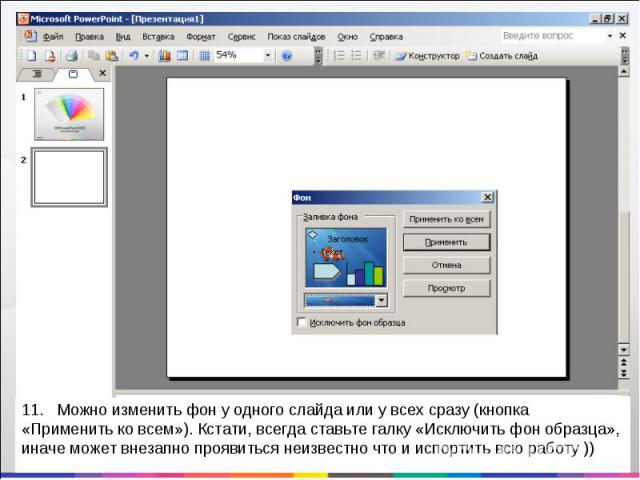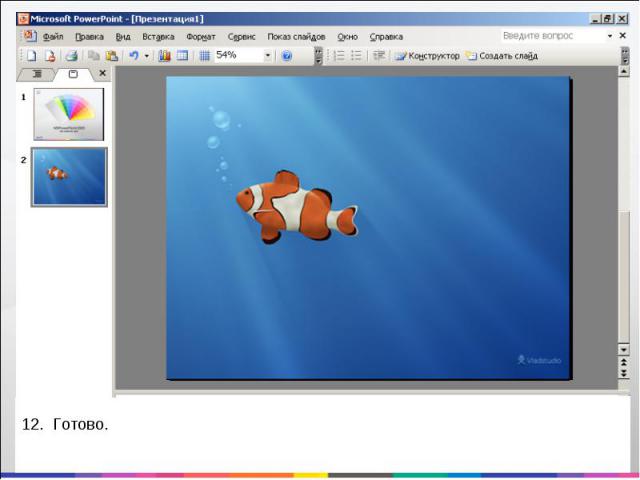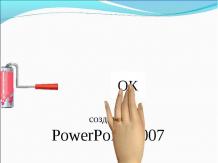Презентация на тему: Как изменить фон слайда

MSPowerPoint 2003 Как изменить фон слайда lolarun 2014

При открытии программы создаётся титульный слайд с шаблонами заголовков, не трогаем его, в меню «Вставка» нажимаем пункт «Создать слайд», сбоку на экране выскакивает панель «Разметка слайда», на ней в разделе «Макеты содержимого» надо выбрать «Пустой слайд».

Таким образом создаем все следующие слайды (если хотим творческой свободы), в конце работы удаляем первый титульный слайд с шаблонами заголовков.

2. Затем, щёлкнув правой кнопкой мыши в любом месте слайда, выбираем в выпадающем меню пункт «фон». Этот пункт можно также найти в главном меню «Формат»
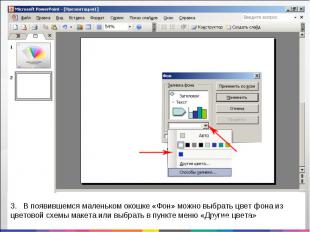
3. В появившемся маленьком окошке «Фон» можно выбрать цвет фона из цветовой схемы макета или выбрать в пункте меню «Другие цвета»

4. Выбор другого цвета (на вкладке «Спектр» выбор шире)
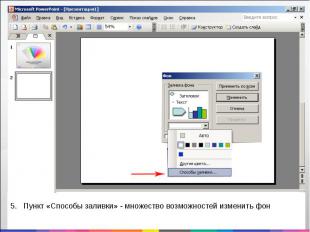
5. Пункт «Способы заливки» - множество возможностей изменить фон

6. Это и различные градиентные заливки (один, два цвета, заготовки), с настройками прозрачности
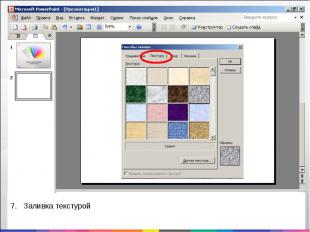
7. Заливка текстурой
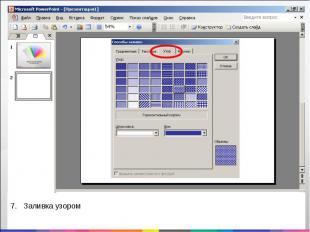
7. Заливка узором

8. Использование любого рисунка или фото в качестве фона. Нажать кнопку «рисунок»

9. Откроется окно выбора рисунка из любой папки на компьютере. Щелкнуть мышью по нужной картинке и нажать кнопку «Вставить»
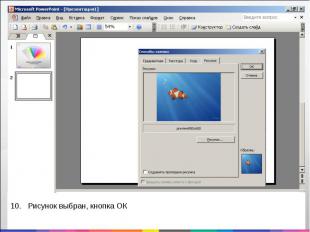
10. Рисунок выбран, кнопка ОК
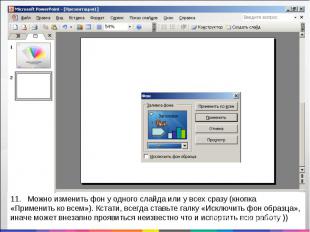
11. Можно изменить фон у одного слайда или у всех сразу (кнопка «Применить ко всем»). Кстати, всегда ставьте галку «Исключить фон образца», иначе может внезапно проявиться неизвестно что и испортить всю работу ))
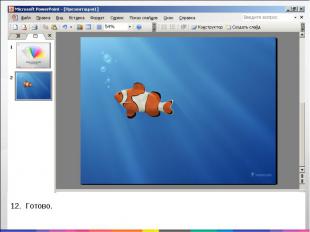
12. Готово.

В окошке «Способы заливки» на вкладке «Текстура», нажав на кнопку «Другая текстура», выбрать нужный узор из папки на компьютере.

Совет. Шаблоны PowerPoint В интернете есть множество графических шаблонов для оформления фона.