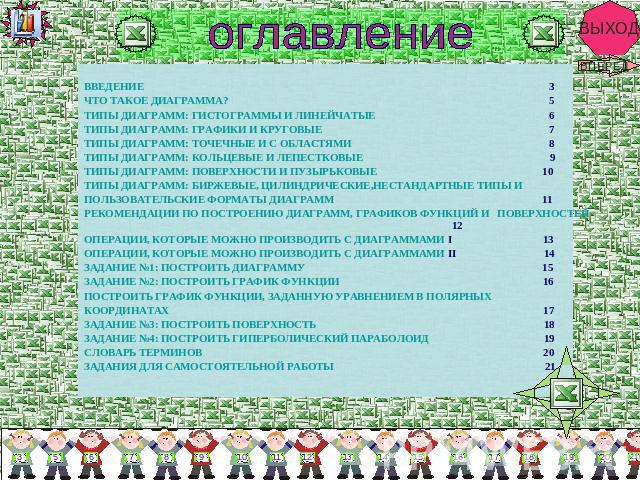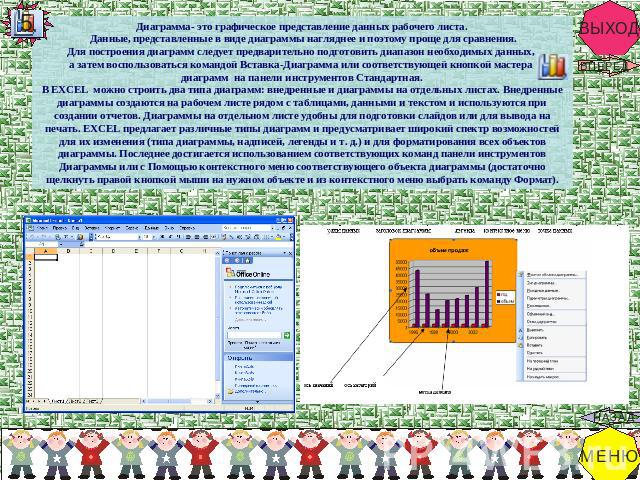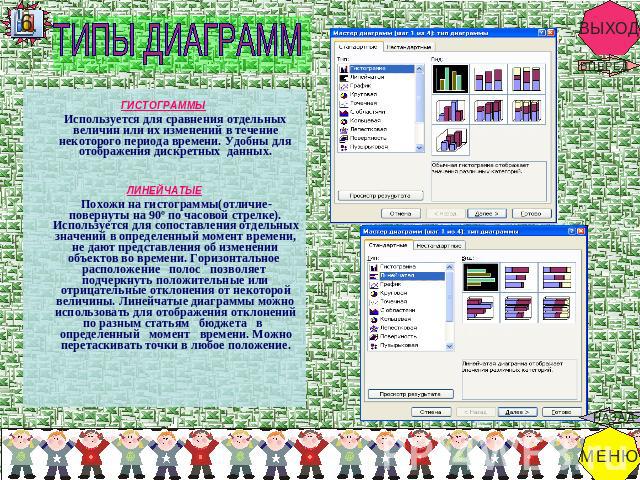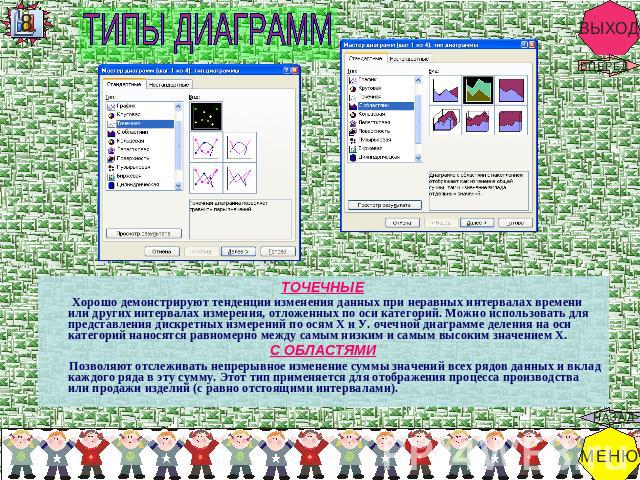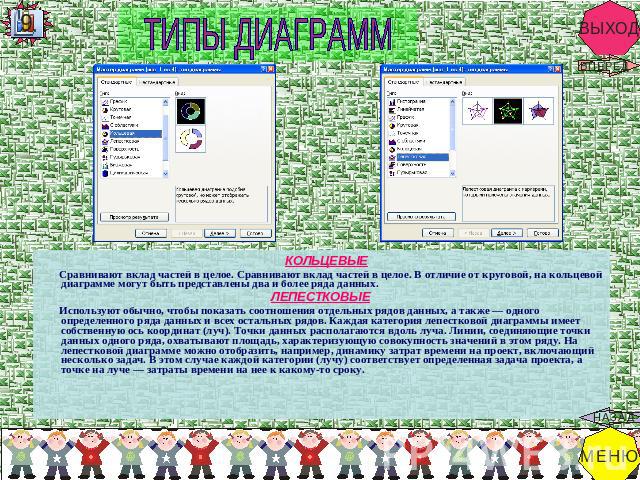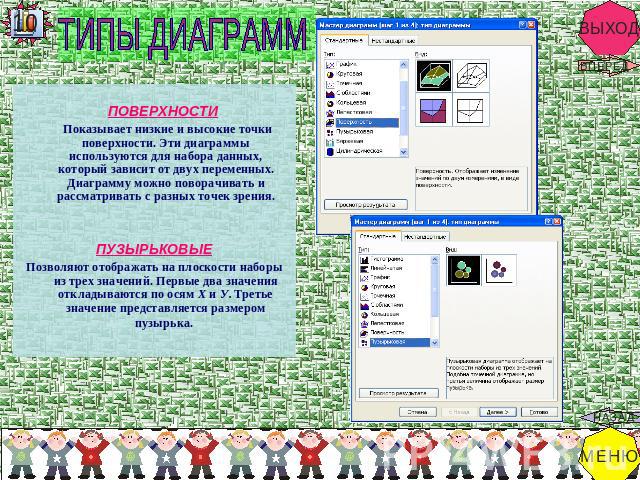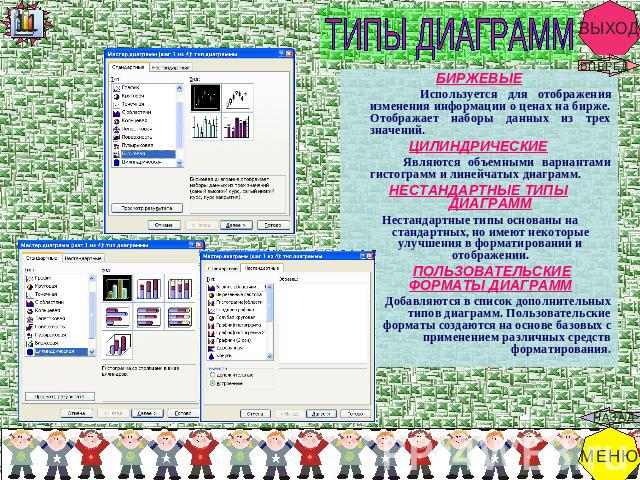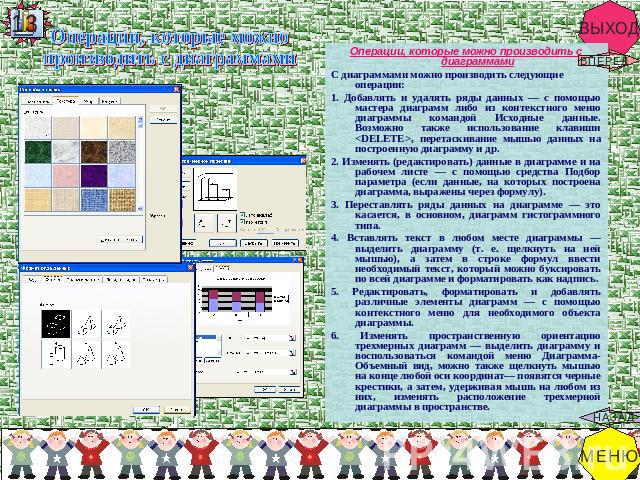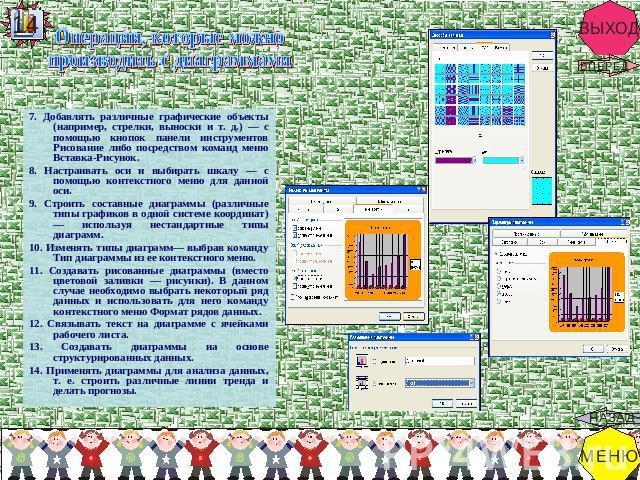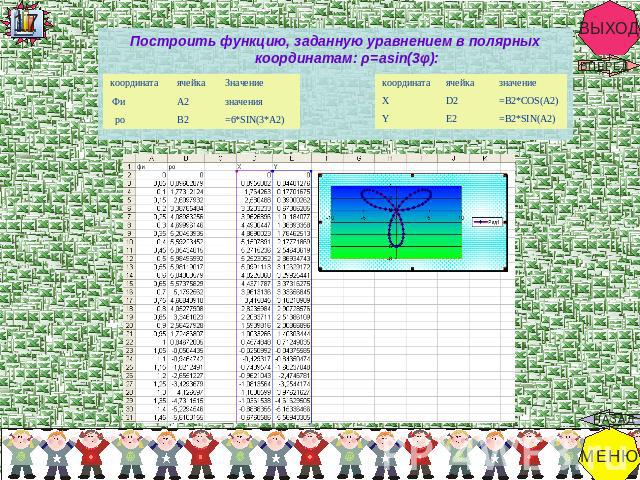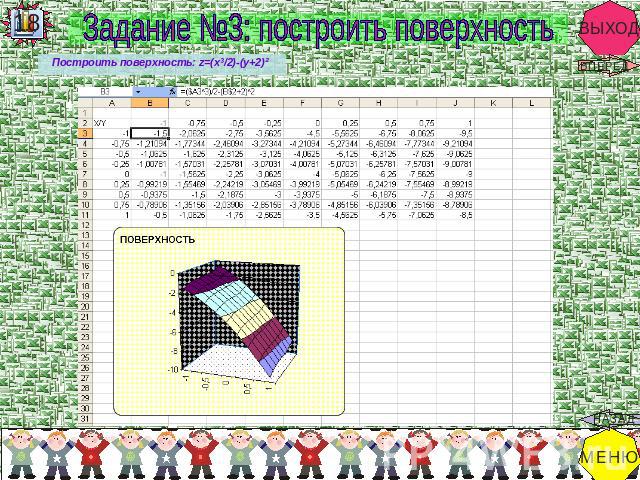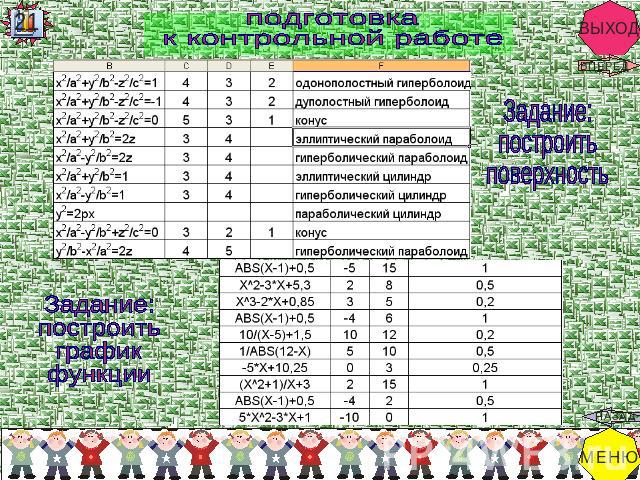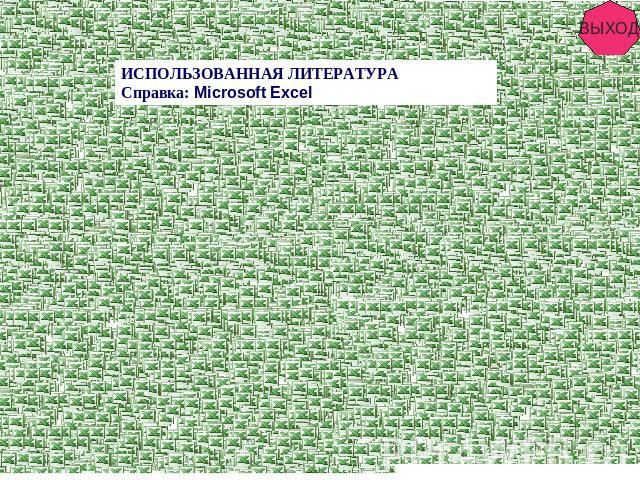Презентация на тему: Графические способы представления данных в Excel

ГРАФИЧЕСКИЕ СПОСОБЫ ПРЕДСТАВЛЕНИЯ ДАННЫХ В EXCEL Презентацию выполнила учитель математики и информатики МБОУ СОШ №10 г.Елабуга РТ. Саутина Анна Леонидовна 2010 год

оглавление ВВЕДЕНИЕ 3 ЧТО ТАКОЕ ДИАГРАММА? 5 ТИПЫ ДИАГРАММ: ГИСТОГРАММЫ И ЛИНЕЙЧАТЫЕ 6 ТИПЫ ДИАГРАММ: ГРАФИКИ И КРУГОВЫЕ 7 ТИПЫ ДИАГРАММ: ТОЧЕЧНЫЕ И С ОБЛАСТЯМИ 8 ТИПЫ ДИАГРАММ: КОЛЬЦЕВЫЕ И ЛЕПЕСТКОВЫЕ 9 ТИПЫ ДИАГРАММ: ПОВЕРХНОСТИ И ПУЗЫРЬКОВЫЕ 10 ТИПЫ ДИАГРАММ: БИРЖЕВЫЕ, ЦИЛИНДРИЧЕСКИЕ,НЕСТАНДАРТНЫЕ ТИПЫ И ПОЛЬЗОВАТЕЛЬСКИЕ ФОРМАТЫ ДИАГРАММ 11 РЕКОМЕНДАЦИИ ПО ПОСТРОЕНИЮ ДИАГРАММ, ГРАФИКОВ ФУНКЦИЙ И ПОВЕРХНОСТЕЙ 12 ОПЕРАЦИИ, КОТОРЫЕ МОЖНО ПРОИЗВОДИТЬ С ДИАГРАММАМИ I 13 ОПЕРАЦИИ, КОТОРЫЕ МОЖНО ПРОИЗВОДИТЬ С ДИАГРАММАМИ II 14 ЗАДАНИЕ №1: ПОСТРОИТЬ ДИАГРАММУ 15 ЗАДАНИЕ №2: ПОСТРОИТЬ ГРАФИК ФУНКЦИИ 16 ПОСТРОИТЬ ГРАФИК ФУНКЦИИ, ЗАДАННУЮ УРАВНЕНИЕМ В ПОЛЯРНЫХ КООРДИНАТАХ 17 ЗАДАНИЕ №3: ПОСТРОИТЬ ПОВЕРХНОСТЬ 18 ЗАДАНИЕ №4: ПОСТРОИТЬ ГИПЕРБОЛИЧЕСКИЙ ПАРАБОЛОИД 19 СЛОВАРЬ ТЕРМИНОВ 20 ЗАДАНИЯ ДЛЯ САМОСТОЯТЕЛЬНОЙ РАБОТЫ 21

введение Microsoft Excel — ведущая программа обработки электронных таблиц. Первая версия MS Excel появилась в 1985 году и обеспечивала только простые арифметические операции в строку или в столбец. В 1993 году вышла пятая версия Excel, ставшая первым приложением Microsoft Office. Начиная с Office 97 фирма Microsoft включает VBA во все приложения пакета Microsoft Office . В настоящее время Microsoft Excel представляет собой достаточно мощное средство разработки информационных систем, которое включает как электронные таблицы (со средствами финансового и статистического анализа, набором стандартных математических функций, доступных в компьютерных языках высокого уровня, рядом дополнительных функций, встречающихся только в библиотеках дорогостоящих инженерных подпрограмм), так и средства визуального программирования. Электронные таблицы позволяют производить обработку чисел и текста, задавать формулы и функции для автоматического выполнения, прогнозировать бюджет на основе сценария, представлять данные в виде диаграмм, публиковать рабочие листы и диаграммы в Интернете.

В предлагаемой книге на различных примерах продемонстрированы широкие возможности Microsoft Excel для решения математических задач. Изложение в первую очередь ориентировано на Microsoft Excel ХР, однако использовать материал книги можно, начиная с версии Microsoft Excel 97, практически без изменений. Материал книги может быть полезен: в качестве учебного пособия для студентов математических и экономических специальностей, изучающих Microsoft Excel в различных курсах информатики, информационных технологий и систем обработки данных; преподавателям при подготовке лекций и проведении практических и лабораторных работ; пользователям — для расширения профессиональных возможностей при использовании табличного процессора Microsoft Excel.
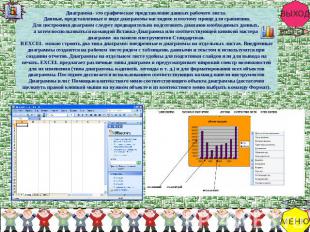
Диаграмма- это графическое представление данных рабочего листа. Данные, представленные в виде диаграммы нагляднее и поэтому проще для сравнения.Для построения диаграмм следует предварительно подготовить диапазон необходимых данных, а затем воспользоваться командой Вставка-Диаграмма или соответствующей кнопкой мастера диаграмм на панели инструментов Стандартная.В EXCEL можно строить два типа диаграмм: внедренные и диаграммы на отдельных листах. Внедренные диаграммы создаются на рабочем листе рядом с таблицами, данными и текстом и используются при создании отчетов. Диаграммы на отдельном листе удобны для подготовки слайдов или для вывода на печать. EXCEL предлагает различные типы диаграмм и предусматривает широкий спектр возможностей для их изменения (типа диаграммы, надписей, легенды и т. д.) и для форматирования всех объектов диаграммы. Последнее достигается использованием соответствующих команд панели инструментов Диаграммы или с Помощью контекстного меню соответствующего объекта диаграммы (достаточно щелкнуть правой кнопкой мыши на нужном объекте и из контекстного меню выбрать команду Формат).

ТИПЫ ДИАГРАММ ГИСТОГРАММЫ Используется для сравнения отдельных величин или их изменений в течение некоторого периода времени. Удобны для отображения дискретных данных. ЛИНЕЙЧАТЫЕ Похожи на гистограммы(отличие- повернуты на 90º по часовой стрелке). Используется для сопоставления отдельных значений в определенный момент времени, не дают представления об изменении объектов во времени. Горизонтальное расположение полос позволяет подчеркнуть положительные или отрицательные отклонения от некоторой величины. Линейчатые диаграммы можно использовать для отображения отклонений по разным статьям бюджета в определенный момент времени. Можно перетаскивать точки в любое положение.

ТИПЫ ДИАГРАММ ГРАФИКИ Отображают зависимость данных осьY) от величины, которая меняется с постоянным шагом (ось Х). Метки оси категорий должны располагаться по возрастанию или убыванию. Графики чаще используют для коммерческих или финансовых данных, равномерно распределенных во времени (отображение непрерывных данных), или таких категорий, как продажи, цены и т. п. КРУГОВЫЕ Отображают соотношение частей и целого и строятся только по одному ряду данных, первому в выделенном диапазоне. Эти диаграммы можно использовать, когда компоненты в сумме составляют 100%.

ТИПЫ ДИАГРАММ ТОЧЕЧНЫЕ Хорошо демонстрируют тенденции изменения данных при неравных интервалах времени или других интервалах измерения, отложенных по оси категорий. Можно использовать для представления дискретных измерений по осям X и У. очечной диаграмме деления на оси категорий наносятся равномерно между самым низким и самым высоким значением X. С ОБЛАСТЯМИ Позволяют отслеживать непрерывное изменение суммы значений всех рядов данных и вклад каждого ряда в эту сумму. Этот тип применяется для отображения процесса производства или продажи изделий (с равно отстоящими интервалами).

ТИПЫ ДИАГРАММ КОЛЬЦЕВЫЕ Сравнивают вклад частей в целое. Сравнивают вклад частей в целое. В отличие от круговой, на кольцевой диаграмме могут быть представлены два и более ряда данных. ЛЕПЕСТКОВЫЕ Используют обычно, чтобы показать соотношения отдельных рядов данных, а также — одного определенного ряда данных и всех остальных рядов. Каждая категория лепестковой диаграммы имеет собственную ось координат (луч). Точки данных располагаются вдоль луча. Линии, соединяющие точки данных одного ряда, охватывают площадь, характеризующую совокупность значений в этом ряду. На лепестковой диаграмме можно отобразить, например, динамику затрат времени на проект, включающий несколько задач. В этом случае каждой категории (лучу) соответствует определенная задача проекта, а точке на луче — затраты времени на нее к какому-то сроку.
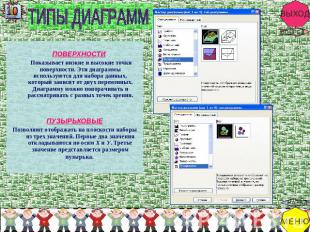
ТИПЫ ДИАГРАММ ПОВЕРХНОСТИ Показывает низкие и высокие точки поверхности. Эти диаграммы используются для набора данных, который зависит от двух переменных. Диаграмму можно поворачивать и рассматривать с разных точек зрения. ПУЗЫРЬКОВЫЕ Позволяют отображать на плоскости наборы из трех значений. Первые два значения откладываются по осям X и У. Третье значение представляется размером пузырька.

ТИПЫ ДИАГРАММ БИРЖЕВЫЕ Используется для отображения изменения информации о ценах на бирже. Отображает наборы данных из трех значений. ЦИЛИНДРИЧЕСКИЕ Являются объемными вариантами гистограмм и линейчатых диаграмм. НЕСТАНДАРТНЫЕ ТИПЫ ДИАГРАММ Нестандартные типы основаны на стандартных, но имеют некоторые улучшения в форматировании и отображении. ПОЛЬЗОВАТЕЛЬСКИЕ ФОРМАТЫ ДИАГРАММ Добавляются в список дополнительных типов диаграмм. Пользовательские форматы создаются на основе базовых с применением различных средств форматирования.

Рекомендации по построению диаграмм, графиков функций и поверхностей Работа по построению диаграмм предполагает использование следующей методики: 1. Подготовить диапазон изменения и диапазон значений для диаграммы. 2. Выделить подготовленный диапазон и воспользоваться мастером построения диаграмм (вызывается командой Вставка- Диаграмма либо кнопкой мастера диаграмм панели инструментов Стандартная). 3. Отформатировать полученную диаграмму. Зная уравнение линии в полярных координатах, легко построить график в декартовой системе координат. Для этого следует: 1. Подготовить диапазон изменения координаты φ. 2. Рассчитать значение функции на данном диапазоне в полярных координатах ρ=ρ(φ). 3. Рассчитать значения х и у в декартовой системе по формулам: x=ρCOSφ, y=ρSINφ 4. Выделить диапазон области определения и области значения функции, т. е. все значения х и у на рабочем листе, и воспользоваться мастером построения диаграмм. Для построения графиков лучше использовать типы диаграмм График и Точечная. 5. Отформатировать полученный график. Работа по построению поверхности предполагает использование следующей методики: 1. Подготовить диапазон изменения функции по двум координатам, расположив изменения одной координаты вдоль некоторого столбца вниз, а другой— вдоль прилегающей строки вправо. 2. Ввести на пересечении координат необходимую формулу для построения поверхности и воспользоваться маркером автозаполнения для ее копирования на всю область построения поверхности. 3. Выделить подготовленные данные и воспользоваться мастером построения диаграмм (тип диаграммы — Поверхность). 4. Отформатировать полученную поверхность.

Операции, которые можно производить с диаграммами Операции, которые можно производить с диаграммами С диаграммами можно производить следующие операции: 1. Добавлять и удалять ряды данных — с помощью мастера диаграмм либо из контекстного меню диаграммы командой Исходные данные. Возможно также использование клавиши <DELETE>, перетаскивание мышью данных на построенную диаграмму и др. 2. Изменять (редактировать) данные в диаграмме и на рабочем листе — с помощью средства Подбор параметра (если данные, на которых построена диаграмма, выражены через формулу). 3. Переставлять ряды данных на диаграмме — это касается, в основном, диаграмм гистограммного типа. 4. Вставлять текст в любом месте диаграммы — выделить диаграмму (т. е. щелкнуть на ней мышью), а затем в строке формул ввести необходимый текст, который можно буксировать по всей диаграмме и форматировать как надпись. 5. Редактировать, форматировать и добавлять различные элементы диаграмм — с помощью контекстного меню для необходимого объекта диаграммы. 6. Изменять пространственную ориентацию трехмерных диаграмм — выделить диаграмму и воспользоваться командой меню Диаграмма- Объемный вид, можно также щелкнуть мышью на конце любой оси координат— появятся черные крестики, а затем, удерживая мышь на любом из них, изменять расположение трехмерной диаграммы в пространстве.

Операции, которые можно производить с диаграммами 7. Добавлять различные графические объекты (например, стрелки, выноски и т. д.) — с помощью кнопок панели инструментов Рисование либо посредством команд меню Вставка-Рисунок. 8. Настраивать оси и выбирать шкалу — с помощью контекстного меню для данной оси. 9. Строить составные диаграммы (различные типы графиков в одной системе координат) — используя нестандартные типы диаграмм. 10. Изменять типы диаграмм— выбрав команду Тип диаграммы из ее контекстного меню. 11. Создавать рисованные диаграммы (вместо цветовой заливки — рисунки). В данном случае необходимо выбрать некоторый ряд данных и использовать для него команду контекстного меню Формат рядов данных. 12. Связывать текст на диаграмме с ячейками рабочего листа. 13. Создавать диаграммы на основе структурированных данных. 14. Применять диаграммы для анализа данных, т. е. строить различные линии тренда и делать прогнозы.

Задание №1: построить диаграмму Для выполнения задания: Введите данные на рабочий лист в соответствии с рис. Выделите мышью диапазон А5:В12 и выполните команду Вставка | Диаграмма либо нажмите кнопку мастера диаграмм панели инструментов Стандартная. Далее работа с мастером диаграмм осуществляется в пошаговом режиме: Выбор вида диаграммы — с учетом того, что в примере предложены дискретные статистические данные, подходящий вид диаграммы — гистограммного типа. • Нажав кнопку Далее, переходим к шагу 2. На вкладке Ряд укажите: ► какой ряд выбран в качестве значения данных (заполните поля Ряд и Значения). В нашем случае в поле Ряд вносим Объем и в поле Значения — диапазон $в$5-$в$12; ► какой ряд будет служить подписями по оси X—в поле Подписи по оси X вносим год и указываем диапазон $А$5:$А$12. • Перейдя к следующему шагу мастера диаграмм (кнопкой Далее), установим необходимые параметры диаграммы • На последнем этапе выберем расположение будущей диаграммы. 4. Отформатируйте полученную диаграмму, используя контекстное меню каждого ее элемента.

Задание №2: построить график функции Построить график функции: y=cos³(πx). Для выполнения задания: 1.Задайте область определения X вводом начальных данных: 0 и 0.1, а затем маркером автозаполнения подготовьте весь диапазон A8:A28. 2.В ячейку B8 введите формулу =(cos(пи()*А8))^3 и скопируйте ее на диапазон B8:B28.
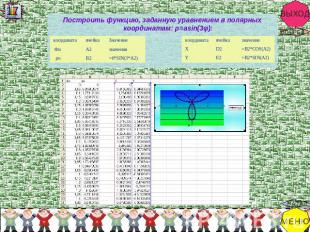
Построить функцию, заданную уравнением в полярных координатам: ρ=asin(3φ):

Задание №3: построить поверхность Построить поверхность: z=(x³/2)-(y+2)²

Задание №4: построить гиперболический параболоид

СЛОВАРЬ ТЕРМИНОВ: абсолютная ссылка — указание адреса ячейки в абсолютной системе координат независимо от адреса активной ячейки. Имеет вид: $А$5, $Е$24. автозаполнения — автоматическое заполнение ячеек. адрес ячейки — определяется по названию (имени) столбца и названию (номеру строки), на пересечении которых образована ячейка. влияющая ячейка — от которой зависит значение данной ячейки. В частности, если данная ячейка содержит формулу с ссылкой на некоторую, то последняя считается непосредственно влияющей на первую. всплывающая подсказка — небольшое «окошко», описывающее назначение объекта. Если указатель установить «поверх» объекта, всплывающая подсказка появится возле него примерно через секунду. зависимая ячейка — от которой зависит значение данной ячейки (в частности, ячейка, содержащая ссылку на данную ячейку. защищаемая ячейка — недоступная для редактирования после защиты листа. значок — картинка (пиктограмма), двойным щелчком которой можно открыть документ, папку или запустить программу. контекстное меню — вызываемое щелчком правой кнопки мыши; набор команд контекстного меню зависит от того, в каком месте экрана был выполнен щелчок. легенда — сообщение на диаграмме, содержащее обозначения и названия рядов данных. лист— электронная таблица, состоящая из 65 536 строк и 256 столбцов и используемая для упорядочения и анализа данных. маркер заполнения— маленький черный квадрат в правом нижнем углу выделенной ячейки или диапазона. несмежные ячейки— отделенные друг от друга, несоприкасающиеся. относительная ссылка— указание адреса ячейки, вычисляемое в относительной системе координат с началом в текущей ячейке. Имеет вид: А5, Е24 и т.д. очистка содержимого ячейки— удаление данных из ячейки, при этом сама ячейки остается на листе. поле имен— часть строки формул, содержащая имена ячеек, элементов диаграмм или графических объектов. раскрывающееся меню — список команд, появляющийся на экране при выборе (подсветке) меню операционной системы и/или приложения. редактирование — изменение содержания документа. ряд данных— группа связанных элементов на диаграмме, источником которых является отдельная строка или отдельный столбец на листе. смежные ячейки— соприкасающиеся ячейки диапазона. формула— комбинация постоянных значений, знаков арифметических действий, адресов ячеек, имен, функций. Формула вводится в ячейку и определяет правила вычисления в ячейке. функция— заранее созданная формула, которая выполняет операции над заданными значениями и вычисляет новые значения. ячейка— часть листа, образованная пересечением столбца и строки. Выделенная ячейка называется активной.

подготовка к контрольной работе Задание: построить поверхность Задание: построить график функции
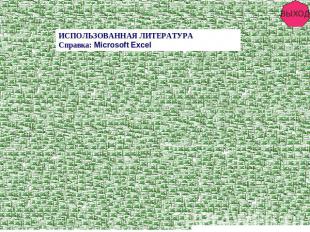
ИСПОЛЬЗОВАННАЯ ЛИТЕРАТУРА Справка: Microsoft Excel