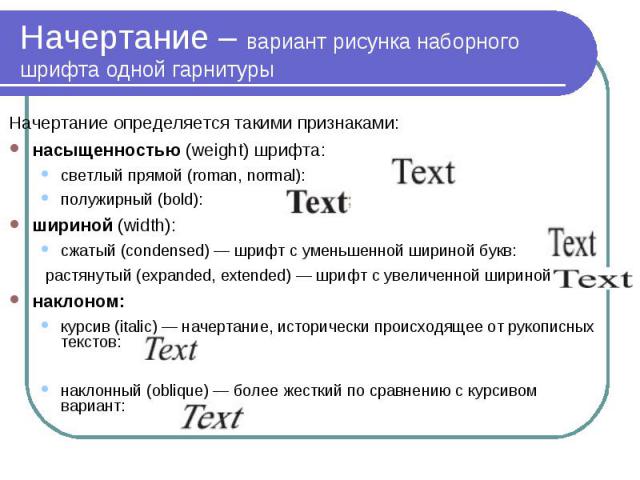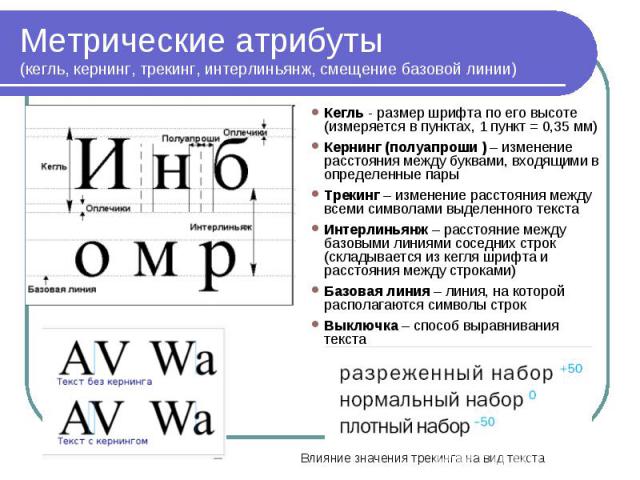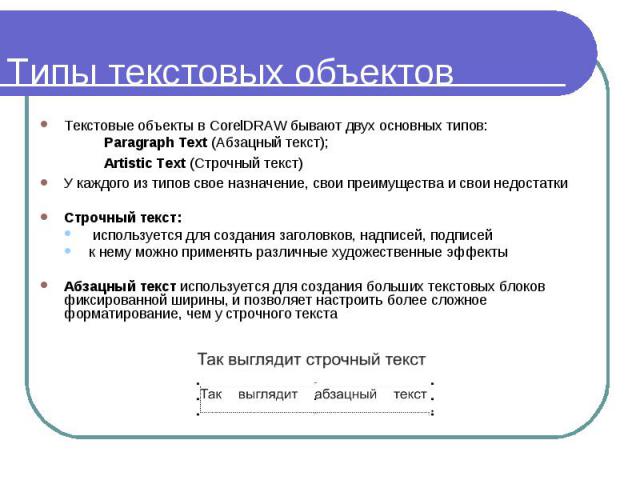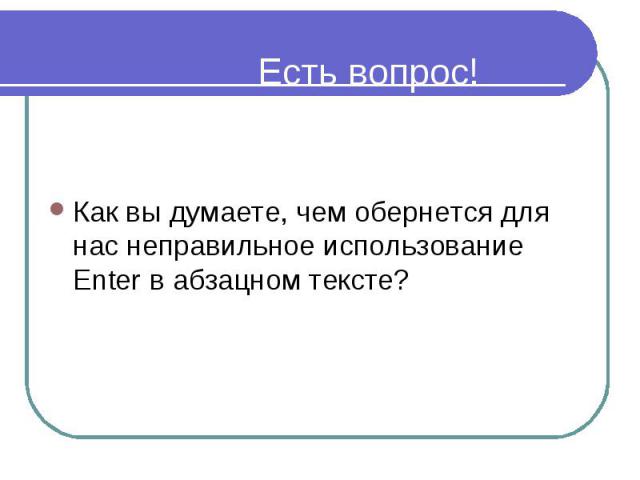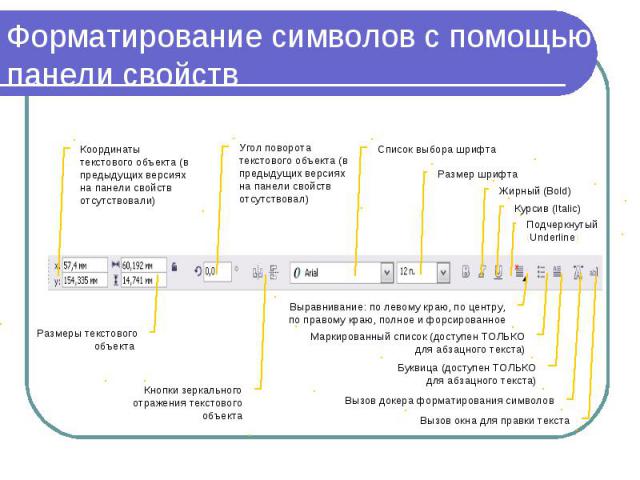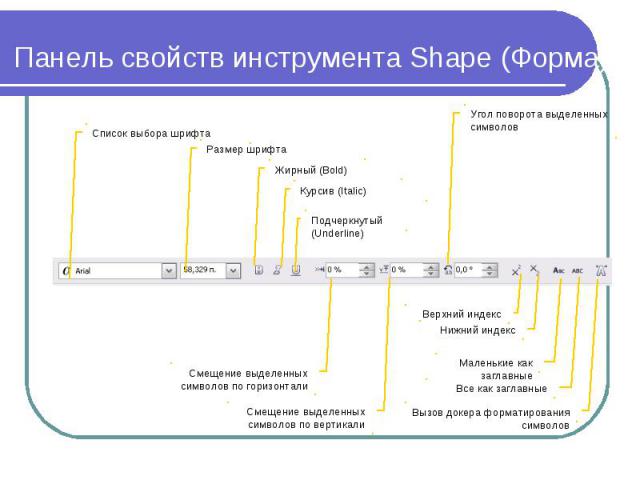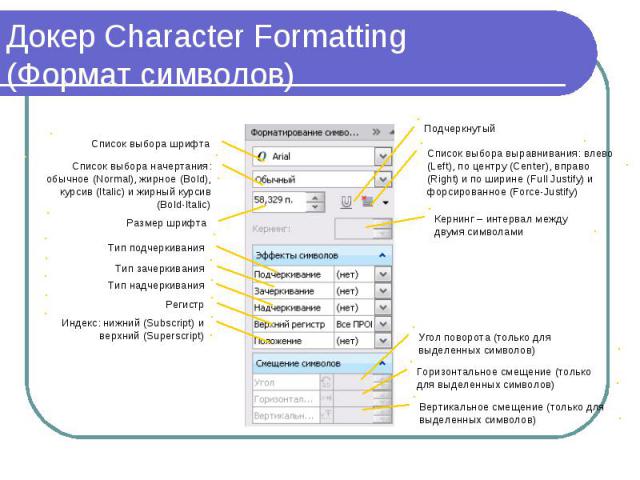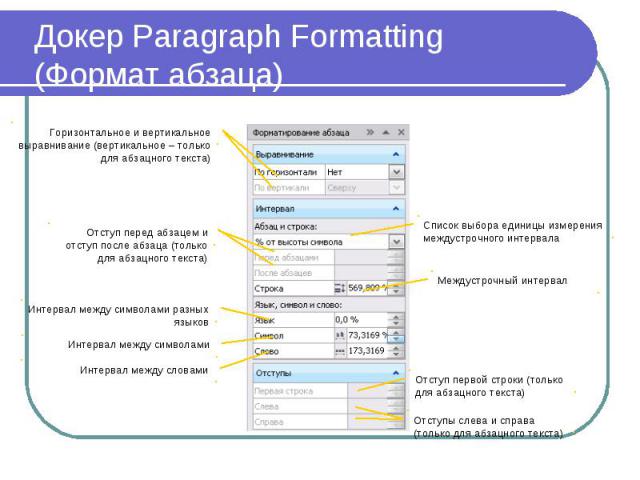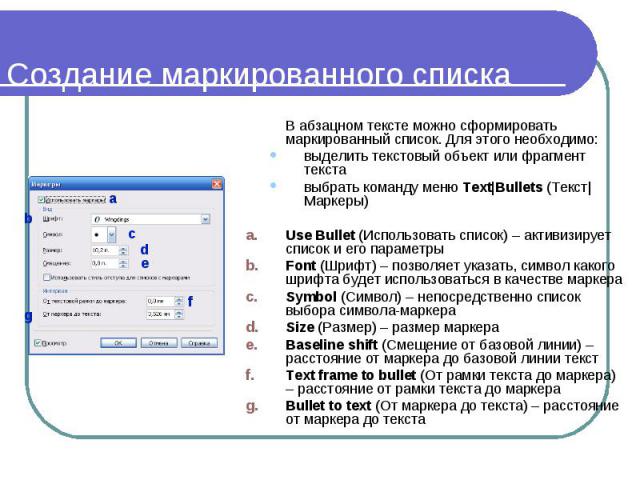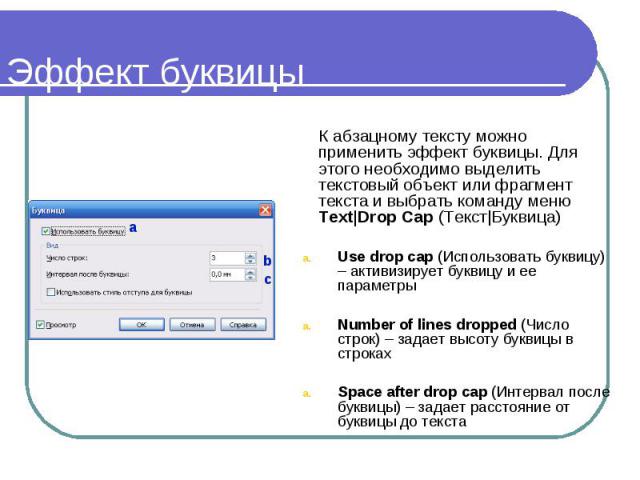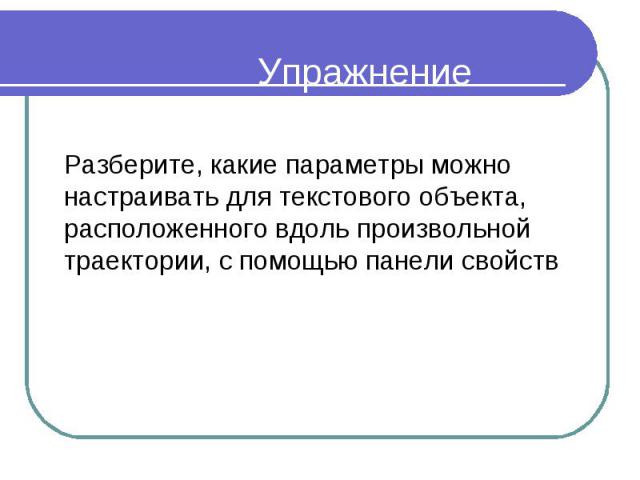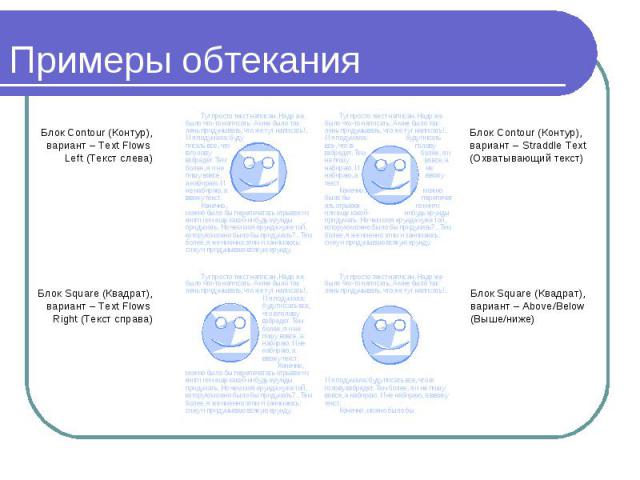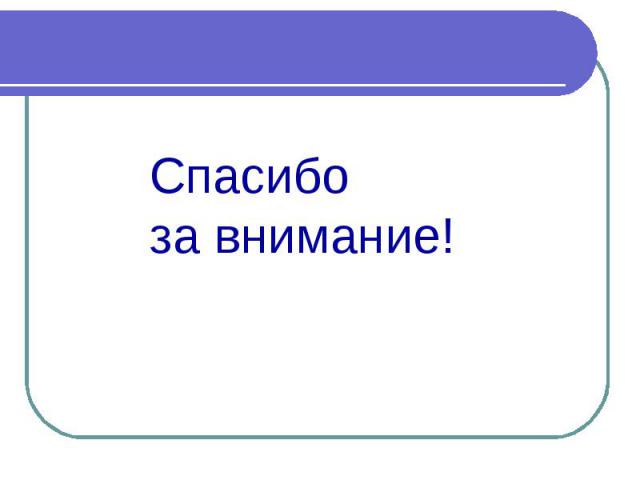Презентация на тему: CorelDRAW X4 Работа с текстом

CorelDRAW X4 Работа с текстом

CorelDRAW X4 Основные атрибуты текста
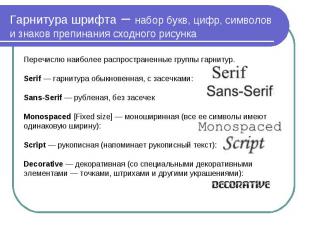
Перечислю наиболее распространенные группы гарнитур. Serif — гарнитура обыкновенная, с засечками: Sans-Serif — рубленая, без засечек Monospaced [Fixed size] — моноширинная (все ее символы имеют одинаковую ширину): Script — рукописная (напоминает рукописный текст): Decorative — декоративная (со специальными декоративными элементами — точками, штрихами и другими украшениями): Гарнитура шрифта – набор букв, цифр, символов и знаков препинания сходного рисунка
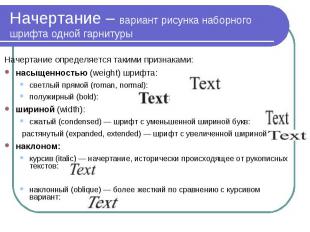
Начертание – вариант рисунка наборного шрифта одной гарнитуры Начертание определяется такими признаками: насыщенностью (weight) шрифта: светлый прямой (roman, normal): полужирный (bold): шириной (width): сжатый (condensed) — шрифт с уменьшенной шириной букв: растянутый (expanded, extended) — шрифт с увеличенной шириной букв: наклоном: курсив (italic) — начертание, исторически происходящее от рукописных текстов: наклонный (oblique) — более жесткий по сравнению с курсивом вариант:

Влияние значения трекинга на вид текста Метрические атрибуты (кегль, кернинг, трекинг, интерлиньянж, смещение базовой линии) Кегль - размер шрифта по его высоте (измеряется в пунктах, 1 пункт = 0,35 мм) Кернинг (полуапроши ) – изменение расстояния между буквами, входящими в определенные пары Трекинг – изменение расстояния между всеми символами выделенного текста Интерлиньянж – расстояние между базовыми линиями соседних строк (cкладывается из кегля шрифта и расстояния между строками) Базовая линия – линия, на которой располагаются символы строк Выключка – способ выравнивания текста
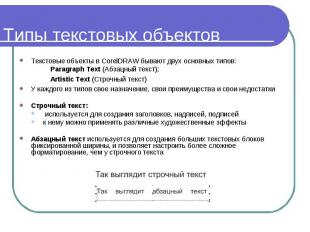
Типы текстовых объектов Текстовые объекты в CorelDRAW бывают двух основных типов: Paragraph Text (Абзацный текст); Artistic Text (Строчный текст) У каждого из типов свое назначение, свои преимущества и свои недостатки Строчный текст: используется для создания заголовков, надписей, подписей к нему можно применять различные художественные эффекты Абзацный текст используется для создания больших текстовых блоков фиксированной ширины, и позволяет настроить более сложное форматирование, чем у строчного текста

Создание текстовых объектов Для создания текстовых объектов используется инструмент Text (Текст) панели Toolbox (Инструменты) Чтобы создать строчный текст, следует: выбрать инструмент Text (Текст) щелкнуть на свободном месте страницы: после этого будет зафиксировано положение текстового курсора набрать текст Чтобы создать абзацный текст, следует: выбрать инструмент Text (Текст) создать с его помощью прямоугольную рамку: после этого будет зафиксирована рамка для абзацного текста, в которой появится текстовый курсор набрать текст

Важно помнить! Если необходимо создать строчный текст в несколько строк, необходимо использовать клавишу ENTER для перевода курсора на новую строку При создании абзацного текста клавишу ENTER следует использовать ТОЛЬКО для создания нового абзаца, а строки в пределах абзаца будут создаваться автоматически, подобно тому, как это происходит в Microsoft Word
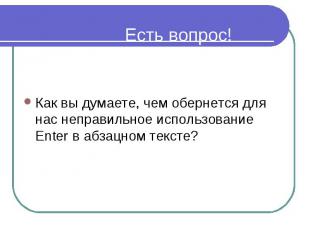
Есть вопрос! Как вы думаете, чем обернется для нас неправильное использование Enter в абзацном тексте?

Редактирование текстовых объектов 1 способ Дважды щелкнуть мышью в том месте текстового объекта, где необходимо внести изменения, а затем начать редактирование 2 способ Выделить текстовый объект с помощью инструмента Pick Tool (Выбор), а затем выбрать команду меню Text|Edit Text (Текст| Редактировать текст). Далее начать правку в специальном диалоговом окне Edit Text (Редактировать текст) 3 способ Выделить текстовый объект, а затем воспользоваться инструментом Edit Text (Правка текста) на панели свойств

Форматирование текстовых объектов в СorelDRAW X4 Форматирование текстовых объектов в CorelDRAW X4 можно осуществлять: а) с помощью специальных диалоговых окон, б) с помощью специальных докеров, в) с помощью панели свойств
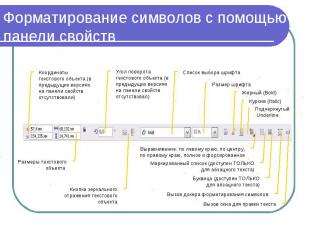
Форматирование символов с помощью панели свойств Координаты текстового объекта (в предыдущих версиях на панели свойств отсутствовали) Размеры текстового объекта Угол поворота текстового объекта (в предыдущих версиях на панели свойств отсутствовал) Кнопки зеркального отражения текстового объекта Список выбора шрифта Размер шрифта Жирный (Bold) Курсив (Italic) Подчеркнутый (Underline) Выравнивание: по левому краю, по центру, по правому краю, полное и форсированное Маркированный список (доступен ТОЛЬКО для абзацного текста) Буквица (доступен ТОЛЬКО для абзацного текста) Вызов докера форматирования символов Вызов окна для правки текста

Форматирование отдельных символов Для того, чтобы форматировать отдельные символы текстового объекта, нужно выделить эти символы Это можно сделать в режиме редактирования текстового объекта, используя те же приемы выделения текста, которые используются, например, в Microsoft Word Более гибкий способ выделить несколько отдельных символов, причем, В ПРОИЗВОЛЬНОМ порядке – воспользоваться инструментом Shape (Форма): выделить объект, выбрать инструмент Shape (Форма) щелкать, удерживая клавишу SHIFT, на маленьких квадратных маркерах, расположенных слева внизу от символов. При этом на панели свойств (см. след. слайд) можно будет задавать форматирование для выделенных символов, а также можно их свободно перемещать мышью и задавать для них произвольную заливку
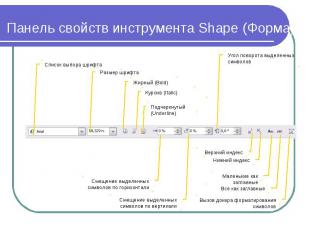
Панель свойств инструмента Shape (Форма) Список выбора шрифта Размер шрифта Жирный (Bold) Курсив (Italic) Подчеркнутый (Underline) Смещение выделенных символов по горизонтали Смещение выделенных символов по вертикали Угол поворота выделенных символов Верхний индекс Нижний индекс Маленькие как заглавные Все как заглавные Вызов докера форматирования символов
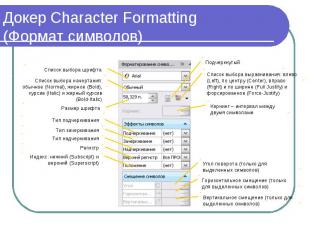
Докер Character Formatting (Формат символов) Список выбора шрифта Список выбора начертания: обычное (Normal), жирное (Bold), курсив (Italic) и жирный курсив (Bold-Italic) Размер шрифта Подчеркнутый Список выбора выравнивания: влево (Left), по центру (Center), вправо (Right) и по ширине (Full Justify) и форсированное (Force-Justify) Кернинг – интервал между двумя символами Тип подчеркивания Тип зачеркивания Тип надчеркивания Регистр Индекс: нижний (Subscript) и верхний (Superscript) Угол поворота (только для выделенных символов) Горизонтальное смещение (только для выделенных символов) Вертикальное смещение (только для выделенных символов)
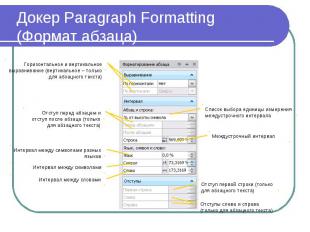
Докер Paragraph Formatting (Формат абзаца) Горизонтальное и вертикальное выравнивание (вертикальное – только для абзацного текста) Список выбора единицы измерения междустрочного интервала Междустрочный интервал Отступ перед абзацем и отступ после абзаца (только для абзацного текста) Интервал между символами разных языков Интервал между символами Интервал между словами Отступ первой строки (только для абзацного текста) Отступы слева и справа (только для абзацного текста)

Формирование колонок Абзацный текст можно расположить в несколько колонок Для этого: выделите абзацный текст выберите команду меню Text|Columns (Текст|Столбцы) Number of columns – число колонок Width (Ширина) – задает ширину колонки Gutter (Переплет) – задает интервал между колонками Equal column width (Столбцы равной ширины) – включает/отключает режим, при котором все колонки имеют одинаковую ширину Maintain current frame width (Сохранять текущую ширину рамки) – обеспечивает режим, при котором колонки формируются в пределах текущей ширины рамки Automatically adjust frame width (Автоматически изменять ширину рамки) – обеспечивает режим, при котором ширина рамки автоматически увеличивается (уменьшается) при увеличении (уменьшении) числа колонок Preview (Просмотр) – позволяет просмотреть результат настройки колонок, не закрывая диалогового окна а b c d e f g

Создание маркированного списка В абзацном тексте можно сформировать маркированный список. Для этого необходимо: выделить текстовый объект или фрагмент текста выбрать команду меню Text|Bullets (Текст|Маркеры) Use Bullet (Использовать список) – активизирует список и его параметры Font (Шрифт) – позволяет указать, символ какого шрифта будет использоваться в качестве маркера Symbol (Символ) – непосредственно список выбора символа-маркера Size (Размер) – размер маркера Baseline shift (Смещение от базовой линии) – расстояние от маркера до базовой линии текст Text frame to bullet (От рамки текста до маркера) – расстояние от рамки текста до маркера Bullet to text (От маркера до текста) – расстояние от маркера до текста а b c d e f g
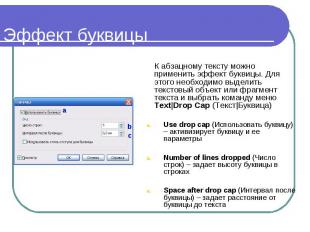
Эффект буквицы К абзацному тексту можно применить эффект буквицы. Для этого необходимо выделить текстовый объект или фрагмент текста и выбрать команду меню Text|Drop Cap (Текст|Буквица) Use drop cap (Использовать буквицу) – активизирует буквицу и ее параметры Number of lines dropped (Число строк) – задает высоту буквицы в строках Space after drop cap (Интервал после буквицы) – задает расстояние от буквицы до текста а b c

Выравнивание текста по траектории В качестве базовой линии текстового объекта можно выбрать произвольную траекторию 1 способ Создать произвольную траекторию. Затем выбрать инструмент Text (Текст), подвести его к контуру траектории, и после того, как курсор примет вид буквы А с волнистой линией, щелкнуть мышью, чтобы зафиксировать текстовый курсор и начать ввод текста 2 способ Создать произвольную траекторию и текстовый объект с необходимым содержимым. Выделить текстовый объект, выбрать команду меню Text|Fit Text to Path (Текст|Подогнать под траекторию), а затем щелкнуть мышью по траектории 3 способ Создать произвольную траекторию и текстовый объект с необходимым содержимым. Правой кнопкой мыши переместить текстовый объект на траекторию, и после того, как курсор примет вид прицела, отпустить мышь: в появившемся контекстном меню, выбрать команду Fit Text to Path (Подогнать текст под траекторию) Рекомендуется применять такое выравнивание только для строчного текста

Упражнение Разберите, какие параметры можно настраивать для текстового объекта, расположенного вдоль произвольной траектории, с помощью панели свойств

Выравнивание абзацного текста под рамку Рамка для абзацного текста может быть произвольной формы, а не только прямоугольной 1 способ Создать произвольный замкнутый объект. Выбрать инструмент Text (Текст), подвести курсор к контуру объекта ИЗНУТРИ, и после того, как он примет вид текстового курсора с маленькими буквами АВ внизу, щелкнуть, чтобы зафиксировать рамку, а затем ввести текст 2 способ Создать произвольную замкнутую форму и абзацный текст с необходимым содержимым. Правой кнопкой мыши переместить текстовый объект на замкнутую форму, и после того, как курсор примет вид прицела, отпустить мышь. В появившемся контекстном меню выбрать команду Place Text Inside (Поместить текст внутрь) Чтобы абзацный текст полностью занял отведенную для него рамку, выделите его и выберите команду меню Text|Paragraph Text Frame|Fit Text to Frame (Текст|Рамка абзацного текста|Подогнать текст под рамку)

Обтекание объектов абзацным текстом Для объектов CorelDRAW можно активизировать режим, при котором они будут обтекаться абзацным текстом при пересечении с ним 1 способ Выделить объект, щелкнуть на нем правой кнопкой мыши и выбрать команду меню Wrap paragraph text (Обтекать абзацным текстом) 2 способ Выделить объект и на панели свойств выбрать инструмент Wrap paragraph text (Обтекать абзацным текстом). На панели, которая при этом раскроется можно установить параметры обтекания (см. следующий слайд)

Примеры обтекания Блок Contour (Контур), вариант – Text Flows Left (Текст слева) Блок Square (Квадрат), вариант – Text Flows Right (Текст справа) Блок Contour (Контур), вариант – Straddle Text (Охватывающий текст) Блок Square (Квадрат), вариант – Above/Below (Выше/ниже)

Преобразование текста в кривые Любой текстовый объект можно преобразовать в кривые с помощью уже известной нам команды Convert to curve (Преобразовать в кривые) Эта возможность становится особо актуальной: В том случае, когда необходимо позаботиться о читаемости текста на любом компьютере. Например, в случае, когда вы пересылаете файл с иллюстрацией в типографию Не менее интересна ситуация, когда необходимо несколько усложнить уже имеющиеся текстовые символы. Преобразование текста в кривую дает в такой ситуации возможность свободного изменения формы символов Следует учитывать, что абзацный текст как правило преобразуется в группу кривых В силу того, что операция преобразования в текст необратима, рекомендуется отдельно сохранить копию документа, в котором текст не преобразован в кривые

Разбиение текста Любой текстовый объект можно разделить на несколько независимых текстовых объектов Выполните небольшое упражнение: Шаг 1 Создайте художественный текст, состоящий из нескольких строк (например, наберите какое-нибудь четверостишие) Шаг 2 Выделите текстовый объект и выберите команду меню Arrange|Break Artistic Text Apart (Упорядочить|Разбить строчный текст на части). Обратите внимание: каждая строка текстового объекта теперь представляет собой независимый текстовый объект Шаг 3 Выделите любую из получившихся строк и вновь разбейте ее на части. Обратите внимание: каждого слово в строке теперь представляет собой независимый текстовый объект Шаг 4 Выделите любое из получившихся слов и вновь разбейте на части. Обратите внимание: каждый символ слова стал независимым текстовым объектом
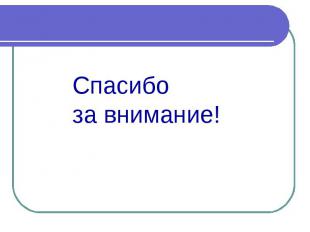
Спасибо за внимание!



![Перечислю наиболее распространенные группы гарнитур. Serif — гарнитура обыкновенная, с засечками: Sans-Serif — рубленая, без засечек Monospaced [Fixed size] — моноширинная (все ее символы имеют одинаковую ширину): Script — рукописная (напоминает рук… Перечислю наиболее распространенные группы гарнитур. Serif — гарнитура обыкновенная, с засечками: Sans-Serif — рубленая, без засечек Monospaced [Fixed size] — моноширинная (все ее символы имеют одинаковую ширину): Script — рукописная (напоминает рук…](https://fs1.ppt4web.ru/images/3018/59252/640/img2.jpg)