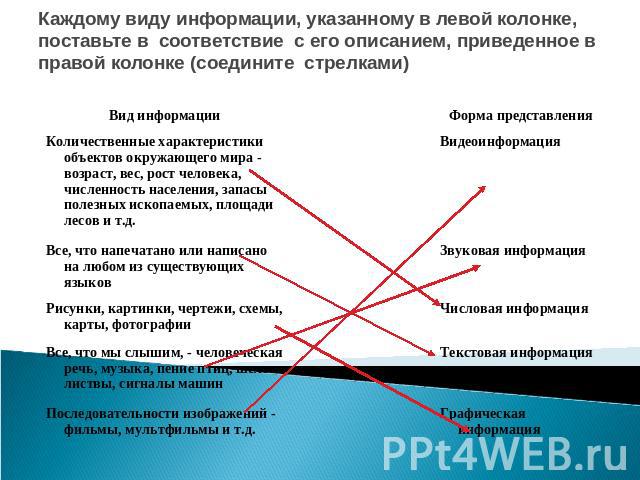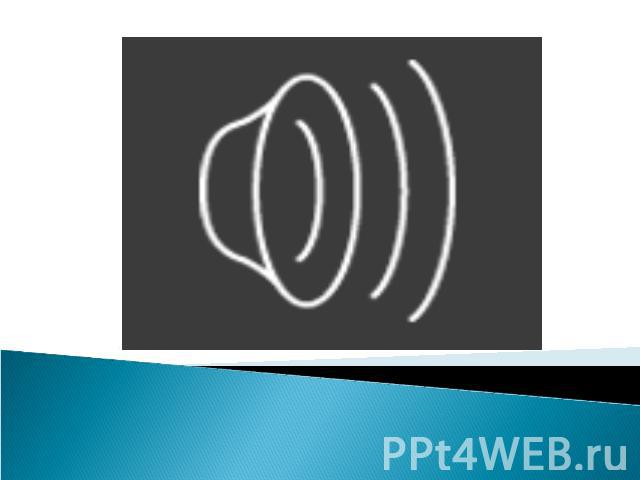Презентация на тему: Создание анимации средствами PowerPoint

Создание анимации средствами PowerPointТема урока

Вопросы для повторения1. Для вычислений, обработки информации и управления работой компьютера служит…А) Память Б) Процессор С) Монитор Д) Принтер

Для ввода текстовой информации в компьютер служит … МышьПринтерПроцессорКлавиатура

Какие группы клавиш существуют? А) Функциональные, символьные, курсорные, специальные, дополнительные.Б) Верхние, средние, нижние, дополнительные.В) Буквенные, цифровые, дополнительныеГ) Русские, английские, служебные.

Для вывода информации на бумагу служит …МышьПринтерПроцессорКлавиатура

Укажите орган чувств, с помощью которого здоровый человек получает большую часть информации.А) Глаза Б) Уши С) Кожа Д) Нос Е) Язык

Каждому виду информации, указанному в левой колонке, поставьте в соответствие с его описанием, приведенное в правой колонке (соедините стрелками)

Программа для создания презентацииPaintWordPowerPointWordPad

Создание анимации средствами PowerPoint

Слово «мультипликация» в переводе с латинского означает «умножение». Словарь русского языка объясняет: «Мультипликация (от лат. multiplicatio — умножение, увеличение, возрастание, размножение), анимация (англ. animation — одушевление, лат. animare — оживить)

Рисунок впервые зашевелился и ожил в лаборатории бельгийского физика Ж. Плато в 1832



1877 г., французский художник-изобретатель Э. Рейно взял патент на новый аппарат для оптической проекции на экран движущихся изображений — праксиноскоп.

Физкультминутка


1. Создание фонаЗапустите программу PowerPointВ области Разметка слайда выберите пустой слайдВставьте в пустую презентацию Фон. Для этого выполните команду (Формат –Фон- Способы заливки - Рисунок) в меню Вставка, найдите нужный файл и щелкните на кнопке Вставить, затем применить.

2.Вставка рисунковВставка - Рисунок – из Файла …..Вставка - Рисунок – из Картинки …..

Настройка анимацииЩелкните на первом рисунке правой кн. мыши и в контекстном меню выберите Настройка анимацииВыполните последовательность команд: Добавить эффект – Пути перемещения – Нарисовать пользовательский путь – Рисованная кривая.Самостоятельно освойте инструмент Рисованная кривая и его помощью нарисуйте произвольную траектория перемещения

На вкладке Начало измените По щелчку мыши, установите После предыдущегоНа вкладке Начало измените По щелчку мыши, установите После предыдущегоНа вкладке Скорость установите Очень медленноДля начала просмотра воспользуйтесь функциональной клавишей F5Изучите информацию в области задач Настройка анимации. Внесите изменения в параметры анимации. Просмотрите результат.




Чему мы научились:Запускать программу PowerPoint;Помещать на слайд ранее подготовленные рисунки;Настраивать анимацию отдельных объектов;Просматривать анимацию;Сохранять результат работы;Завершать работу с программой PowerPoint.