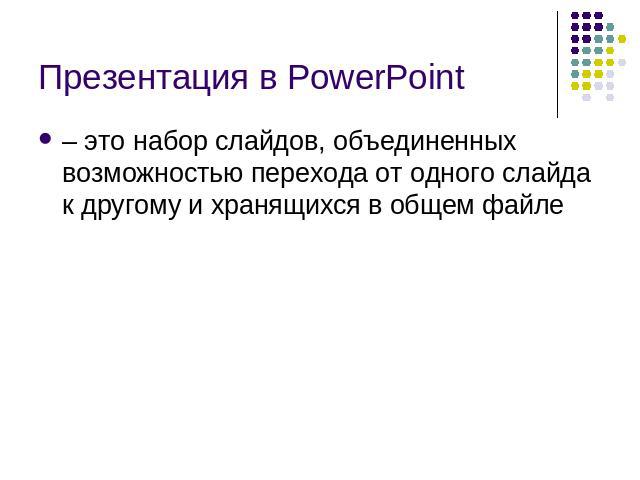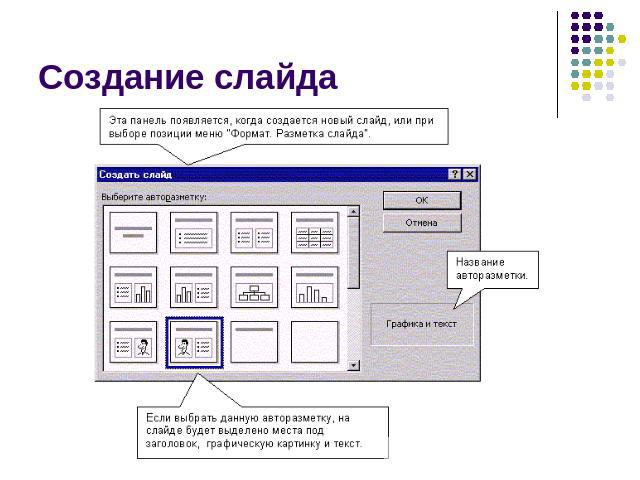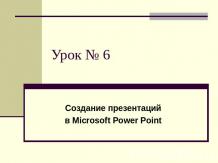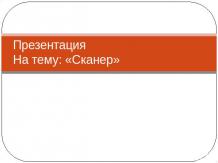Презентация на тему: Средства подготовки презентаций MS PowerPoint

Тема 4. Средства подготовки презентаций MS PowerPoint

Презентация - что это? Презентация - это целенаправленный информационный процесс, решающий свои задачи. Презентация - это коммуникационный процесс со всеми его основными элементами.

Программа PowerPoint Программа PowerPoint является лидером среди систем для создания презентаций. С ее помощью текстовая и числовая информация легко превращается в профессионально выполненные слайды и диаграммы, пригодные для демонстрации перед современной весьма требовательной аудиторией.
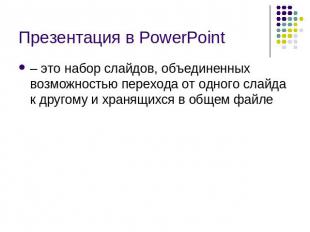
Презентация в PowerPoint – это набор слайдов, объединенных возможностью перехода от одного слайда к другому и хранящихся в общем файле
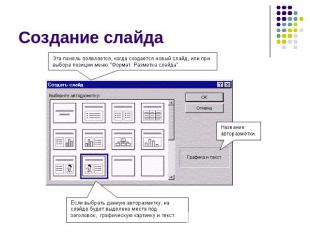
Создание слайда

Работа в режиме сортировщика сортировка слайдов в презентации копирование слайдов (включая копирование слайдов из другой презентации) назначение эффектов перехода от слайда к слайду добавление итогового слайда изменение общего дизайна презентации хронометраж слайд-фильма.

Выделение и снятие выделения объектов Объект на слайде выделяется щелчком левой кнопкой мыши. После выделения объекта на слайде вокруг него появляются восемь меток: угловые - по углам, и серединные - в середине каждой из сторон выделяющего прямоугольника. Снятие выделения объекта делается щелчком левой кнопкой мыши за границами объекта.

Панель свойств объектов Открыть панель свойств можно двумя путями: 1. Через контекстное меню: выделить объект и щелкнуть правой кнопкой мыши. В открывшемся меню найти соответствующую позицию (“Формат рисунка” - для графического объекта, “Формат надписи” - для текстового объекта, “Формат автофигуры” - для автофигуры) и щелкнуть по ней левой кнопкой. 2. Через меню ФОРМАТ - РИСУНОК для графического объекта, ФОРМАТ-НАДПИСЬ для текстового объекта, ФОРМАТ – АВТОФИГУРА для автофигуры.

Работа с автофигурами Автофигура - это объект, сочетающий в себе элементы графики и текста. Весь набор автофигур представлен в коллекции, которая открывается с помощью кнопки АВТОФИГУРЫ на нижней панели.

Анимация объектов Для назначения эффектов используется панель "Настройка анимации", которая открывается одним из следующих способов: 1) через меню: ПОКАЗ СЛАЙДОВ - НАСТРОЙКА АНИМАЦИИ 2) с помощью кнопки на панели или в контекстном меню.

Структура панели

Порядок задания эффектов анимации Открыть панель "Настройка анимации" На вкладке "Время" в окне "Объекты без анимации" выделить объект, которому приписывается эффект. Отметить на вкладке "Время" в зоне "Анимация" кнопку "Включить". Перейти на вкладку "Эффекты" и задать свойства эффекта: способ выхода, звуковое сопровождение, действия после анимации. В окне "Порядок анимации" переместить объект в место, соответствующее порядку выхода объекта на слайд.

Просмотр результата назначения эффектов Для того, чтобы просмотреть полученный результат в полной мере, следует воспользоваться режимом просмотра презентации. Показ слайдов – Начать показ