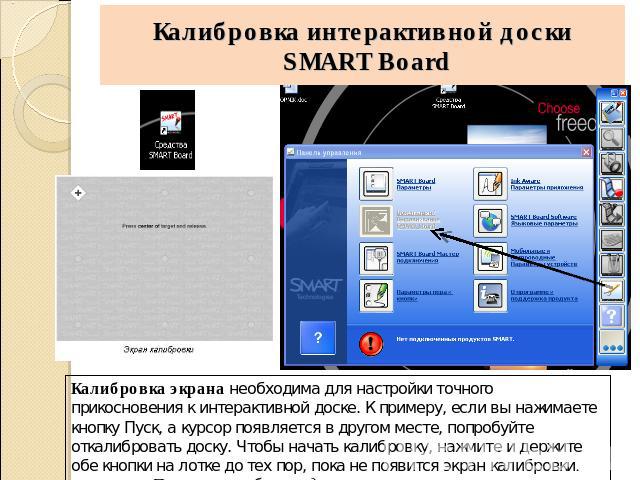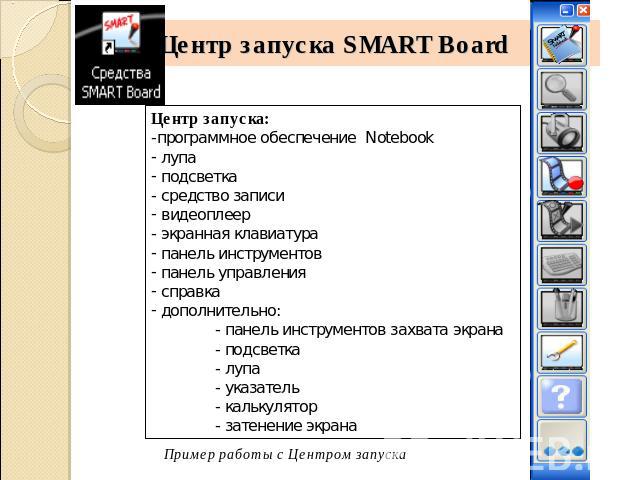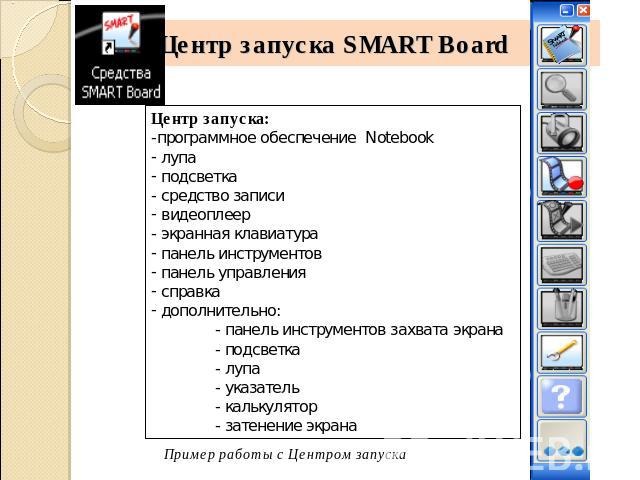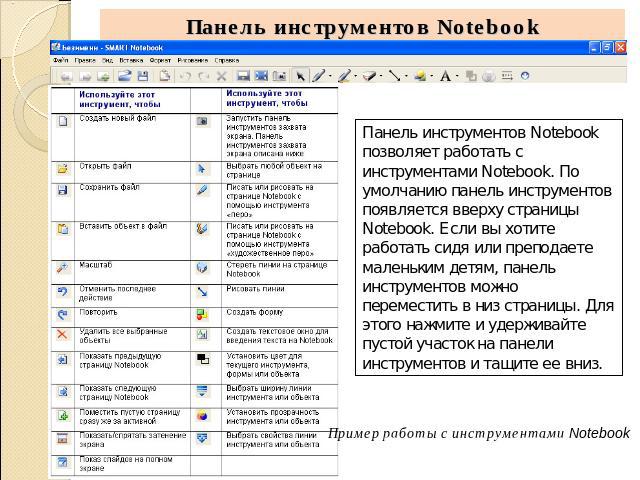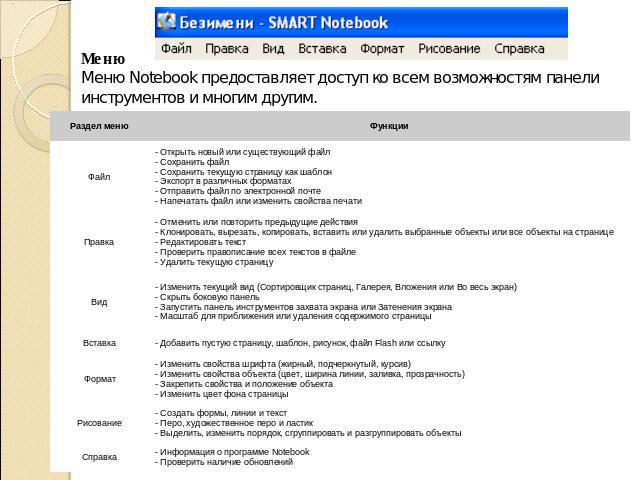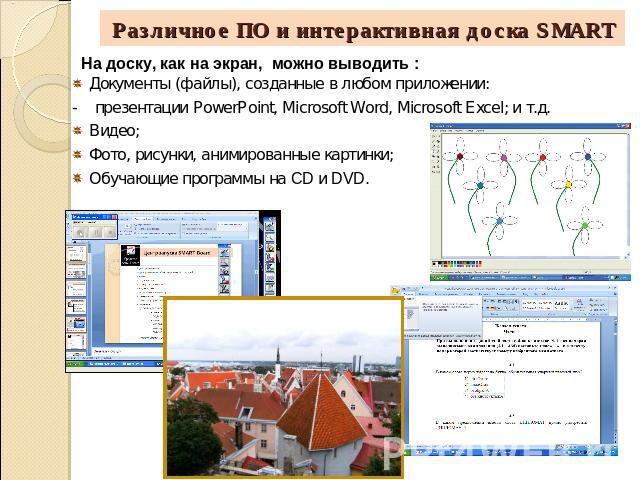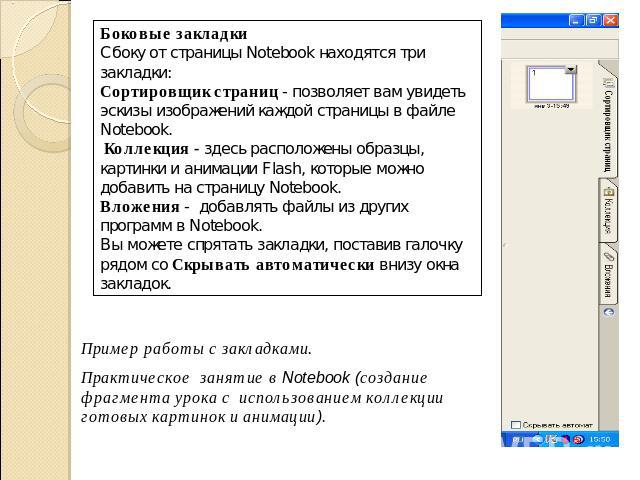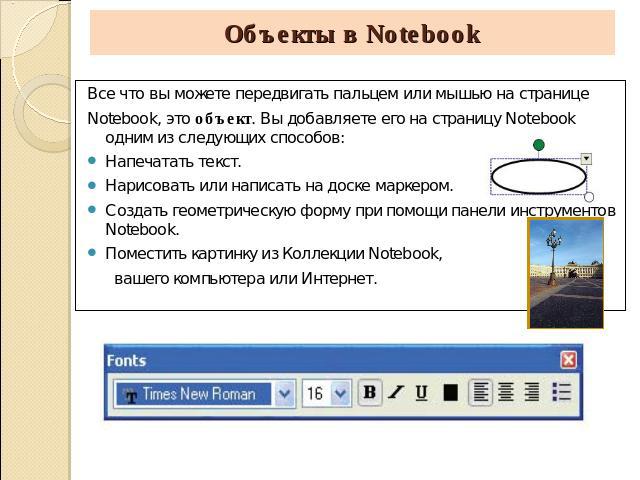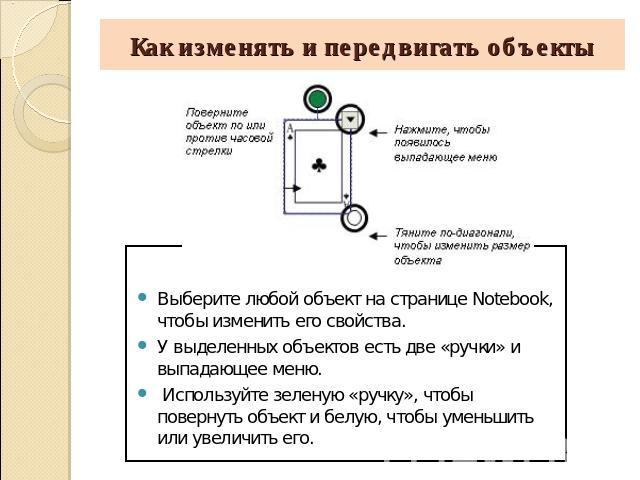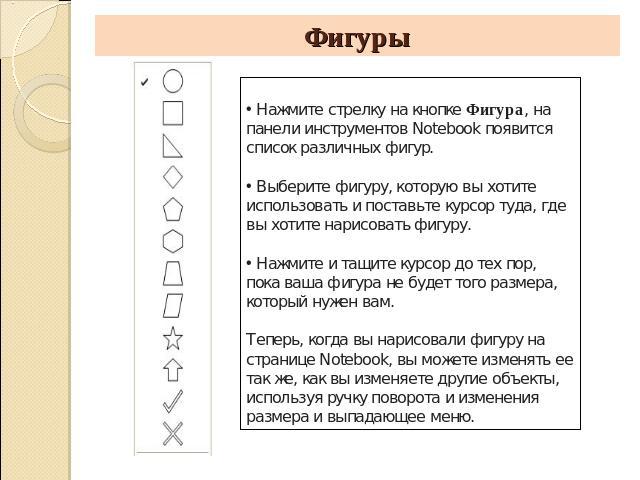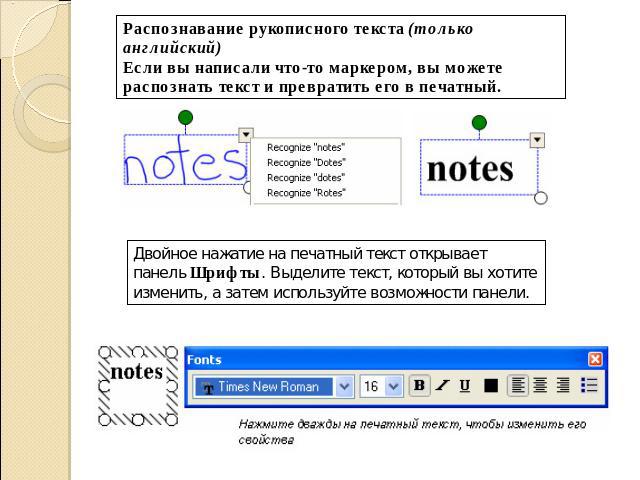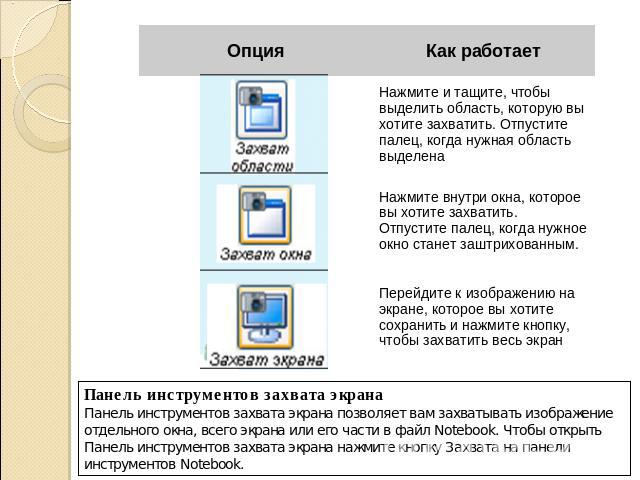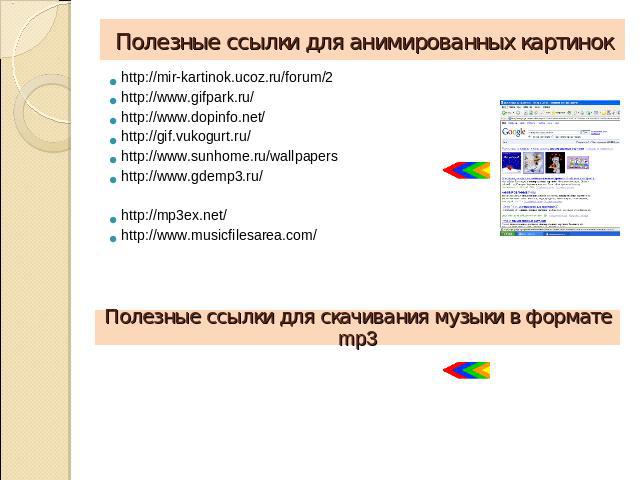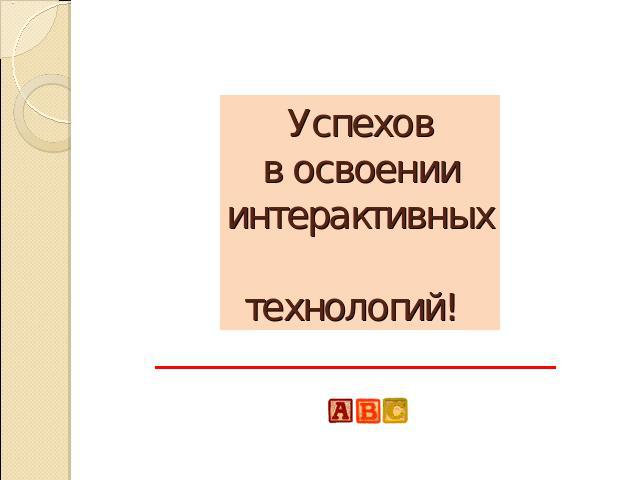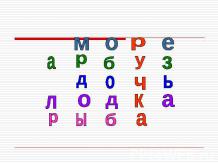Презентация на тему: Перспективы использованияинтерактивных технологий в учебном процессе

Игнатова Светлана Петровна, учитель информатики ГОУ школы № 580 Приморского района Санкт-Петербурга

Режим работы: 10.00 -11.30 11.30 – 12.00 - перерыв 12.00 - 13.30 День 1- ый: Интерактивная доска прямой проекции SMART Board: - компоненты и основные функции, калибровка доски, маркеры, виртуальная клавиатура, - правая кнопка мыши. Примеры работы с интерактивной доской прямой проекции SMART Board.

Соответствие тому способу восприятия информации, которым отличается новое поколение школьников, выросшее на ТВ, компьютерах и мобильных телефонах, у которого гораздо выше потребность в темпераментной визуальной информации и зрительной стимуляции. Соответствие тому способу восприятия информации, которым отличается новое поколение школьников, выросшее на ТВ, компьютерах и мобильных телефонах, у которого гораздо выше потребность в темпераментной визуальной информации и зрительной стимуляции. Компьютерных наглядных обучающих материалов по любой теме можно найти великое множество и использовать их многократно. Учитель получает возможность полностью управлять любой компьютерной демонстрацией - выводить на экран доски картинки, карты, схемы, создавать и перемещать объекты, запускать видео и интерактивные анимации, выделять важные моменты цветными пометками, работать с любыми компьютерными программами. И все это прямо с доски, не теряя визуального контакта с классом и не привязываясь к своему компьютеру. Благодаря наглядности и интерактивности, класс вовлекается в активную работу. Обостряется восприятие. Повышается концентрация внимания, улучшается понимание и запоминание материала. Всю проведенную в ходе урока работу, со всеми сделанными на доске записями и пометками, можно сохранить в компьютере для последующего просмотра и анализа, в том числе и виде видеозаписи. Существенно повышается уровень компьютерной компетенции учителей. Школьникам учиться становится интересно и увлекательно.

Интерактивная доска SMART Board 600 Интерактивная доска - это сенсорный экран, работающий как часть системы, в которую также входит компьютер и проектор. Компьютер посылает изображение проектору. Проектор передает изображение на интерактивную доску. Интерактивная доска работает одновременно как монитор и устройство ввода данных: управлять компьютером можно, прикасаясь к поверхности доски. Достаточно только прикоснуться к поверхности доски, чтобы начать работу на компьютере. Специальное программное обеспечение для интерактивных досок позволяет работать с текстами и объектами, аудио- и видеоматериалами, делать записи от руки прямо поверх открытых документов и сохранять информацию.

Как работать с программами на интерактивной доске SMART Board? Если какая-либо программа открыта на компьютере, вы можете работать с ней прямо на интерактивной доске. Ваш палец работает как мышьОдно прикосновение к поверхности интерактивной доски SMART Board равносильно щелчку левой кнопкой мыши. Откройте программу так же, как вы делаете это на компьютере, но вместо того, чтобы выделять и открывать файлы мышью, сделайте то же самое пальцем. Чтобы курсор соответствовал нажатию пальцем, необходимо откалибровать экран.

Калибровка интерактивной доски SMART Board Калибровка экрана необходима для настройки точного прикосновения к интерактивной доске. К примеру, если вы нажимаете кнопку Пуск, а курсор появляется в другом месте, попробуйте откалибровать доску. Чтобы начать калибровку, нажмите и держите обе кнопки на лотке до тех пор, пока не появится экран калибровки. Пример калибровки доски

Центр запуска SMART Board Центр запуска: программное обеспечение Notebook лупа подсветка - средство записи видеоплеер экранная клавиатура панель инструментов панель управления справка дополнительно: панель инструментов захвата экрана - подсветка - лупа - указатель - калькулятор - затенение экрана

Маркеры Чтобы делать пометки поверх изображения или файла, возьмите маркер с лотка и пишите на интерактивной доске. Чтобы писать другим цветом, возьмите другой маркер. Цвет определяет контейнер для маркера, а не сам маркер. Чтобы избежать путаницы, кладите маркеры на соответствующее место.

Центр запуска SMART Board Центр запуска: программное обеспечение Notebook лупа подсветка - средство записи видеоплеер экранная клавиатура панель инструментов панель управления справка дополнительно: панель инструментов захвата экрана - подсветка - лупа - указатель - калькулятор - затенение экрана

Экранная клавиатура Набивайте и редактируйте текст, не отходя от интерактивной доски.Нажмите кнопку на лотке для маркеров, чтобы запустить Экранную клавиатуру. Выпадающее меню клавиатуры: Позволяет выбрать вид клавиатуры. Классическая (Classic) выглядит, как обычная клавиатура, которую вы привыкли использовать. В Простой (Simple) - буквы расположены в алфавитном порядке, что удобно при обучении учащихся начальных классов. Также есть Цифровая клавиатура (Number Pad), Отрывки (Shortcut) и Заглавные буквы (Simple Caps). 2. Стрелка: Нажмите Стрелку, чтобы открыть Предварительный просмотр. В окне Предварительного просмотра вы можете напечатать любой текст прежде, чем отправить эту информацию в файл. Когда вы закончите печатать, нажмите Отправить (Send), и ваш текст будет помещен в активное приложение.

Правый клик мышью Нажмите правую кнопку на лотке для маркеров, чтобы превратить ваше следующее прикосновение к доске в правый клик мышью. В правом нижнем углу экрана появится значок, подтверждающий то, что ваше следующее прикосновение будет правым кликом мышью.

Панель инструментов Notebook Панель инструментов Notebook позволяет работать с инструментами Notebook. По умолчанию панель инструментов появляется вверху страницы Notebook. Если вы хотите работать сидя или преподаете маленьким детям, панель инструментов можно переместить в низ страницы. Для этого нажмите и удерживайте пустой участок на панели инструментов и тащите ее вниз
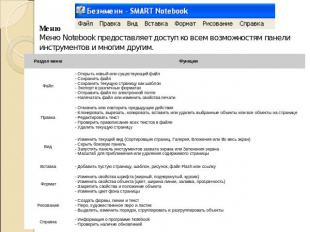
МенюМеню Notebook предоставляет доступ ко всем возможностям панели инструментов и многим другим.

10.00 -11.30 11.30 – 12.00 - перерыв 12.00 - 13.30 Различное ПО и интерактивная доска SMART Использование ПО SMART Notebook сортировщик страниц, коллекция, вложения, - активные страницы, объекты, фигуры и инструменты для рисования, - группировка объектов, галерея. Показ фрагментов уроков слушателей курсов

Документы (файлы), созданные в любом приложении: Документы (файлы), созданные в любом приложении: - презентации PowerPoint, Microsoft Word, Microsoft Excel; и т.д. Видео; Фото, рисунки, анимированные картинки; Обучающие программы на CD и DVD.

Центр запуска: программное обеспечение Notebook лупа подсветка - средство записи видеоплеер экранная клавиатура панель инструментов панель управления справка дополнительно: панель инструментов захвата экрана - подсветка - лупа - указатель - калькулятор - затенение экрана

Программное обеспечение Notebook Программное обеспечение Notebook позволяет создавать занятия и презентации с помощью ярких рисунков, объектов Macromedia Flash и текстов, используя различные ресурсы. Заинтересуйте аудиторию, передвигая и изменяя объекты. Если слушатели предлагают свои идеи, задают вопросы, записывайте их маркером в программном обеспечении Notebook.
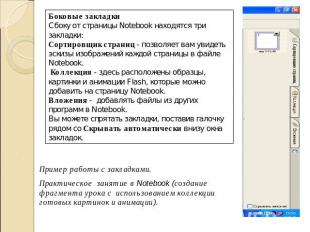
Боковые закладки Сбоку от страницы Notebook находятся три закладки: Сортировщик страниц - позволяет вам увидеть эскизы изображений каждой страницы в файле Notebook. Коллекция - здесь расположены образцы, картинки и анимации Flash, которые можно добавить на страницу Notebook. Вложения - добавлять файлы из других программ в Notebook. Вы можете спрятать закладки, поставив галочку рядом со Скрывать автоматически внизу окна закладок.
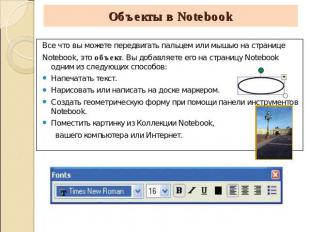
Все что вы можете передвигать пальцем или мышью на странице Все что вы можете передвигать пальцем или мышью на странице Notebook, это объект. Вы добавляете его на страницу Notebook одним из следующих способов: Напечатать текст. Нарисовать или написать на доске маркером. Создать геометрическую форму при помощи панели инструментов Notebook. Поместить картинку из Коллекции Notebook, вашего компьютера или Интернет.

Выберите любой объект на странице Notebook, чтобы изменить его свойства. У выделенных объектов есть две «ручки» и выпадающее меню. Используйте зеленую «ручку», чтобы повернуть объект и белую, чтобы уменьшить или увеличить его.

Нажмите стрелку на кнопке Фигура, на панели инструментов Notebook появится список различных фигур. Выберите фигуру, которую вы хотите использовать и поставьте курсор туда, где вы хотите нарисовать фигуру. Нажмите и тащите курсор до тех пор, пока ваша фигура не будет того размера, который нужен вам. Теперь, когда вы нарисовали фигуру на странице Notebook, вы можете изменять ее так же, как вы изменяете другие объекты, используя ручку поворота и изменения размера и выпадающее меню.

Распознавание рукописного текста (только английский)Если вы написали что-то маркером, вы можете распознать текст и превратить его в печатный. Двойное нажатие на печатный текст открывает панель Шрифты. Выделите текст, который вы хотите изменить, а затем используйте возможности панели.

Как делать записи Вы можете писать и рисовать на поверхности доски, взяв маркер с лотка.Прозрачный слойКогда вы берете маркер с лотка, появляется перемещаемая панель инструментов и рамка вокруг рабочего стола. Рамка означает, что вы можете писать поверх рабочего стола, и остается до тех пор, пока вы не положите маркер или ластик обратно на лоток и не коснетесь доски. Ваше первое прикосновение к доске удалит рамку и все ваши записи. Как сохранить записи и рисунки Перемещаемая панель инструментов позволяет вам сохранять ваши надписи и рисунки.
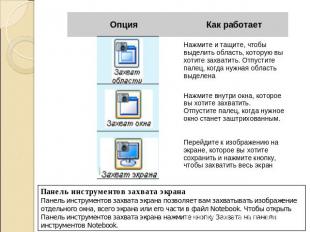
Панель инструментов захвата экранаПанель инструментов захвата экрана позволяет вам захватывать изображение отдельного окна, всего экрана или его части в файл Notebook. Чтобы открыть Панель инструментов захвата экрана нажмите кнопку Захвата на панели инструментов Notebook.

http://mir-kartinok.ucoz.ru/forum/2 http://mir-kartinok.ucoz.ru/forum/2 http://www.gifpark.ru/ http://www.dopinfo.net/ http://gif.vukogurt.ru/ http://www.sunhome.ru/wallpapers http://www.gdemp3.ru/ http://mp3ex.net/ http://www.musicfilesarea.com/

Успехов в освоении интерактивных технологий!