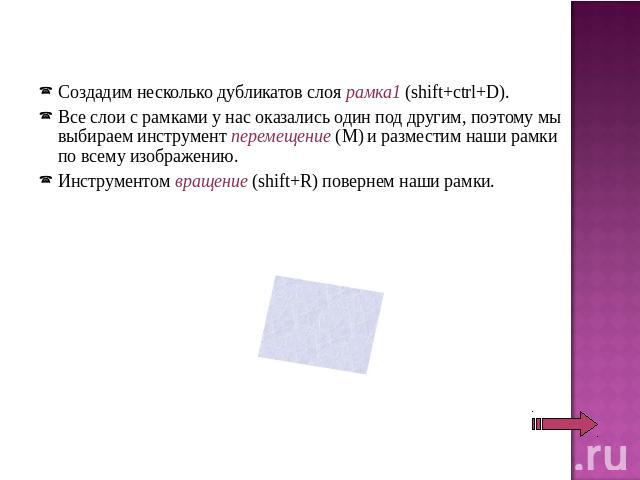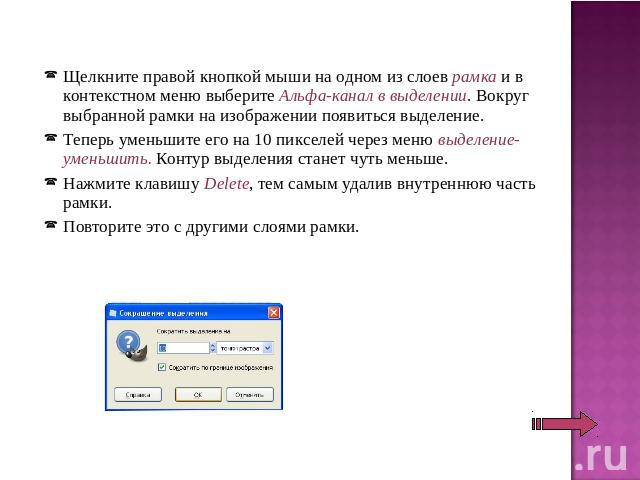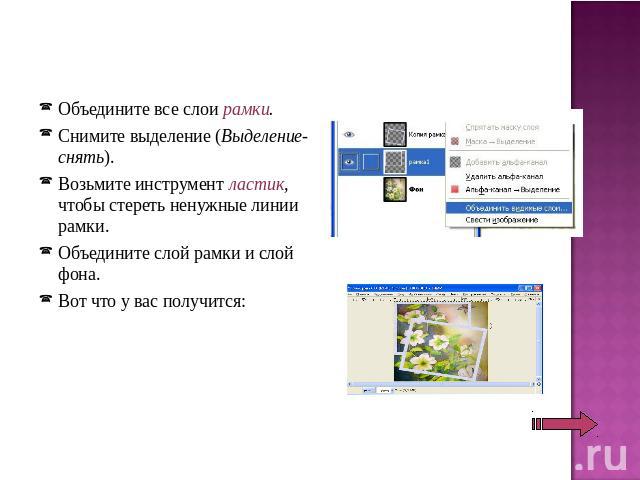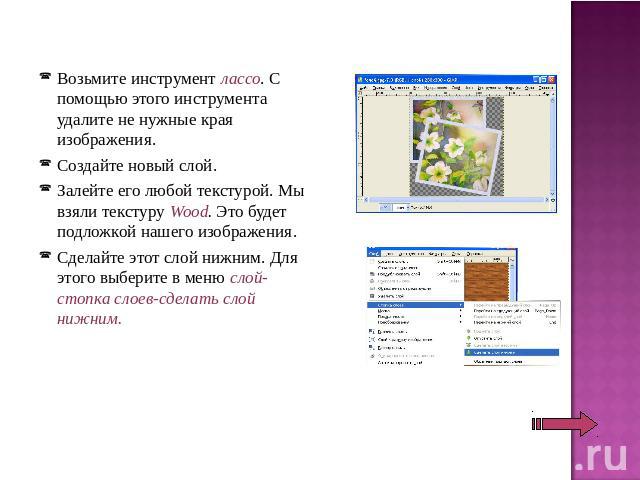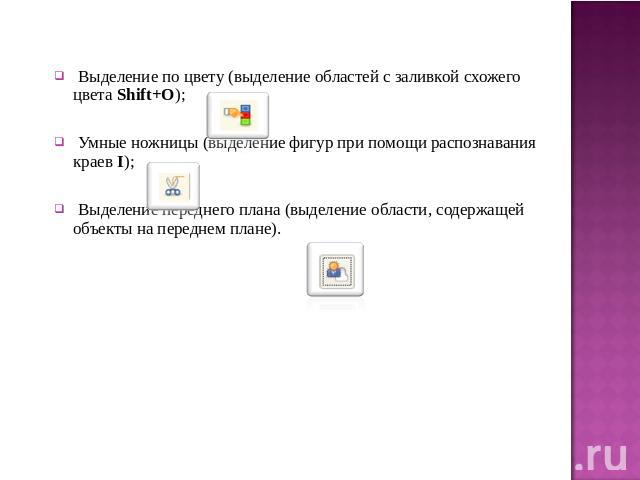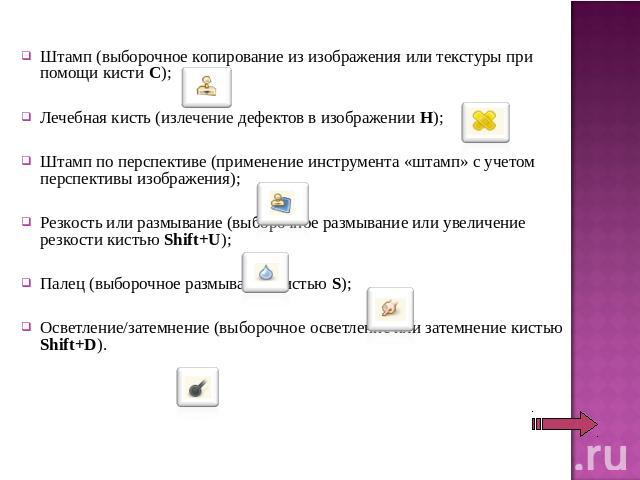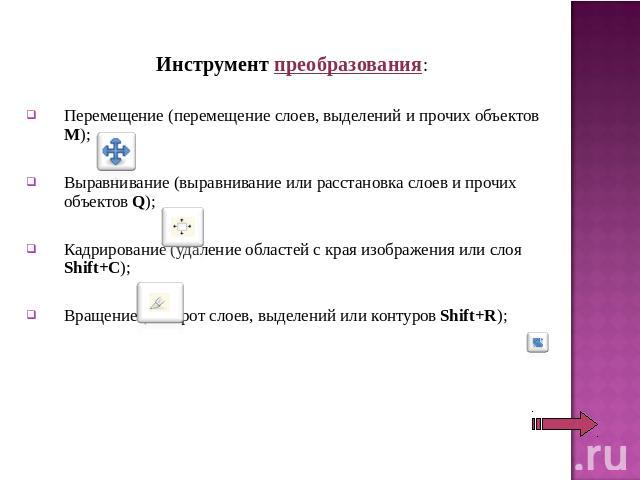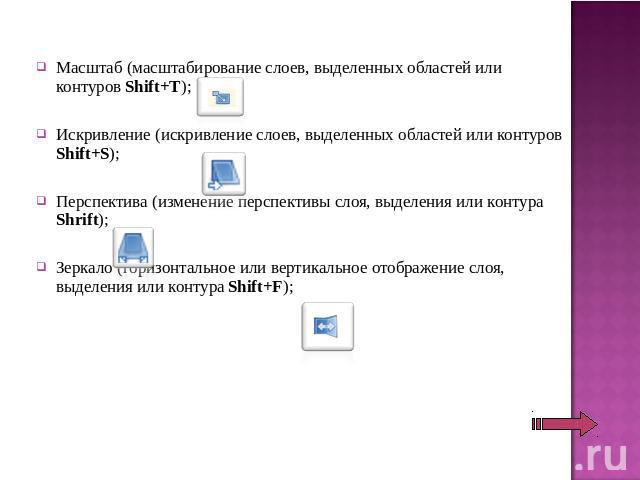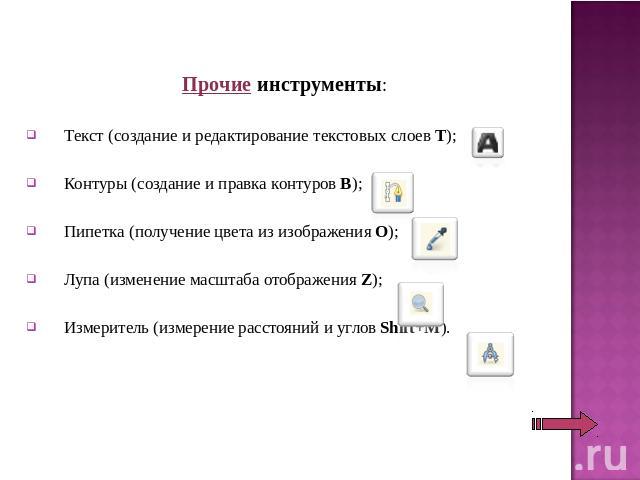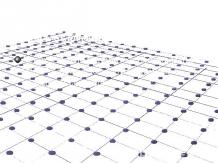Презентация на тему: Упражнение по графическому редактору Gimp

Упражнение по графическому редактору Gimp. УпражнениеПанель инструментовОб авторах

Картинка в нескольких кадрах На сайте http://gimp.nas2.net мы увидели упражнение «картинка в нескольких кадрах». Это упражнение нам очень понравилось. Мы решили сделать его. И вот что у нас получилось:

Сейчас мы расскажем вам, как мы его делали: Открываем изображение над которым будем работать.Теперь создаем еще один слой с прозрачным фоном. Мы назвали его рамка1.Выберем плоскую заливку (shift+B) и зальем этот слой каким-нибудь цветом или текстурой. Мы выбрали заливку текстурой и текстуру Ice из стандартного набора.

Создадим несколько дубликатов слоя рамка1 (shift+ctrl+D).Все слои с рамками у нас оказались один под другим, поэтому мы выбираем инструмент перемещение (M) и разместим наши рамки по всему изображению. Инструментом вращение (shift+R) повернем наши рамки.
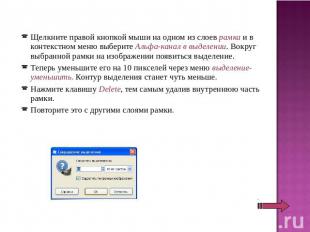
Щелкните правой кнопкой мыши на одном из слоев рамка и в контекстном меню выберите Альфа-канал в выделении. Вокруг выбранной рамки на изображении появиться выделение. Теперь уменьшите его на 10 пикселей через меню выделение-уменьшить. Контур выделения станет чуть меньше.Нажмите клавишу Delete, тем самым удалив внутреннюю часть рамки.Повторите это с другими слоями рамки.
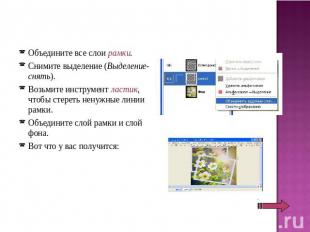
Объедините все слои рамки.Снимите выделение (Выделение-снять).Возьмите инструмент ластик, чтобы стереть ненужные линии рамки.Объедините слой рамки и слой фона.Вот что у вас получится:

Возьмите инструмент лассо. С помощью этого инструмента удалите не нужные края изображения.Создайте новый слой.Залейте его любой текстурой. Мы взяли текстуру Wood. Это будет подложкой нашего изображения.Сделайте этот слой нижним. Для этого выберите в меню слой-стопка слоев-сделать слой нижним.

Объедините слои.Вот что у вас должно получиться:

Панель инструментов Начав делать упражнение, вы можете столкнуться с проблемой не знания панели инструментов. Эти знания вам пригодятся для работы с графическими редакторами. Для того, чтобы устранить эту проблему, мы познакомим вас с основными инструментами.

Первый инструмент – это выделение. Оно бывает нескольких видов:Прямоугольное выделение (выделение прямоугольной области R);Эллиптическое выделение (E);Свободное выделение (выделение области произвольными линиями или отрезками F);Выделение связанной области (выделение области по цвету U);

Выделение по цвету (выделение областей с заливкой схожего цвета Shift+O); Умные ножницы (выделение фигур при помощи распознавания краев I); Выделение переднего плана (выделение области, содержащей объекты на переднем плане).

Следующий инструмент – рисование: Плоская заливка (заливка цветом или текстурой Shift+B); Градиент (заливка цветным градиентом L); Карандаш (рисование резкими штрихами N); Кисть (рисование плавных штрихов кистью P); Ластик (стирание кистью фона или прозрачности Shift+E);Аэрограф (рисование кистью с переменным давлением A); Перо (каллиграфическое рисование K);
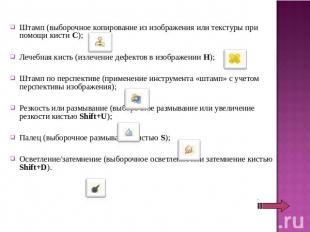
Штамп (выборочное копирование из изображения или текстуры при помощи кисти C);Лечебная кисть (излечение дефектов в изображении H);Штамп по перспективе (применение инструмента «штамп» с учетом перспективы изображения);Резкость или размывание (выборочное размывание или увеличение резкости кистью Shift+U);Палец (выборочное размывание кистью S);Осветление/затемнение (выборочное осветление или затемнение кистью Shift+D).

Инструмент преобразования:Перемещение (перемещение слоев, выделений и прочих объектов M);Выравнивание (выравнивание или расстановка слоев и прочих объектов Q);Кадрирование (удаление областей с края изображения или слоя Shift+C);Вращение (поворот слоев, выделений или контуров Shift+R);
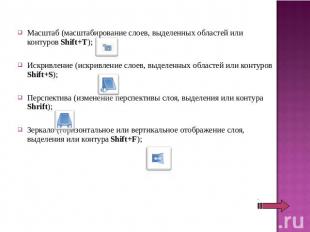
Масштаб (масштабирование слоев, выделенных областей или контуров Shift+T);Искривление (искривление слоев, выделенных областей или контуров Shift+S);Перспектива (изменение перспективы слоя, выделения или контура Shrift);Зеркало (горизонтальное или вертикальное отображение слоя, выделения или контура Shift+F);

Прочие инструменты:Текст (создание и редактирование текстовых слоев T);Контуры (создание и правка контуров B);Пипетка (получение цвета из изображения О);Лупа (изменение масштаба отображения Z);Измеритель (измерение расстояний и углов Shift+M).

Об авторах Эта презентация была создана в 2009 году ученицами 10 класса «А».В ее создании принимали участие: Гилязова РузиляБалобанова ИринаТунгускова ОляИвчина Юля