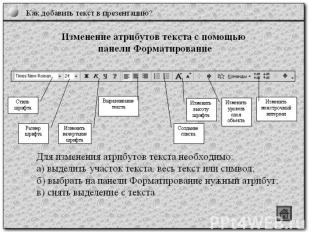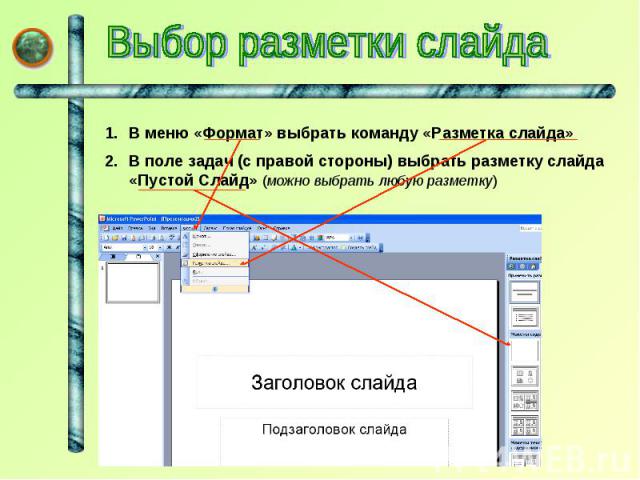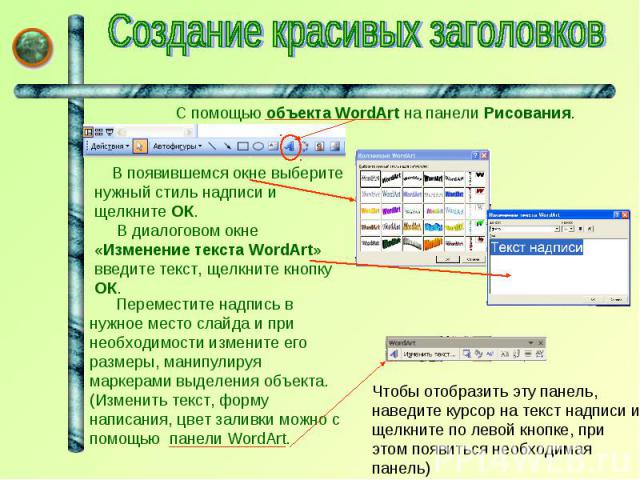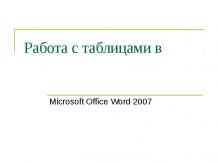Презентация на тему: Создание презентации

Создание презентации

Выбор разметки слайда В меню «Формат» выбрать команду «Разметка слайда»В поле задач (с правой стороны) выбрать разметку слайда «Пустой Слайд» (можно выбрать любую разметку)

Создание фона слайда Первый способ Второй способ Третий способ

Создание фона слайда Формат/Фон/в горизонтальном узком окошке нажимаем на /Способы заливки/выбираем вкладку Текстура,/выбираем из предложенных вариантов текстуру, нажимаем ОК./ Если Вы хотите, чтобы все слайды презентации имели выбранный Вами фон, в диалоговом окне Фон щелкните мышью по кнопке Применить ко всем, иначе щелкните Применить. Фон готов

Создание фона слайда Формат/Фон/Способы заливки/ (появится диалоговое окно «Способы заливки»)вкладка Градиентная.В разделе Цвета установите флажок Два цвета, выберите Цвет 1 и Цвет 2.В разделе Тип штриховки установите флажок Из угла. Выберите 4. Нажмите ОкВ окне Способы заливки нажмите клавишу Применить

Создание фона слайда В меню «Формат» выбрать команду «Оформление слайда»В поле задач (с правой стороны) выбрать понравившийся шаблон оформления)В выбранном шаблоне вызвать список и в нем выбрать «применить к выделенным слайдам»

Создание красивых заголовков С помощью объекта WordArt на панели Рисования. В появившемся окне выберите нужный стиль надписи и щелкните ОК. В диалоговом окне «Изменение текста WordArt» введите текст, щелкните кнопку ОК. Переместите надпись в нужное место слайда и при необходимости измените его размеры, манипулируя маркерами выделения объекта. (Изменить текст, форму написания, цвет заливки можно с помощью панели WordArt. Чтобы отобразить эту панель, наведите курсор на текст надписи и щелкните по левой кнопке, при этом появиться необходимая панель)

Как добавить текст в презентацию Для этого:На панели инструментов Рисование щелкните мышью по кнопке Надпись. Переместите курсор на слайд (где должен стоять текст)Растяните рамку поля ввода текста. Курсор появится в левой части рамки текста. Введите текст.При необходимости выделите нужный фрагмент текста и измените его атрибуты с помощью панели Форматирования