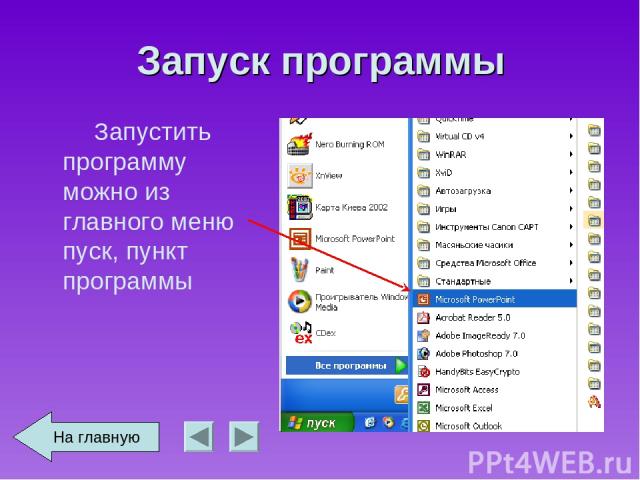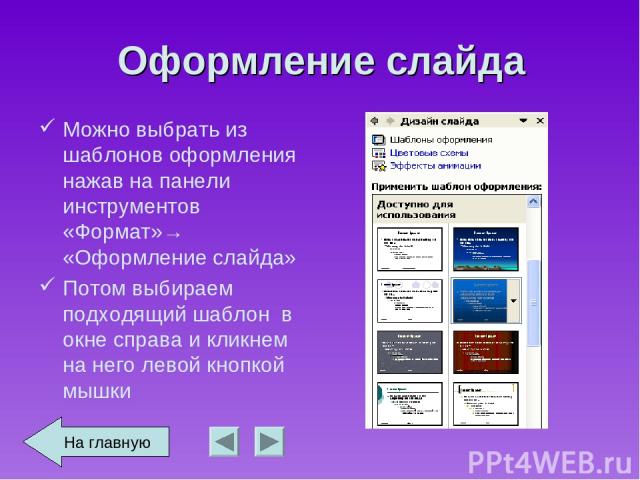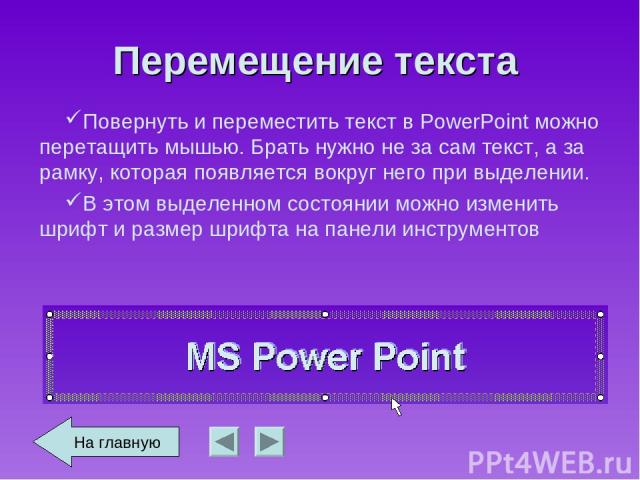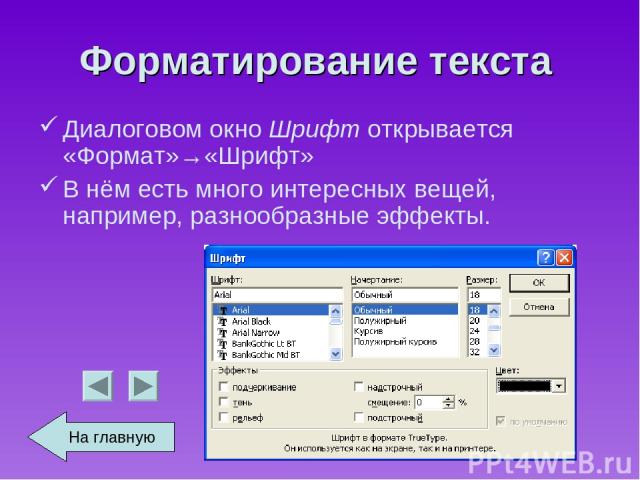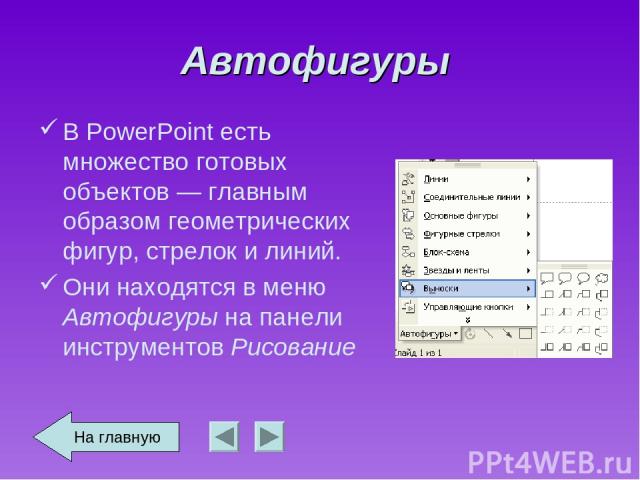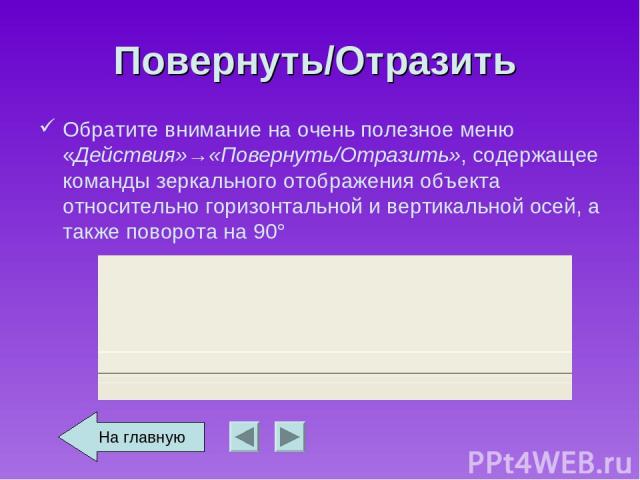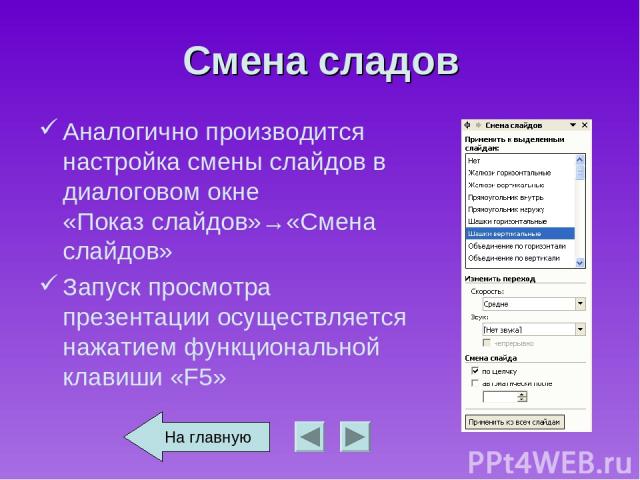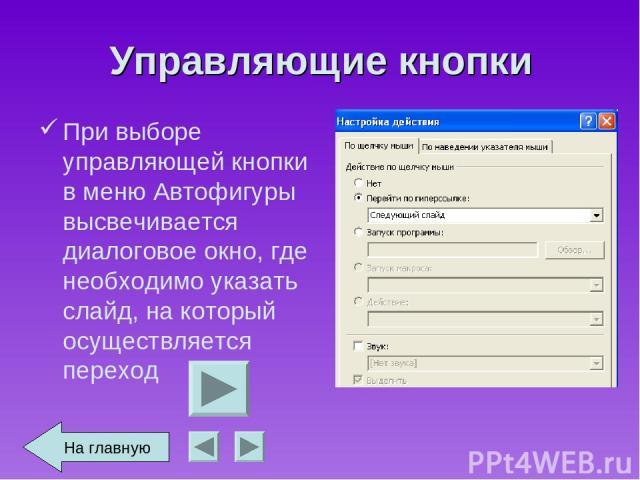Презентация на тему: Как сделать презентацию в PowerPoint

Обучающая презентация по MS Power Point Автор: Саенко Евгений

Оглавление Запуск программы Оформление Работа с текстовыми блоками Вставка и дублирование слайдов Вставка таблиц и диаграмм Работа с автофигурами Настройка анимации Ссылки и управляющие кнопки Сохранение презентации
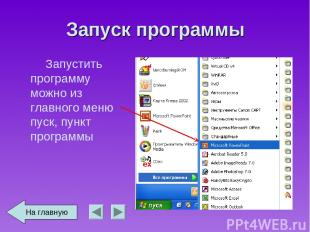
Запуск программы Запустить программу можно из главного меню пуск, пункт программы На главную

Разметка слайда Создание слайда начинаем с его разметки На панели инструментов нажать «Формат»→ « Разметка слайда» На главную

Выбор разметки Выбираем подходящий шаблон в окне справа и кликнем на него левой кнопкой мышки На главную

Фон Фон можно подобрать самому нажав на панели инструментов «Формат»→«Фон» В появившемся окне выбрать цвет и применить ко всем или к одному слайду Выбрать цвет Применить На главную

Оформление слайда Можно выбрать из шаблонов оформления нажав на панели инструментов «Формат»→ «Оформление слайда» Потом выбираем подходящий шаблон в окне справа и кликнем на него левой кнопкой мышки На главную

Вставка надписи Чтобы вставить небольшой текст, можно воспользоваться командой «Вставка» → «Надпись» (Insert -> Text Box) В месте, которое вы затем укажете мышью, появится маленькая рамка, в какие обычно заключаются надписи на слайдах PowerPoint (и кадры в документах Word). Остается только ввести и отформатировать требуемый текст. На главную

Перемещение текста Повернуть и переместить текст в PowerPoint можно перетащить мышью. Брать нужно не за сам текст, а за рамку, которая появляется вокруг него при выделении. В этом выделенном состоянии можно изменить шрифт и размер шрифта на панели инструментов На главную

Шрифт Изменить шрифт и размер шрифта можно на панели инструментов На главную

Форматирование текста Диалоговом окно Шрифт открывается «Формат»→«Шрифт» В нём есть много интересных вещей, например, разнообразные эффекты. На главную

Можете воспользоваться стилями WordArt. Щелкните на кнопке и выберите из появившегося диалогового окна что-нибудь покрасивее. На главную

Поворот объекта Чтобы повернуть текст, щелкните на кнопке , расположенной на панели инструментов Рисование По углам выделенного объекта появятся жирные точки, а указатель мыши примет вид стрелки свободного вращения Если навести его на одну из этих жирных точек и, удерживая нажатой левую кнопку, перетащить указатель в сторону, то выделенный текст станет поворачиваться в соответствующем направлении. На главную

Создать слайд При помощи команды Вставка -> Создать слайд будет создан новый, “чистый” слайд с разметкой, которую выберете вы в открывшемся по этой команде диалоговом окне Ctrl+M или кнопкой на панели инструментов На главную

Дублировать слайд Если несколько слайдов имеют похожие элементы, создайте первый из них, а остальные дублируйте при помощи команды «Вставка»→ «Дублировать» слайд (Insert -> Duplicate Slide). Лучше всего работа этой команды видна в режиме сортировщика. На главную

Вставка слайдов из файла Эта команда позволяет копировать слайды из одной презентации в другую. При помощи команды «Вставка»→«Слайд из файла» откроется диалоговое окно. Щелкните на кнопке «Обзор» и выберите презентацию, в которой содержится нужный вам слайд. Чтобы его найти, щелкните на кнопке «Показать». Затем отметьте нужные слайды и щелкните на кнопке «Вставить» . На главную

Вставка таблиц и диаграмм Для этого в PowerPoint кроме команд меню Вставка предусмотрены даже специальные кнопки на стандартной панели инструментов — для таблиц Word, — для таблиц Excel, — для диаграмм (см. “Вставка таблиц и диаграмм”), — для рисунков из коллекции Microsoft Office. На главную

Вставка изображения Для этого на панели инструментов нажать «Вставка»→« Рисунок»→« Из файла» В появившемся диалоговом окне выбрать рисунок и нажать «Вставить» На главную

Настройки изображения У каждого объекта есть набор параметров, которые можно менять в окне свойств. Чтобы ее открыть, выберите команду «Вид»→«Панели инструментов»→«Настройка» изображения или команду Отобразить панель настройки изображения из контекстного меню объекта. На главную

Автофигуры В PowerPoint есть множество готовых объектов — главным образом геометрических фигур, стрелок и линий. Они находятся в меню Автофигуры на панели инструментов Рисование На главную

Формат автофигуры Если вам нужно изменить свойства объекта. Для этого щелкните на объекте правой кнопкой мыши и выберите из появившегося контекстного меню команду Формат автофигуры Появится диалоговое окно Настройки. В нем, в частности, выбирают цвет заливки и контура На главную

Формат автофигуры Чтобы точно расположить надпись, лучше воспользоваться диалоговым окном Формат автофигуры Оно открывается по командам Автофигура меню Формат или Формат автофигуры контекстного меню. В этом окне несколько вкладок и масса интересных параметров. На главную

Дополнительные манипуляторамы автофигуры В PowerPoint по углам и сторонам выделенного объекта появляются маленькие квадратики-манипуляторы, предназначенные для масштабирования, растяжения и сжатия объекта . Кроме того, некоторые автофигуры снабжены дополнительными манипуляторами, допускающими более сложное изменение очертаний. В частности, при стрелке, изображающей “наступление противника”, имеется, кроме стандартных, еще три манипулятора, благодаря которым можно сделать “толще” или “стройнее” ее отдельные части На главную

Копирование Для того чтобы скопировать объект, не обязательно использовать команды меню «Правка»→« Копировать» и «Правка»→«Вставить» Можно просто перетащить объект, удерживая нажатой клавишу Ctrl. Так быстрее и буфер обмена не нужен. На главную

Выравнивание, распределение в PowerPoint есть функции для упорядочения объектов относительно друг друга и слайда — выравнивание и распределение. Эти функции сведены в меню «Действия»→ «Выровнять/распределить» Прежде чем воспользоваться его командами, не забудьте выделить объекты, которые нужно упорядочить. На главную

Группировка Кроме того, объекты можно объединить в группу, которая будет рассматриваться приложением как один объект. Для этого используется команда Действия Группировать. Если понадобится снова “расчленить” группу, воспользуйтесь командой Действия Разгруппировать На главную
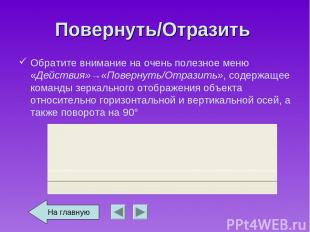
Повернуть/Отразить Обратите внимание на очень полезное меню «Действия»→«Повернуть/Отразить», содержащее команды зеркального отображения объекта относительно горизонтальной и вертикальной осей, а также поворота на 90° На главную

“Трехмерные” операции Стандартные графические объекты PowerPoint можно сделать “трехмерными” Чтобы в этом убедиться, достаточно выделить один из них и воспользоваться кнопкой панели инструментов Рисование. На главную

Настройка объема А если щелкнуть на надписи Настройка объема, откроется еще и дополнительная панель инструментов, половина кнопок которой тоже открывает вложенные меню. На главную

Настройка анимации Объекты на них могут появляться и исчезать по ходу изложения материала. Для этого выберите команду «Показ слайдов»→ «Настройка анимации». Откроется диалоговое окно. На главную

Настройка анимации Для выбора определенного эффекта необходимо выделить элемент и указать тип анимации Задать режим управления (по щелчку мыши или по времени), направление и скорость анимации можно после добавления эффекта в появившихся окнах На главную

Примеры настройки анимации Можно использавать вылет Жалюзи Поворот вокруг центра Шашки Ромб Прямоугольник Появление с увеличением На главную

Смена сладов Аналогично производится настройка смены слайдов в диалоговом окне «Показ слайдов»→«Смена слайдов» Запуск просмотра презентации осуществляется нажатием функциональной клавиши «F5» На главную

Озвучивание презентации Если вы намерены сделать презентацию самостоятельным учебным, или агитационным, или каким-то другим информационным пособием, можете “подключить” к ней звукозапись вашего выступления. Для этого выберите команду «Показ слайдов»→ «Звукозапись» и щелкните на кнопке OK. PowerPoint перейдет в режим показа презентации. Вам остается только взять микрофон и, “переходя” от слайда к слайду, рассказать микрофону все, что вы собирались изложить публике. На главную

Вставка гиперссылок Одно из важнейших преимуществ электронной презентации — возможность быстро менять последовательность слайдов, например, в зависимости от уровня подготовки аудитории или вопросов, возникших в ходе выступления. Делают это при помощи стандартного средства — гиперссылок. Вообще, гиперссылка не обязательно должна указывать на слайд открытой в данный момент презентации. Она может “уводить” и в другую презентацию или вообще в другой документ или приложение. Гиперссылкой может служить любой объект. На главную

Вставка гиперссылок Для того чтобы сделать ссылку на внешний документ или документ в интернете, из текстовой строки необходимо пометить строку и войти в диалоговое окно «Вставка»→ «Гиперссылка» Автоматически произойдет подчеркивание гиперссылки. Запуск будет осуществляться по щелчку на ссылке при демонстрации презентации На главную

Удалить гиперссылку Удалить существующую гиперссылку можно пометив ее и нажать удалить в том же диалоговом окне или в контекстном меню На главную

Управляющие кнопки Для управления презентацией используются управляющие кнопки. При их помощи можно осуществлять непоследовательный переход. Лучше всего сделать такой переход “двусторонним”. Так, в нашей презентации есть слайд, играющий роль “оглавления”. С другой стороны, в верхнем правом углу всех слайдов, соответствующих этим пунктам, расположена кнопка возврата к оглавлению. На главную

Управляющие кнопки Выберем соответствующую кнопку кнопку из раздела меню Автофигуры . Там представлены кнопки «Вперед», «Назад», «Домой» На главную
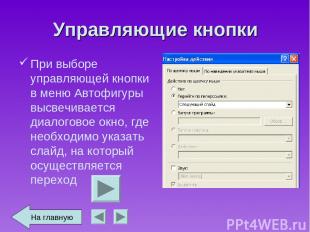
Управляющие кнопки При выборе управляющей кнопки в меню Автофигуры высвечивается диалоговое окно, где необходимо указать слайд, на который осуществляется переход На главную

Управляющие кнопки Для изменения маршрута, необходимо выделить кнопку и вызвать контекстное меню правой кнопкой мыши. А затем выбрать маршрут. Возможны ссылки на внешние документы На главную

Сохранение презентации Чтобы сохранить презентацию нужно нажать «Сохранить» на панели главного меню. Для сохранения только Демонстрации нужно в меню «Файл» выполнить команду «Сохранить как…» и указать тип файла «Демонстрация РowerPoint» На главную