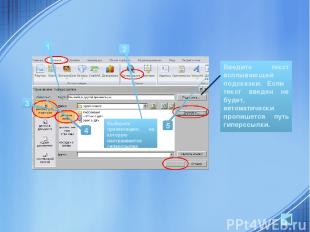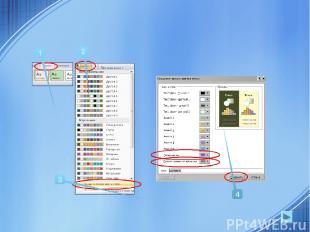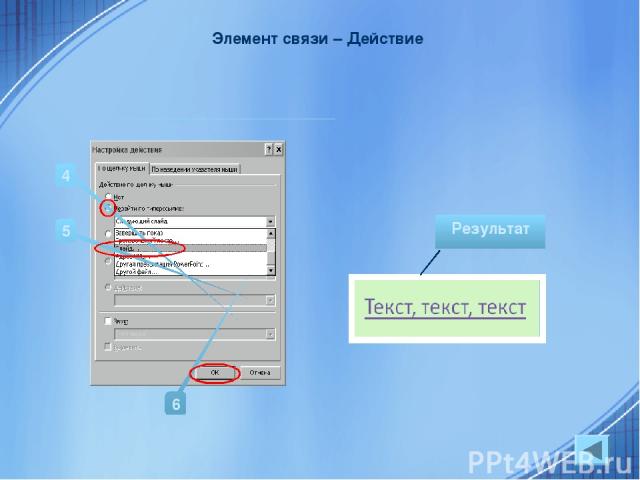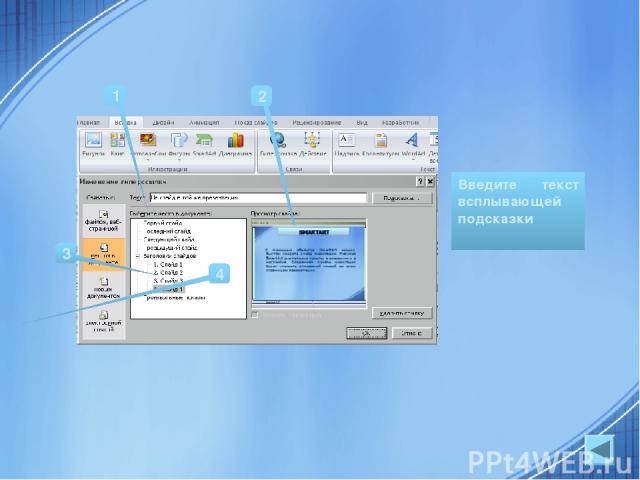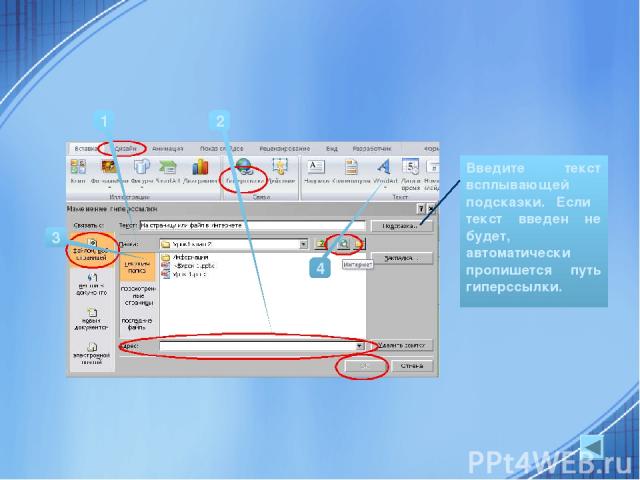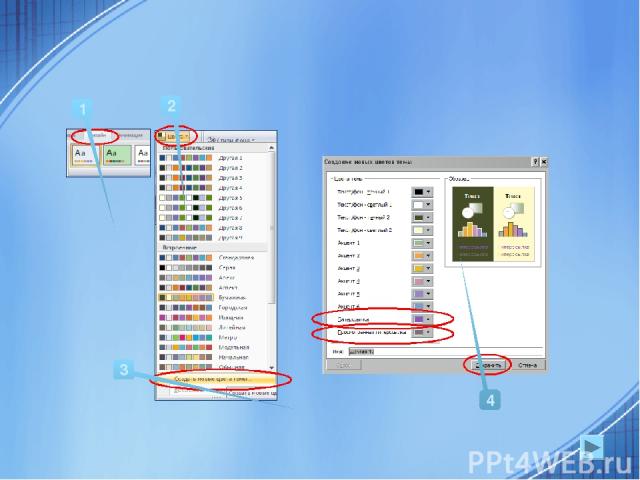Презентация на тему: Как сделать гиперссылку в презентации

С помощью объектов SmartArt можно быстро создать слайд навигации. Рисунки SmartArt достаточно просты в освоении и в настройке. Созданная панель навигации будет служить отправной точкой ко всем страницам презентации. SmartArt

С помощью элемента связи Действие удобно настраивать гиперссылки внутри презентации. Гиперссылку можно применить к любому элементу на слайде. Чтобы применить гиперссылку к тексту, необходимо: Выделяем текст, к которому нам хочется применить гиперссылку. Открываем панель элемента связи Действие. Путь: вкладка Вставка, группа Связи, кнопка Действие. Ставим точку напротив «Перейти по гиперссылке» находим Слайд…, выбираем нужный, жмём ОК. Текст к которому применена гиперссылка становится подчёркнутым и меняет цвет. Цвет текста ещё раз поменяется, когда Вы воспользуетесь гиперссылкой в презентации. Элементы связи - действие

Содержание: SmartArt Элементы связи – действие Управляющие кнопки Гиперссылка Цвет текста в гиперссылке В презентации переход на слайды по управляющим кнопкам и гиперссылкам

Создание гиперссылки на страницу или файл в Интернете В обычном режиме просмотра выделите текст или объект, который нужно использовать как гиперссылку. На вкладке Вставка в группе Связи нажмите кнопку Гиперссылка. В поле Связать с выберите файлом, веб-страницей и нажмите кнопку Интернет . Укажите путь и выберите страницу или файл, на которые будет указывать гиперссылка, а затем нажмите кнопку ОК. При нажатие на откроется браузер, по умолчанию Internet Explorer. Найдите страницу или файл, его адрес автоматически будет записан в поле пути.

Вставка рисунков SmartArt 1 2 3 4 5

Форматирование рисунков SmartArt 1 Выбрать цветовую схему 2

Форматирование рисунков SmartArt 6 7 Ввести текст 8

Элемент связи – Действие Выделить текст 1 2 3

Элемент связи – Действие 4 5 6 Результат
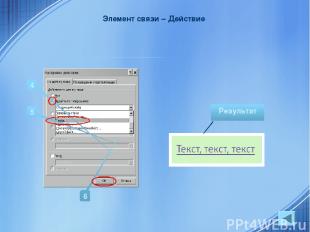
Предполагаемое действие: Можно создать гиперссылки: На слайд в той же презентации На слайд в другой презентации На адрес электронной почты На страницу или файл в Интернете

Внутренняя гиперссылка устанавливает связь между слайдами презентации. При перемещении презентации связи, установленные между слайдами, не теряются. При вставке новых слайдов в тело презентации, логический центр PowepPoint автоматически корректирует старые связи.





1 2 3 4

Желаю успехов! Информационные источники: