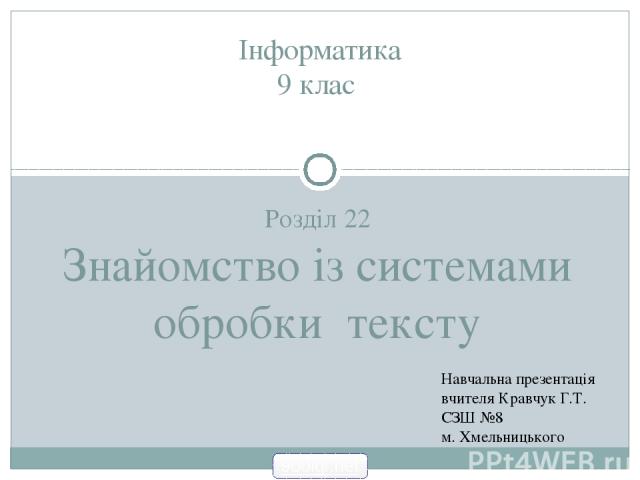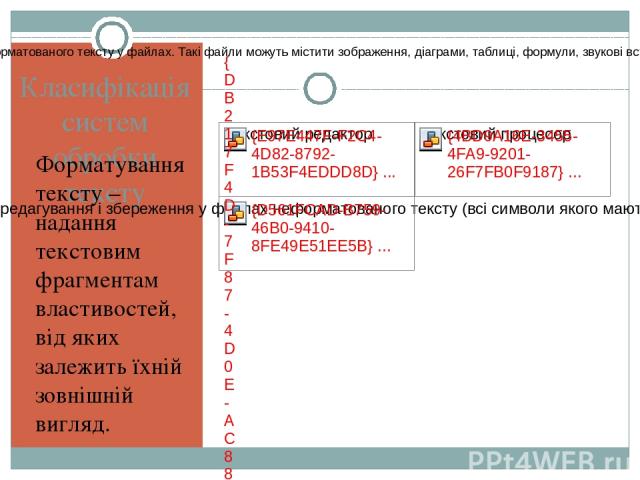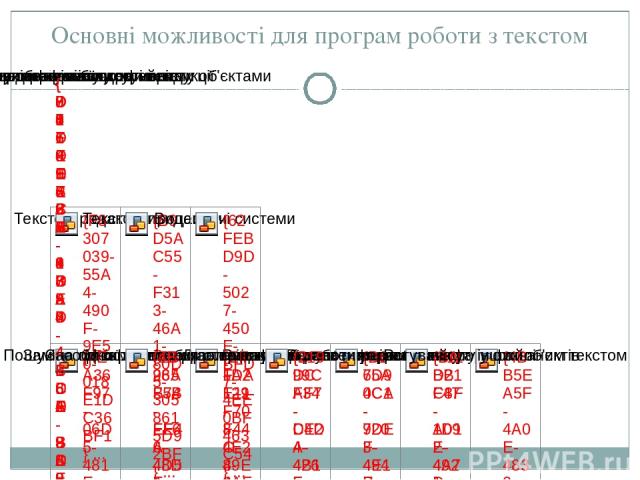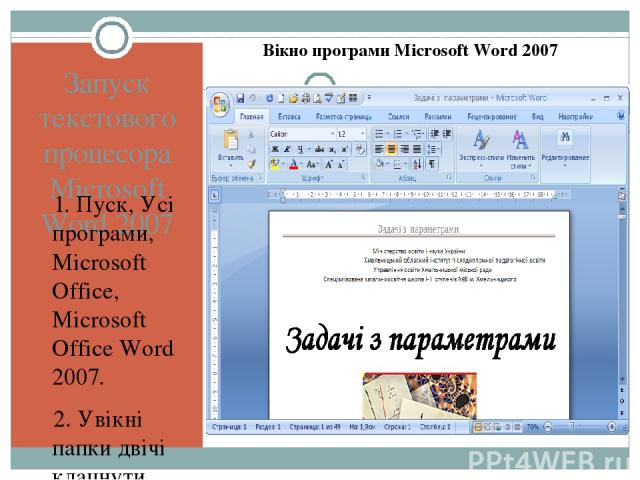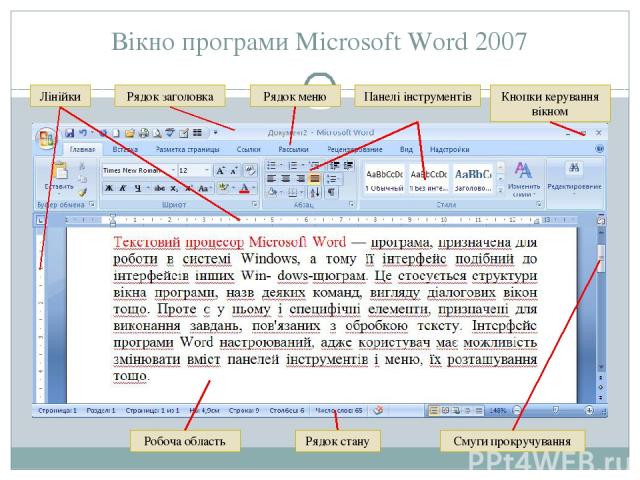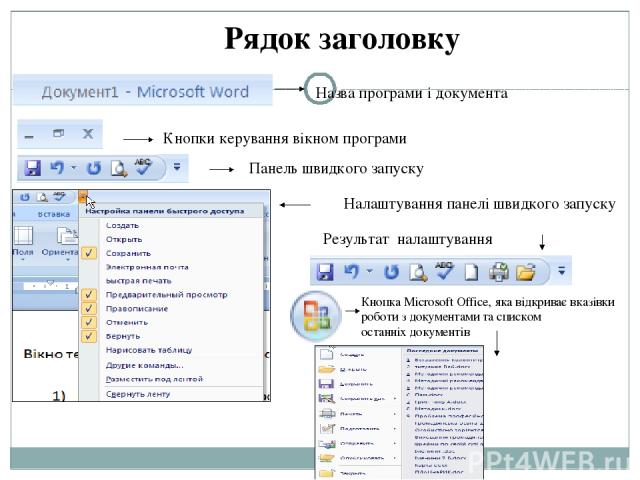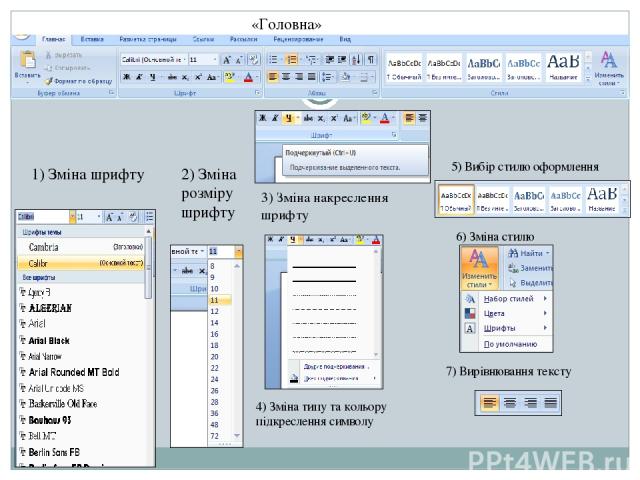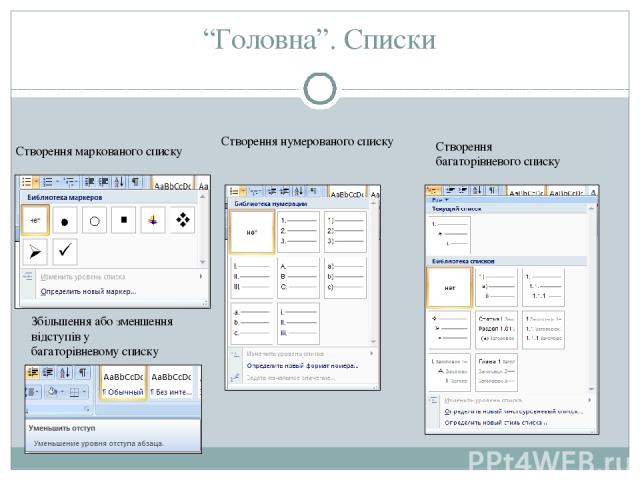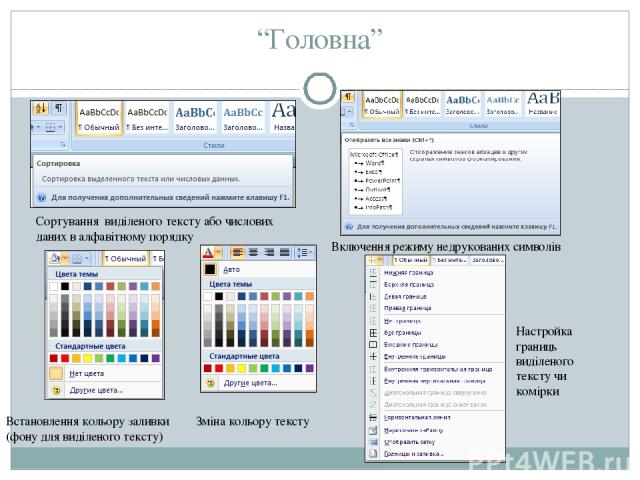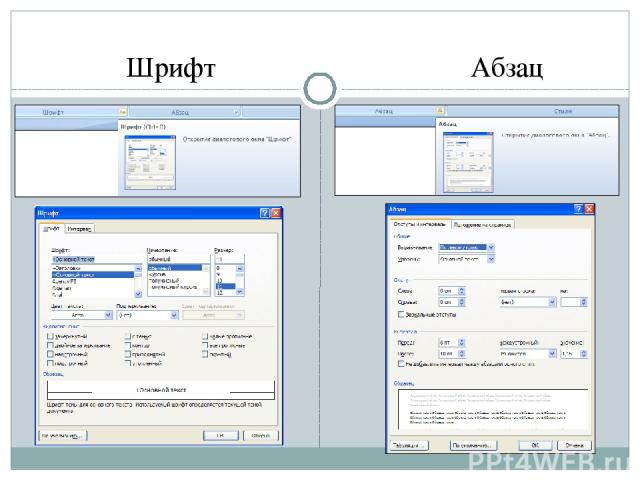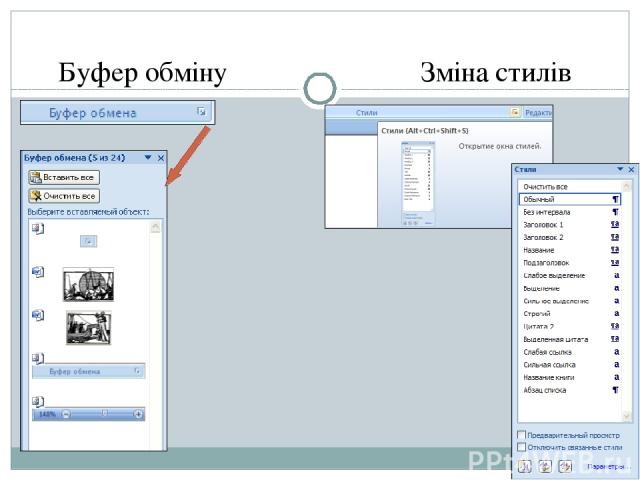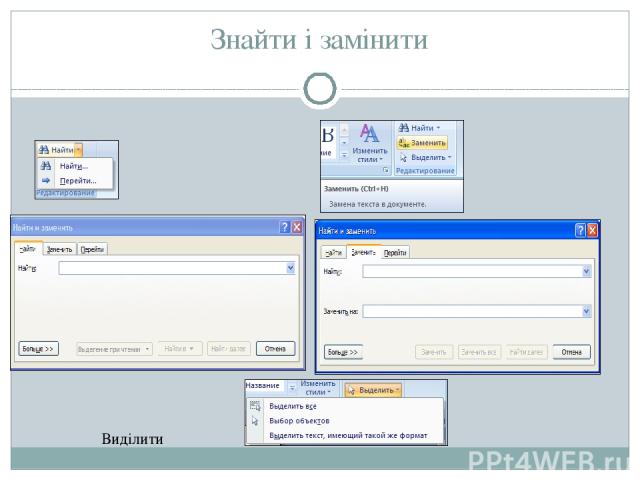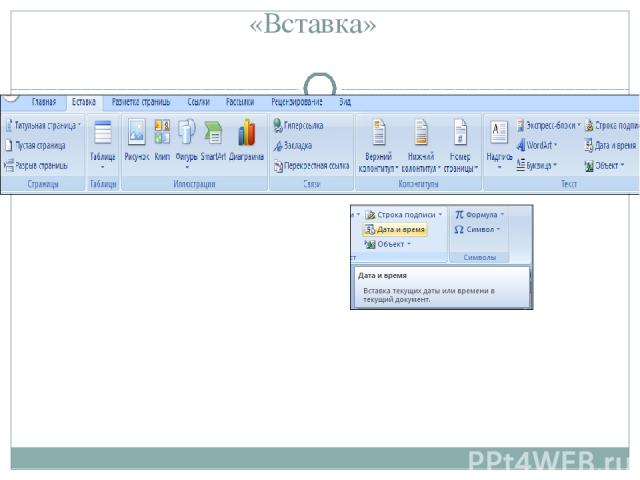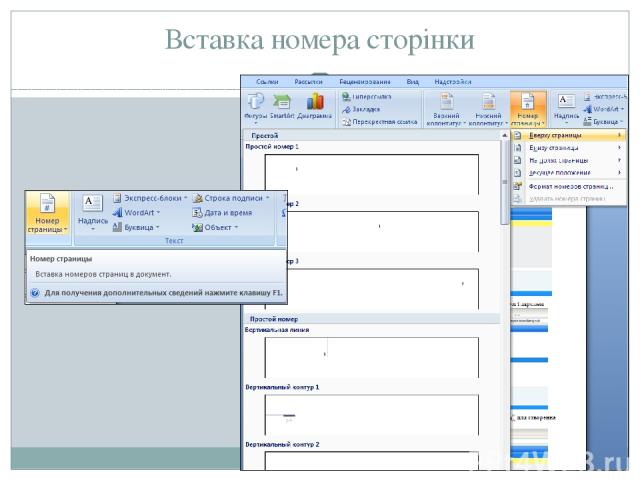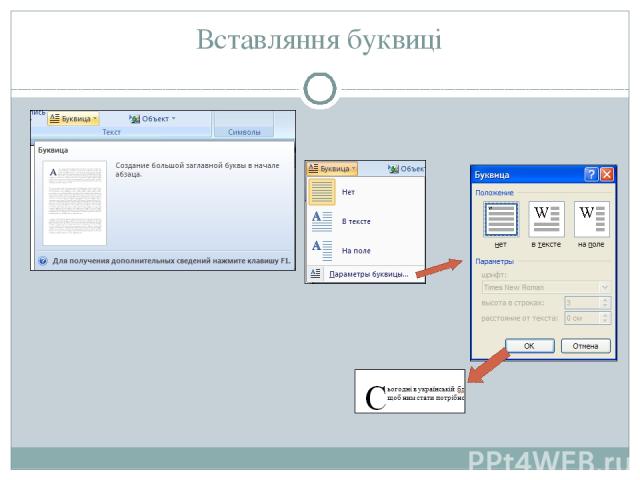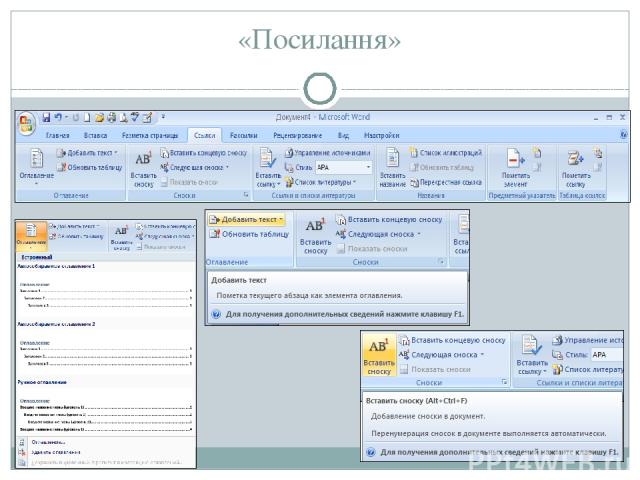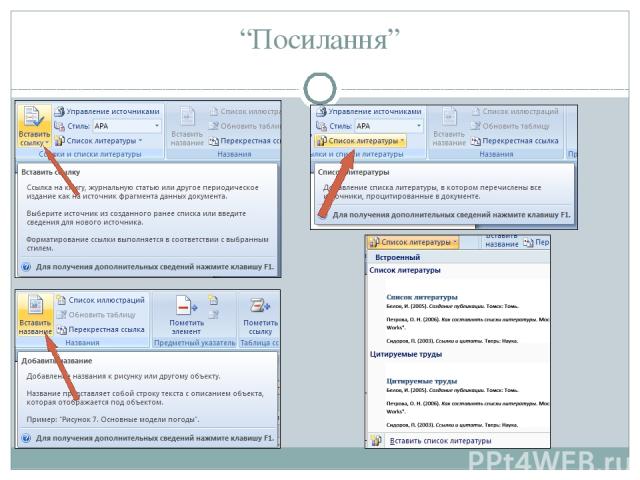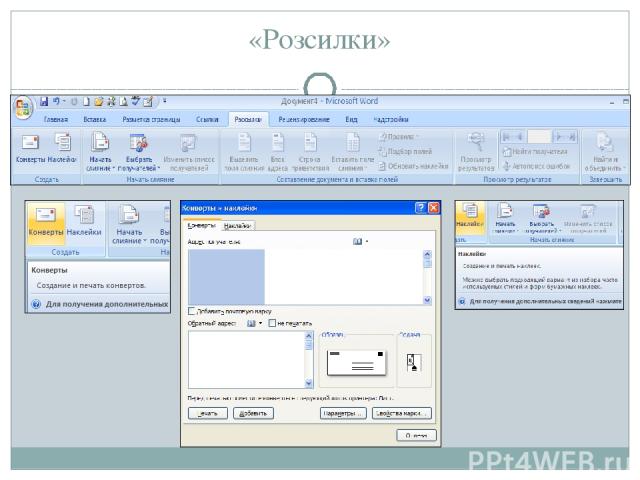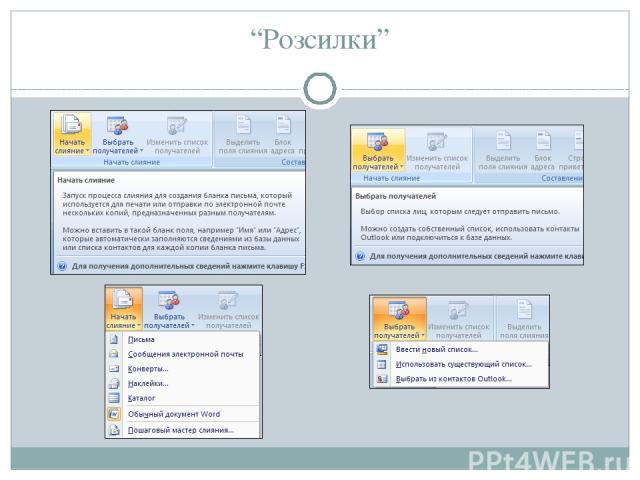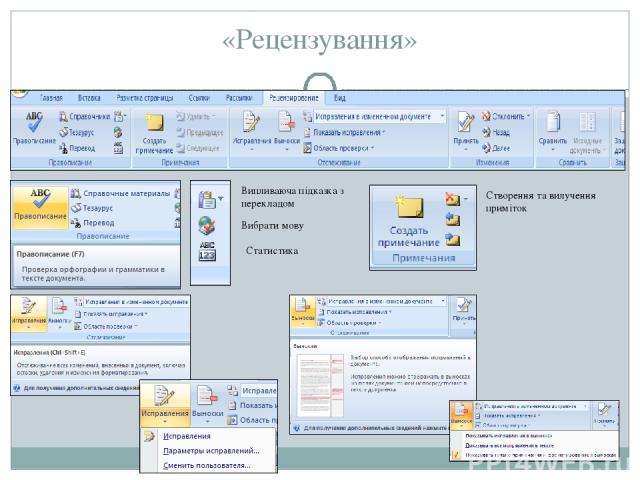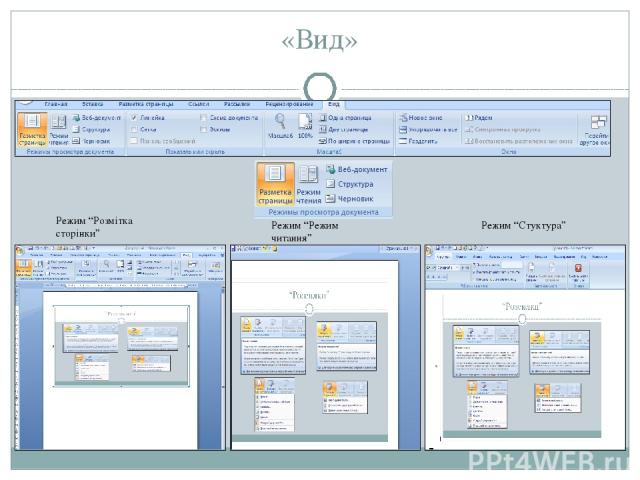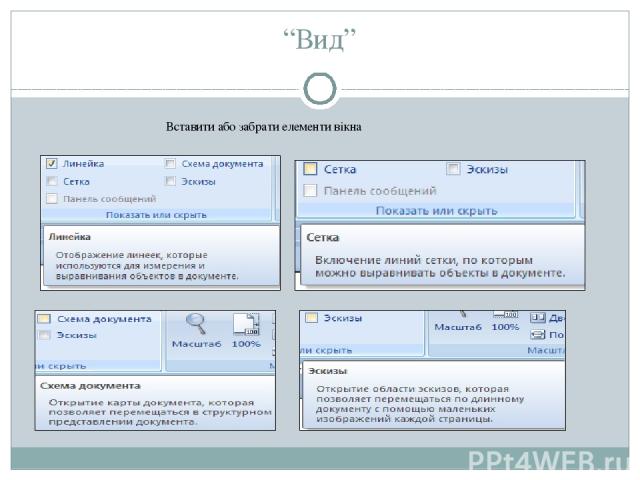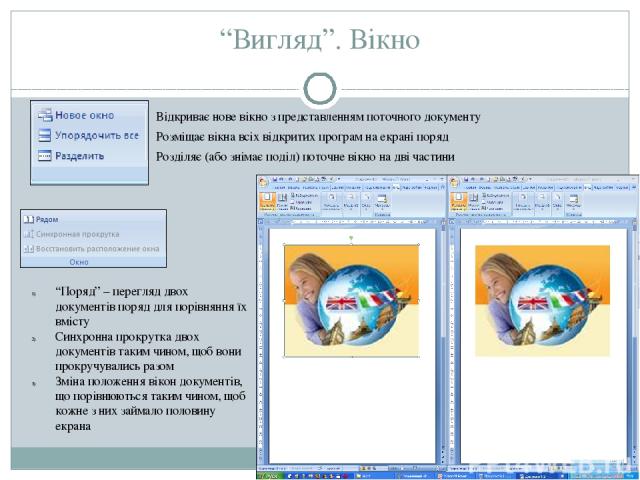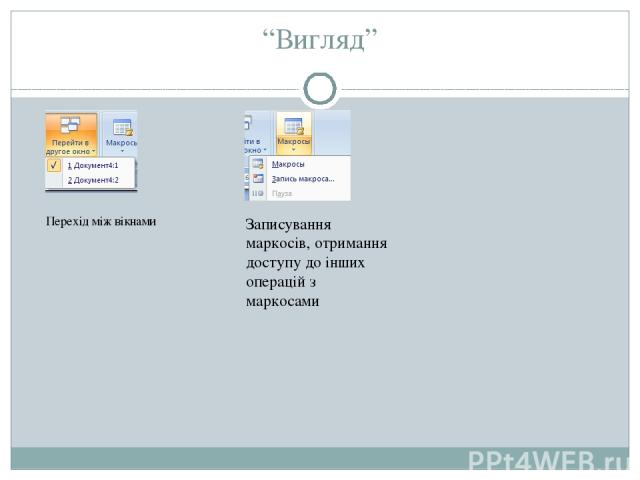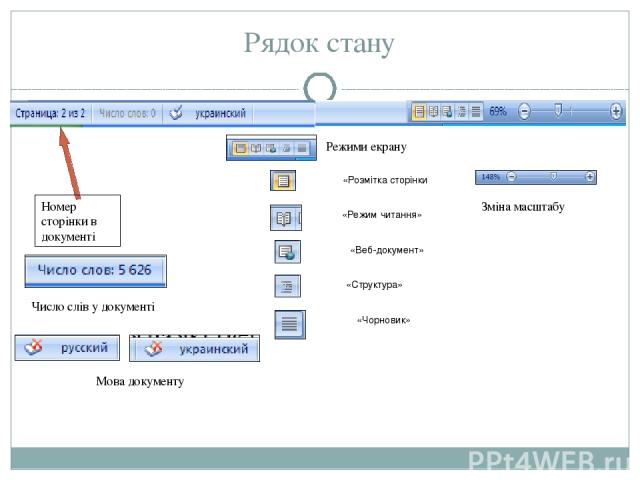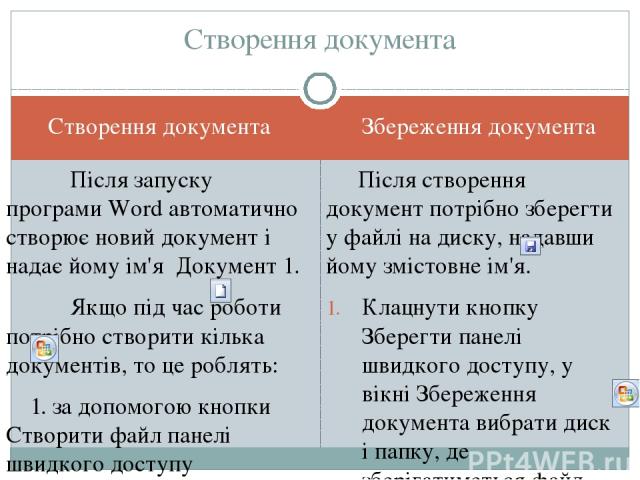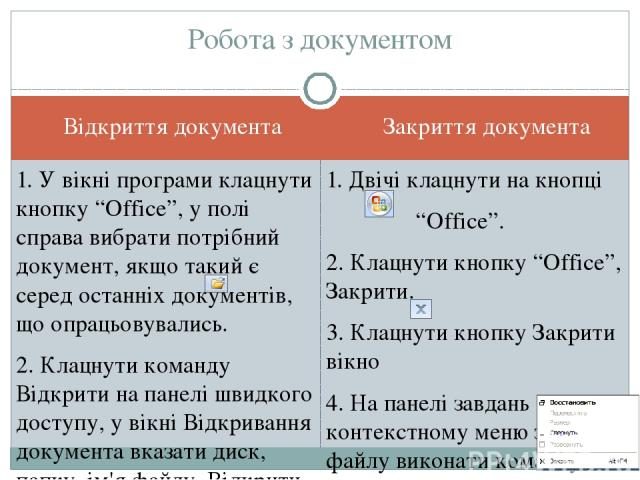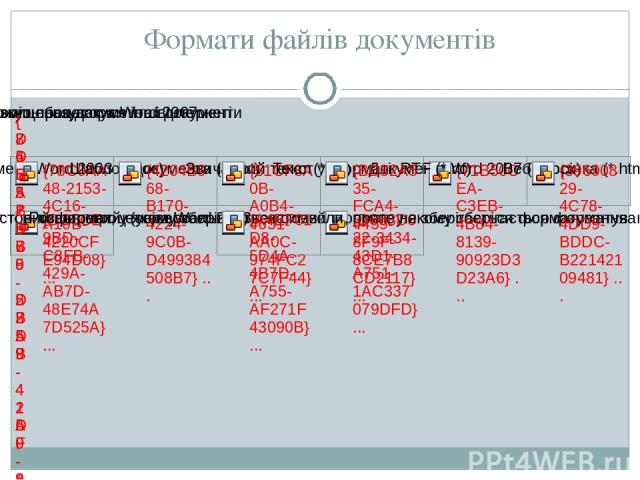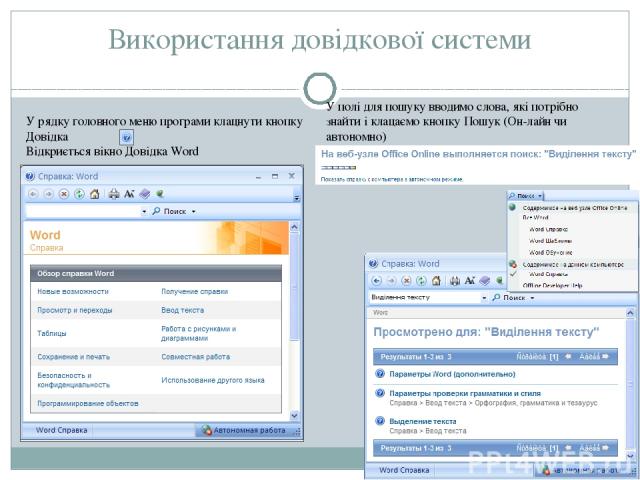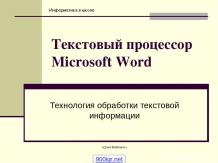Презентация на тему: Документ Word 2007
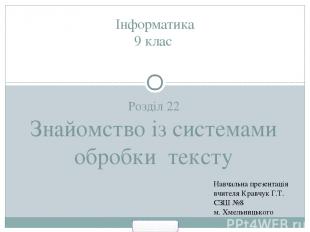
Розділ 22 Знайомство із системами обробки тексту Інформатика 9 клас Навчальна презентація вчителя Кравчук Г.Т. СЗШ №8 м. Хмельницького 900igr.net
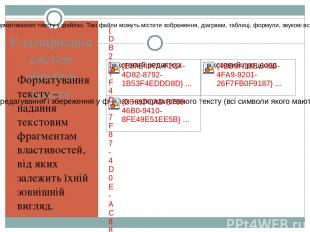
Класифікація систем обробки тексту Форматування тексту – надання текстовим фрагментам властивостей, від яких залежить їхній зовнішній вигляд.
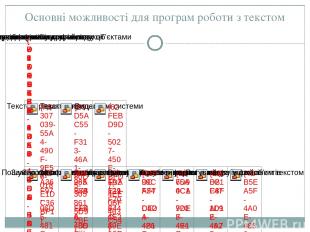
Основні можливості для програм роботи з текстом

Запуск текстового процесора Microsoft Word 2007 1. Пуск, Усі програми, Microsoft Office, Microsoft Office Word 2007. 2. Увікні папки двічі клацнути мишею будь-який документ Word 2007 3. Один раз клацнути значок Microsoft Office Word 2007 на панелі швидкого запуску (якщо він там є) 4. Двічі клацнути значок Microsoft Office Word 2007 на робочому столі (якщо він там є) 5. Один раз клацнути значок Microsoft Office Word 2007 у меню “Пуск” (якщо програма там закріплена) Вікно програми Microsoft Word 2007
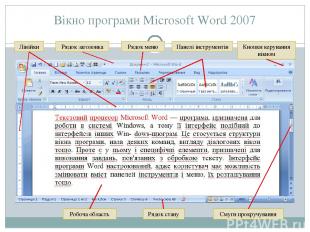
Вікно програми Microsoft Word 2007 Рядок заголовка Лінійки Рядок меню Панелі інструментів Кнопки керування вікном Смуги прокручування Рядок стану Робоча область

Рядок заголовку Назва програми і документа Кнопки керування вікном програми Панель швидкого запуску Налаштування панелі швидкого запуску Результат налаштування Кнопка Microsoft Office, яка відкриває вказівки роботи з документами та списком останніх документів

Виведення списку можливих дій з документом

Головне меню Word 2007 Ярлики вкладок Після вибору одного із пунктів головного меню (клік лівою кнопкою миші на ярлику вкладки) відкривається панелі інструментів цього пункту. Наприклад – панель інструментів пункту головного меню “Розмітка сторінки”
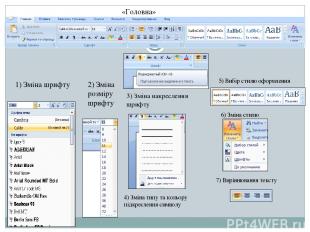
«Головна» 1) Зміна шрифту 2) Зміна розміру шрифту 3) Зміна накреслення шрифту 4) Зміна типу та кольору підкреслення символу 5) Вибір стилю оформлення 6) Зміна стилю 7) Вирівнювання тексту
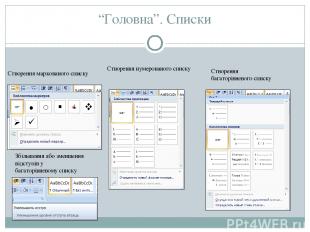
“Головна”. Списки Створення маркованого списку Створення нумерованого списку Створення багаторівневого списку Збільшення або зменшення відступів у багаторівневому списку
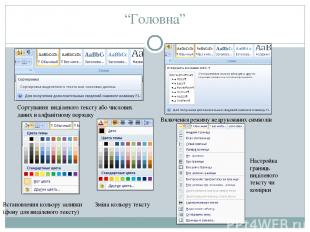
“Головна” Сортування виділеного тексту або числових даних в алфавітному порядку Включення режиму недрукованих символів Встановлення кольору заливки (фону для виділеного тексту) Зміна кольору тексту Настройка границь виділеного тексту чи комірки
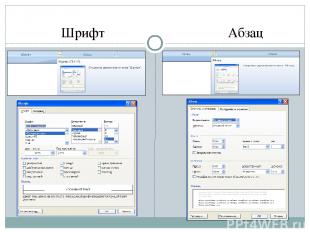
Шрифт Абзац
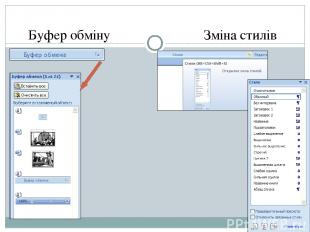
Буфер обміну Зміна стилів
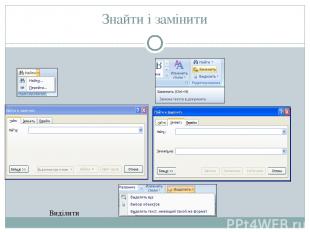
Знайти і замінити Виділити

«Вставка»

Створення титульної сторінки

Вставляння таблиці в документ Режим малювання таблиці

Вставка гіперпосилання

Вставка номера сторінки

Вставка декоративного тексту в документ

Вставляння буквиці

Вставка формули

Вставка малюнку із файла

Вставка кліпа

Вставка графічних примітивів

Вставка колекції SmardArt

Вставка діаграми

«Розмітка сторінки» Кольори теми Шрифти теми Ефекти теми Впорядкування малюнків у тексті

Параметри сторінки. Поля

Параметри сторінки Орієнтація сторінки Розмір сторінки Розбиття сторінки на колонки

Фон сторінки. Водяний знак

Фон сторінки. Колір сторінки

Фон сторінки. Границя сторінки

Абзаци. Відступи та інтервали. Настроювання міжрядкового інтервалу
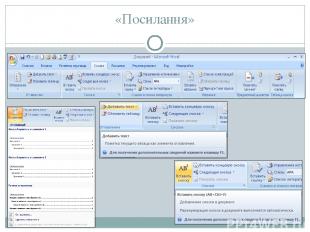
«Посилання»
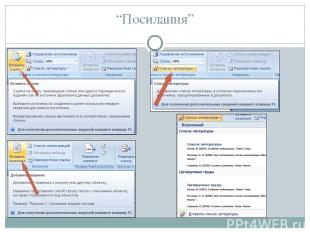
“Посилання”
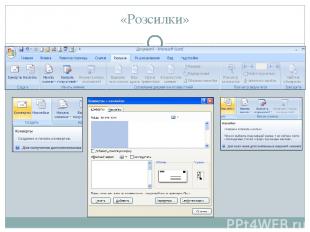
«Розсилки»
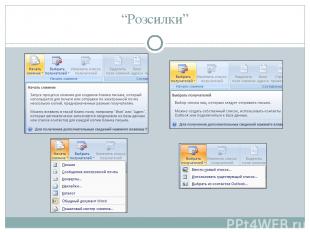
“Розсилки”
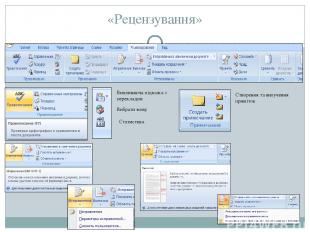
«Рецензування» Випливаюча підказка з перекладом Вибрати мову Статистика Створення та вилучення приміток

“Рецензування” Порівняння версій документів Обмеження доступу користувачів до документу Прийняти або відхилити зміни в документі і перейти до наступного
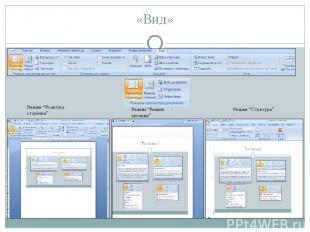
«Вид» Режим “Розмітка сторінки” Режим “Режим читання” Режим “Стуктура”
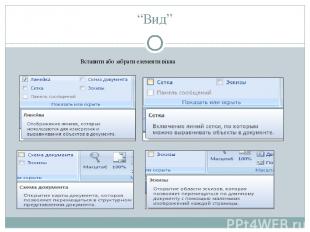
“Вид” Вставити або забрати елементи вікна

“Вигляд”. Масштаб Відкриття діалогового вікна “Масштаб” Відображення документа у масштабі 1:1 Режим – одна сторінка, змінює масштаб так, щоб у вікні помістилася вся сторінка Режим – дві сторінки, змінює масштаб так, щоб у вікні помістилися дві сторінки
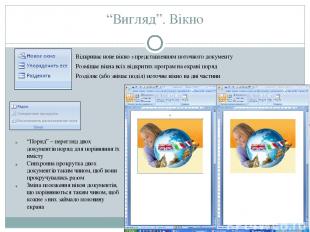
“Вигляд”. Вікно Відкриває нове вікно з представленням поточного документу Розміщає вікна всіх відкритих програм на екрані поряд Розділяє (або знімає поділ) поточне вікно на дві частини “Поряд” – перегляд двох документів поряд для порівняння їх вмісту Синхронна прокрутка двох документів таким чином, щоб вони прокручувались разом Зміна положення вікон документів, що порівнюються таким чином, щоб кожне з них займало половину екрана

“Вигляд” Перехід між вікнами Записування маркосів, отримання доступу до інших операцій з маркосами

Рядок стану «Розмітка сторінки «Режим читання» «Веб-документ» «Структура» «Чорновик» Режими екрану Зміна масштабу Номер сторінки в документі Мова документу Число слів у документі
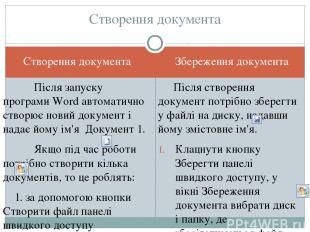
Створення документа Збереження документа Після запуску програми Word автоматично створює новий документ і надає йому ім'я Документ 1. Якщо під час роботи потрібно створити кілька документів, то це роблять: 1. за допомогою кнопки Створити файл панелі швидкого доступу 2. або клацнути системний значок , Створити, Новий документ, Ок Ці документи матимуть імена Документ 2, Документ 3 і т.д. Після створення документ потрібно зберегти у файлі на диску, надавши йому змістовне ім'я. Клацнути кнопку Зберегти панелі швидкого доступу, у вікні Збереження документа вибрати диск і папку, де зберігатиметься файл, задати йому ім'я, вибрати формат, у якому файл буде збережено, Зберегти. Клацнути системний значок , Зберегти (далі як у пункті 1). Створення документа

Відкриття документа Закриття документа 1. У вікні програми клацнути кнопку “Office”, у полі справа вибрати потрібний документ, якщо такий є серед останніх документів, що опрацьовувались. 2. Клацнути команду Відкрити на панелі швидкого доступу, у вікні Відкривання документа вказати диск, папку, ім'я файлу, Відкрити. 3. Перейти на диск, папку, де міститься файл, двічі клацнути на значку потрібного файла. 1. Двічі клацнути на кнопці “Office”. 2. Клацнути кнопку “Office”, Закрити. 3. Клацнути кнопку Закрити вікно 4. На панелі завдань в контекстному меню значка файлу виконати команду Закрити. Робота з документом
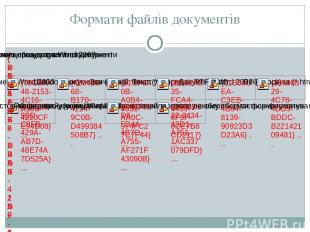
Формати файлів документів
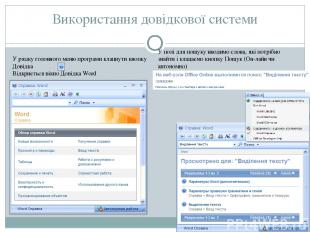
Використання довідкової системи У рядку головного меню програми клацнути кнопку Довідка Відкриється вікно Довідка Word У полі для пошуку вводимо слова, які потрібно знайти і клацаємо кнопку Пошук (Он-лайн чи автономно)