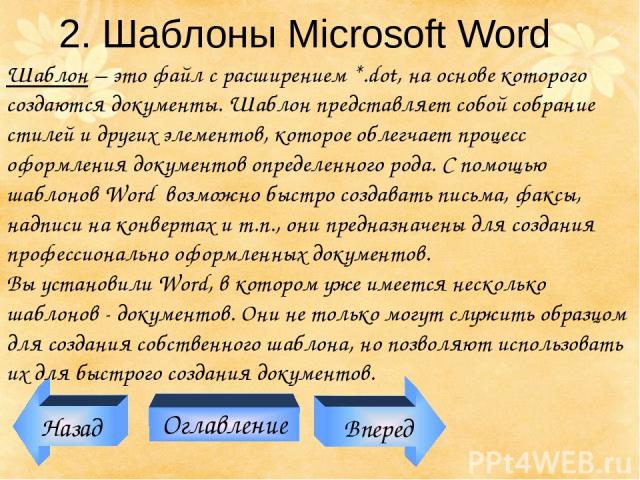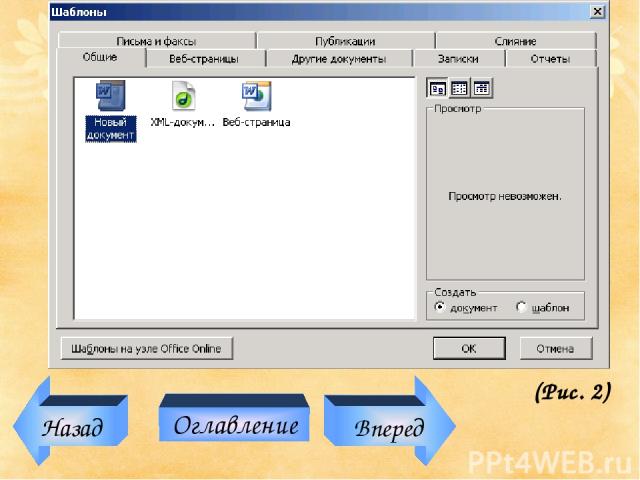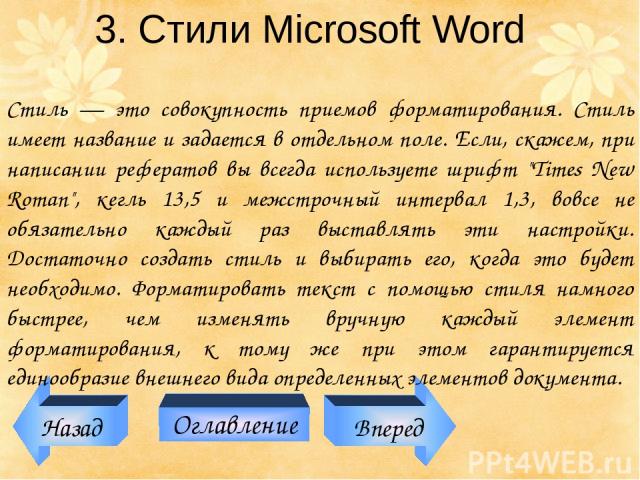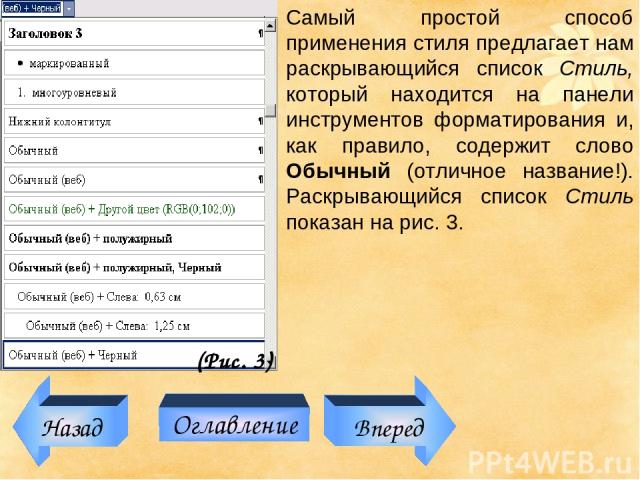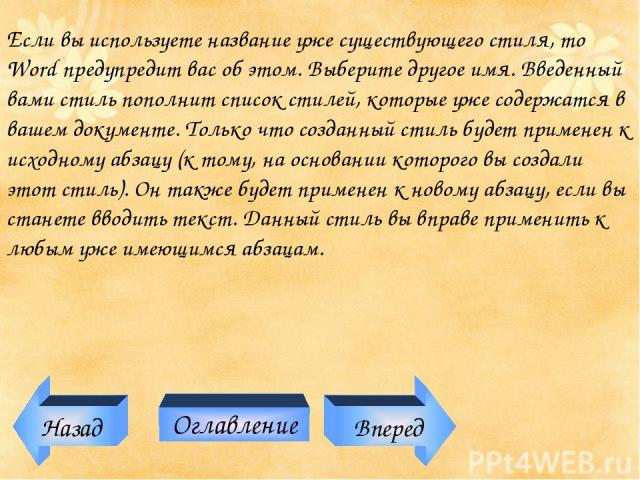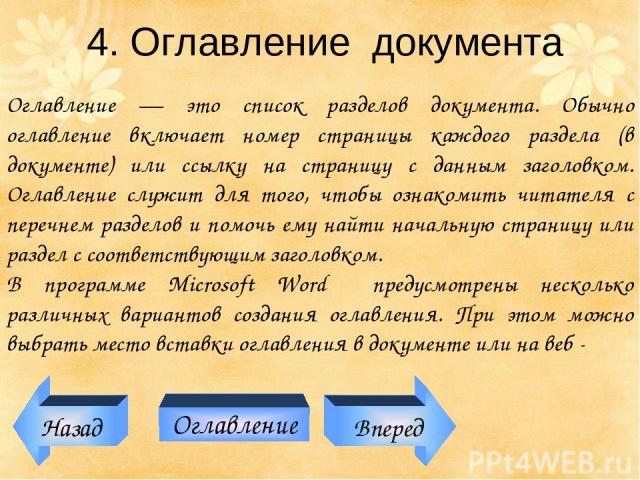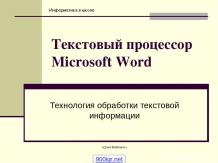Презентация на тему: Документ MS Word

Microsoft Word стили, шаблоны, оглавление. Вперед

Оглавление 1. Запуск программы Microsoft Word 2. Шаблоны Microsoft Word 2.1. Создание документа на базе стандартного шаблона Word 2.2. Создание шаблона 2.3. Изменение шаблона 3. Стили Microsoft Word 3.1. Создание стиля на основе от форматированного абзаца Назад Вперед

3.2. Советы и правила по созданию стилей 3.3. Удаление стиля 4. Оглавление документа 4.1. Создания оглавления автоматически 4.2. Перемещение по оглавлению и внесение изменений в оглавление Литература Назад Вперед

1. Запуск программы Microsoft Word Мы с вами уже знакомы с текстовым редактором «Блокнот», который обладает ограниченным набором функций. Более развитыми возможностями по обработки текстов располагают программы текстовых процессоров. Одним из таких текстовых процессоров является Microsoft Word. Основное назначение Word – это профессиональная работа по созданию, редактированию и макетированию текстовых документов. Для этого Word обладает широкими возможностями размещения в документе графических объектов, таблиц, диаграмм. Назад Оглавление Вперед

Программа Word удобна для работы с большими документами благодаря имеющимся в ней средствам создания колонтитулов, иерархических заголовков, оглавлений. Программу Word можно запустить: 1.Пуск Все программы Microsoft Office Microsoft Office Word (Рис. 1) 2. С помощью двойного щелчка по ярлыку на рабочем столе. Назад Оглавление Вперед

После запуска программы Word будет открыт пустой документ названный по умолчанию «Документ 1». Этот документ создается по умолчанию на основе шаблона «Новый документ» (файл Normal.dot). Назад (Рис. 1) Оглавление Вперед

Назад Оглавление Вперед 2. Шаблоны Microsoft Word Шаблон – это файл с расширением *.dot, на основе которого создаются документы. Шаблон представляет собой собрание стилей и других элементов, которое облегчает процесс оформления документов определенного рода. С помощью шаблонов Word возможно быстро создавать письма, факсы, надписи на конвертах и т.п., они предназначены для создания профессионально оформленных документов. Вы установили Word, в котором уже имеется несколько шаблонов - документов. Они не только могут служить образцом для создания собственного шаблона, но позволяют использовать их для быстрого создания документов.

Назад Оглавление Вперед 2.1. Создание документа на базе стандартного шаблона Word Чтобы создать документ на базе стандартного шаблона Word, выполните следующее: Выберите команду Файл→Создать. В области задач Создание документа можно работать со стандартными шаблонами Word. Существует две области, в которых выбирают шаблоны: Первая — это Web-страница Microsoft. Невероятно интересное место, однако его обычно посещается только тогда, когда нечем больше заняться. Вторая область обозначена на панели задач ссылкой На моем компьютере. Она соответствует папке с шаблонами, сохраненными в вашем компьютере.

Назад Оглавление Вперед Выберите одну из подходящих вам областей. Щелкните на кнопке На моем компьютере. Откроется диалоговое окно Шаблоны (рис. 1), в котором вы увидите большое количество вкладок (причем в каждой из содержится ряд шаблонов, мастеров и т.д.). На рис. 2 открыта вкладка Общие (в ней вы сможете увидеть все шаблоны, которые будете создаваться сами). Выбрав нужный вам шаблон, можете приступать к созданию соответствующего документа. Microsoft Word 2000 предлагает около сорока разнообразных шаблонов и мастеров. Среди них есть письма и факсимильные сообщения, веб - странички, записки и конверты.

Назад Оглавление Вперед (Рис. 2)

Назад Оглавление Вперед Пользоваться шаблонами очень просто — в каждом шаблоне есть подсказки по использованию. Это может быть короткая инструкция в конце документа или же надписи типа Здесь впишите название Вашей фирмы в самом тексте. Все подобные подсказки необходимо заменить соответствующим текстом. Шаблоны можно использовать целиком или же какую- нибудь их часть, в зависимости от ваших потребностей. Благодаря шаблонам можно сэкономить очень много времени. Например, если вы постоянно общаетесь с какой-нибудь организацией, и каждый раз вводите стандартное приветствие, реквизиты и т.д., удобно будет создать собственный шаблон на основе любого стандартного.

Назад Оглавление Вперед 2.2. Создание шаблона Выполните одно из следующих действий: — Чтобы создать новый шаблон на основе существующего документа, выберите команду "Открыть" в меню "Файл", а затем откройте нужный документ. — Чтобы создать новый шаблон на основе существующего шаблона, выберите команду "Создать" в меню "Файл". В окне "Шаблоны" выберите шаблон, который будете использовать как основу, и укажите "Создать шаблон" вместо "Создать документ" (последняя настройка обычно указывается по умолчанию).

Назад Оглавление Вперед Внесите в будущий шаблон необходимую информацию. В меню "Файл" выберите команду "Сохранить как". Выберите значение "Шаблон документа" в поле "Тип файла". Введите имя нового шаблона и нажмите кнопку "Сохранить". Совет: При создании шаблона заносите в него только общую информацию, которая нужна вам в каждом документе, основанном на таком шаблоне. Например, не стоит при создании шаблона для написания писем набирать текст письма, которое вам нужно сегодня отправить, иначе каждый раз, когда вы захотите воспользоваться своим шаблоном, вам придется удалять этот текст и вносить новый. Лучше сначала создайте шаблон, а потом, взяв его за основу, приступайте к текущим делам.

Назад Оглавление Вперед 2.3. Изменение шаблона Выберите команду Открыть в меню Файл , а затем найдите и откройте шаблон, который требуется изменить. Если в диалоговом окне Открытие документа нет списка шаблонов, выберите значение Шаблон документа в списке Тип файлов . Измените любые из имеющихся в шаблоне надписей, рисунков, стилей, форматов, макросов, элементов списка автотекста, панелей инструментов, настроек меню и сочетаний клавиш. Нажмите кнопку Сохранить .

Назад Оглавление Вперед Важно: Внесенные в шаблон изменения не влияют на содержимое существующих документов, основанных на этом шаблоне. Измененные стили обновляются при открытии существующих документов, только если установлен флажок Автоматически обновлять стили . Чтобы установить этот флажок, перед открытием существующих документов выберите в меню Сервис команду Шаблоны и надстройки .

Назад Оглавление Вперед 3. Стили Microsoft Word Стиль — это совокупность приемов форматирования. Стиль имеет название и задается в отдельном поле. Если, скажем, при написании рефератов вы всегда используете шрифт "Times New Roman", кегль 13,5 и межстрочный интервал 1,3, вовсе не обязательно каждый раз выставлять эти настройки. Достаточно создать стиль и выбирать его, когда это будет необходимо. Форматировать текст с помощью стиля намного быстрее, чем изменять вручную каждый элемент форматирования, к тому же при этом гарантируется единообразие внешнего вида определенных элементов документа.

Назад Оглавление Вперед Если позже вы внесете изменения в определенный стиль, весь текст документа, к которому был применен этот стиль, изменится в соответствии с новым определением стиля. В Word есть два типа стилей: 1) Стили абзаца применяют к целым абзацам. Стиль абзаца полностью определяет внешний вид абзаца, то есть выравнивание текста, позиции табуляции, междустрочный интервал и границы, а также может включать форматирование символов. 2) Стиль символа применим к любой части текста и включает в себя любые элементы форматирования, влияющие на внешний вид символа: гарнитура и размер шрифта, его начертание и т. д. (словом, любые параметры форматирования, которые можно задать в окне команды Формат - Шрифт):

Назад Назад Оглавление Вперед Самый простой способ применения стиля предлагает нам раскрывающийся список Стиль, который находится на панели инструментов форматирования и, как правило, содержит слово Обычный (отличное название!). Раскрывающийся список Стиль показан на рис. 3. (Рис. 3)

Назад Оглавление Вперед 3.1. Создание стиля на основе отформатированного абзаца Самый простой способ создания нового стиля — это, приложив максимум стараний и мастерства, отформатировать один абзац текста так, как вам захочется, а потом использовать его в качестве образца при создании нового стиля. Для этого выполните следующие действия: Введите абзац текста. Можно взять любой готовый абзац из любого документа. Главное, чтобы на экране находился текст, который можно форматировать. Выделите абзац.

Назад Оглавление Вперед Отформатируйте текст. Начните с форматирования символов. Текст можно увеличить или уменьшить, выбрав соответствующую гарнитуру шрифта и его размер. Примечание: Ограничьтесь выбором шрифта и размера. Избегайте такого выделения символов, как подчеркивание или курсив, если только не хотите применить их ко всему тексту. Отформатируйте абзац: установите отступ абзаца, выровняйте текст по центру или примените любой другой режим форматирования, который желаете, назначить своему стилю. Нажмите комбинацию клавиш . Эта комбинация клавиш активизирует раскрывающийся список Стиль, который находится на панели инструментов форматирования. В окне поле выделен текущий стиль (чаще всего это стиль Обычный).

Назад Оглавление Вперед Второй способ создания стиля — путем внесения изменений в диалоговом окне: Выберите команду Формат – Стили и форматироание. Щелкните на кнопке “Создать”, чтобы вызвать диалоговое окно “Создание стиля”. Из раскрывающегося списка “Стиль” выберите стиль, который хотите создать — Абзаца или Символа. Щелкните в текстовом поле “Имя” и введите имя нового стиля. Если вы хотите, чтобы новый стиль основывался на уже существующем, выберите нужный базовый стиль из раскрывающегося списка “Основан на стиле”.

Назад Оглавление Вперед В списке “Формат” выберите нужные элементы и внесите необходимые изменения. При задании стиля символа некоторые элементы списка, такие как “Абзац”, “Нумерация”, “Рамка” и “Табуляция”, будут недоступны. Если вы хотите, чтобы новый стиль стал частью шаблона, на котором основан текущий документ, установите флажок “Добавить в шаблон”. Щелкните на кнопке “ОК” для возвращения в диалоговое окно “Стиль”. Щелкните на кнопке “Применить” для присвоения нового стиля текущему символу или абзацу. Примечание: Флажок “Обновлять автоматически” доступен

Назад Оглавление Вперед только при создании стиля абзаца. Новый стиль символа можно будет применять и к абзацу, но только при выделении всего абзаца (как вы помните, для применения стиля абзацадостаточно было установить курсор в любое место абзаца). Если вы применили к некоторому слову свой созданный стиль символа, то изменить его можно только путем изменения стиля символа, а не абзаца. Для этого в списке стилей имеется стиль “Основной шрифт абзаца”. Создавая, например, абзац с отступом, который будет применяться для организации списков, можете присвоить ему имя Список.

Назад Оглавление Вперед Если вы используете название уже существующего стиля, то Word предупредит вас об этом. Выберите другое имя. Введенный вами стиль пополнит список стилей, которые уже содержатся в вашем документе. Только что созданный стиль будет применен к исходному абзацу (к тому, на основании которого вы создали этот стиль). Он также будет применен к новому абзацу, если вы станете вводить текст. Данный стиль вы вправе применить к любым уже имеющимся абзацам.

Назад Оглавление Вперед 3.2. Советы и правила по созданию стилей Давайте своим стилям имена, отражающие их специфику. Названия типа Список с отступом или Основной текст таблицы просто замечательны, поскольку сами объясняют свое назначение. Имен типа Стиль 3 или Новый 2 желательно избегать. Новые стили применяются только в том документе, в котором они были созданы. Если вы создали целый набор стилей, от которого просто в восторге, и хотели бы пользоваться им и в других документах, то следует создать так называемый шаблон. Возможно, вам понадобится внести изменения в тот или иной стиль. Для этого воспользуйтесь областью задач Стили и форматирование.

Назад Оглавление Вперед 3.3. Удаление стиля Выберите команду “Стили и форматирование” в меню “Формат”. Выберите стиль, который требуется удалить, в списке “Стили”, а затем нажмите кнопку “Удалить”. Примечание: Если удалить созданный пользователем стиль абзаца, ко всем оформленным этим стилем абзацам будет применен стиль Обычный, а сам стиль будет удален из шаблона.

Назад Оглавление Вперед 4. Оглавление документа Оглавление — это список разделов документа. Обычно оглавление включает номер страницы каждого раздела (в документе) или ссылку на страницу с данным заголовком. Оглавление служит для того, чтобы ознакомить читателя с перечнем разделов и помочь ему найти начальную страницу или раздел с соответствующим заголовком. В программе Microsoft Word предусмотрены несколько различных вариантов создания оглавления. При этом можно выбрать место вставки оглавления в документе или на веб -

Назад Оглавление Вперед странице задать содержимое и форматирование каждой записи и указать, следует ли включать номера страниц. Например учащиеся могут включить оглавление в научный доклад. Оглавление в документе состоит из списка разделов или заголовков, заполнителей табуляции (сплошные, пунктирные и штриховые линии, которые заполняют пространство, занятое знаками табуляции) и номеров страниц. Последние два элемента не обязательны. На веб-странице вместо номеров страниц используются гиперссылки.

Назад Оглавление Вперед 4.1. Создания оглавления автоматически Мы рассмотрим один из самых оптимальных приемов создания оглавления автоматически вам необходимо выполнить следующие действия: Пометить в тексте названия глав и разделов особым стилем. Для создания автоматического оглавления Word использует стили заголовков. Стиль «Заголовок 1» предназначен для оформления самых крупных заголовков документа, например названий глав. Стилем «Заголовок 2» оформляют названия разделов главы, а стилем «Заголовок 3» названия подразделов.

Назад Оглавление Вперед На основе выбранных уровней заголовков Word формирует автоматическое оглавление. Как правило, для разметки структуры текста и формирования оглавления используются заголовки только трех первых уровней. На основе выполненной разметки стилями заголовков разных уровней создать автоматическое оглавление и поместить его либо в начало, либо в конец текста. Итак, приступим к созданию автоматического оглавления. Возьмите любой текст и оформите заголовки его разделов с помощью соответствующих стилей: «Заголовок 1», «Заголовок 2» и «Заголовок 3».

Закончив оформление заголовков стилями, установите курсор в то место, где необходимо разместить оглавление, перейдите на меню «Вставка» →«Ссылка» → «Оглавление и указатели». На экране появится раскрывающееся меню, в котором вам нужно выбрать вкладку «Оглавление» . В этом меню заполнить необходимые поля (заполнитель, форматы, уровни) и нажать кнопку Ок. После нажатия кнопки вы увидите, что на основе созданной вами разметки стилями сформировалось автоматическое оглавление с указанием номеров страниц, на которых находится начало глав, разделов и подразделов. Назад Оглавление Вперед

Назад Оглавление Вперед 4.2. Перемещение по оглавлению и внесение изменений в оглавление Теперь, чтобы перейти к нужному разделу, достаточно нажать клавишу «Ctrl» и щелкнуть на названии этого раздела в оглавлении в момент, когда указатель мыши примет вид руки. Вы автоматически переместитесь в то место в тексте, где начинается выбранный раздел. Если вам понадобится внести изменения в названия разделов либо переформировать их уровни, внесите изменения в текст, а затем на оглавление нажмите правую кнопку мыши, появится контекстное меню где вы можете выбрать «Обновить поле».

Назад Оглавление Литература Шафрин Ю. А. Информационные технологии: В 2 ч. Ч.2: Офисная технология и информационные системы/ Ю. А. Шафрин. – М.: БИНОМ. Лаборатория знаний, 2003. – 336 с. Гаевский А. Ю. Информатика: 7 – 11 кл.: Учебн. пособие. – 2-е изд.,доп. – К.: А.С.К.,2006. – 536 с.: ил.