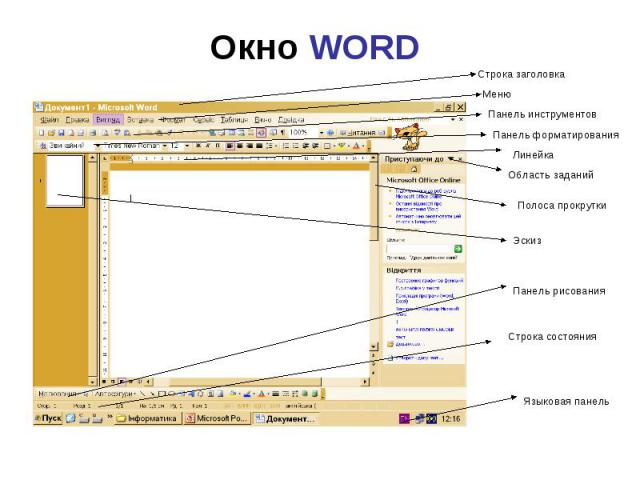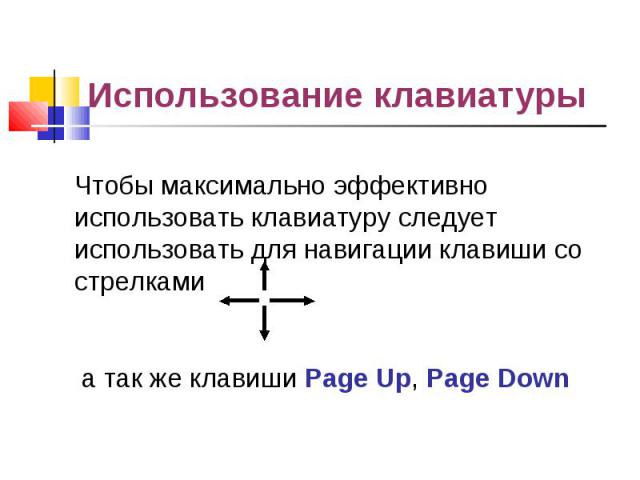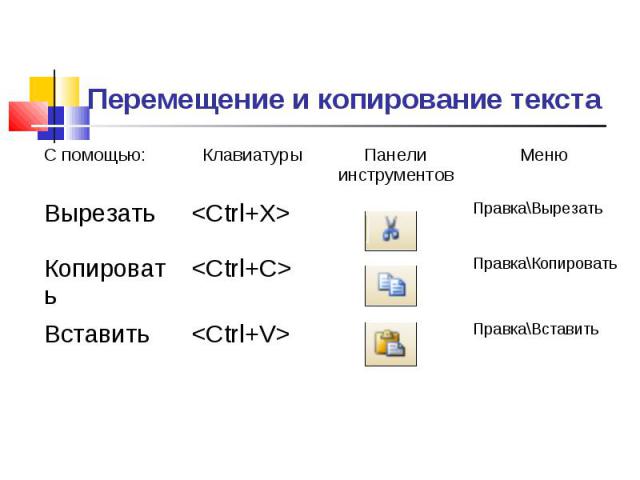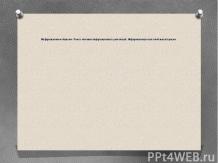Презентация на тему: Текстовый процессор Microsoft WORD. Создание документов и основы редактирования

Текстовый процессор Microsoft WORD. Создание документов и основы редактирования

Создание нового документа При запуске программы WORD автоматически создается новый документ.Достаточно просто начать вводить текст, а затем сохранить его.
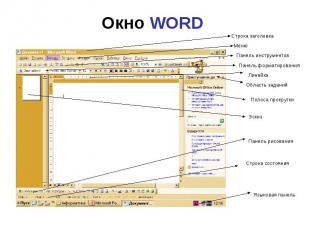
Окно WORD

Редактирование текста Перед внесением изменения в текст, необходимо перейти к тому месту, где эти изменения будут сделаны.Перемещаться по тексту можно с помощью мыши, клавиатуры, схемы документа.

Навигация с помощью мыши Щелкнуть мышью вверху или внизу полосы прокрутки для перемещения на один экран вверх или вниз.Выбрать команду Сервис \ Параметры и во вкладке Вид диалогового окна Параметры установить флажок Строка состояния. Теперь по мере перетаскивания ползунка полосы прокрутки будет отображаться подсказка с номером и первым заголовком текущей страницы.При использовании мыши с колесиком перемещение можно выполнять, вращая колесико мыши.

Использование клавиатуры Чтобы максимально эффективно использовать клавиатуру следует использовать для навигации клавиши со стрелками а так же клавиши Page Up, Page Down

Схема документа Чтобы отобразить схему документа слева от него, выбрать команду Вид\Схема документа. Схема демонстрирует общий план организации документа, показывая его в виде иерархически расположенных заголовков в отдельной панели, снабженной полосой прокрутки. Основное назначение схемы документа – навигация по документу. Чтобы перейти к заголовку достаточно щелкнуть по нему. А при перемещении по документу другим способом в схеме документа выделяется заголовок раздела, в котором находится курсор.

Форматирование текста Под форматированием понимают:Изменение размера, цвета, стиля шрифта;Изменение начертания;Выравнивание текста;Установку нумерованных и маркированных списков. Форматировать можно фрагмент текста или целый текст.Чтобы работать с текстовым фрагментом сначала его необходимо выделить.

Выделение текста. Несложно выделять текст с помощью мыши

Перемещение и копирование текста При перемещении текст удаляется из исходного места и помещается в другое.При копировании фрагмент текста остается в исходном месте, а на место назначения помещается его копия.

Перемещение и копирование текста Этапы копирования и перемещения текста.Выделить текст, который нужно скопировать или переместить.Скопировать (или вырезать) выделенный текст.Переместить курсор в место вставки.Вставить скопированный или выделенный текст.
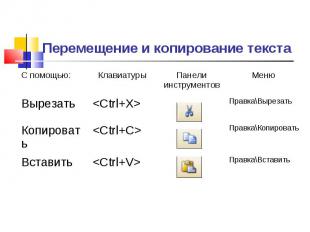
Перемещение и копирование текста

Сохранение документа Выполнить команду Файл\Сохранить как…Открыть папку, в которой должен быть сохранен документ.В поле Имя файла записать название документа.Клацнуть на кнопке Сохранить. Диалоговое окно Сохранения документа