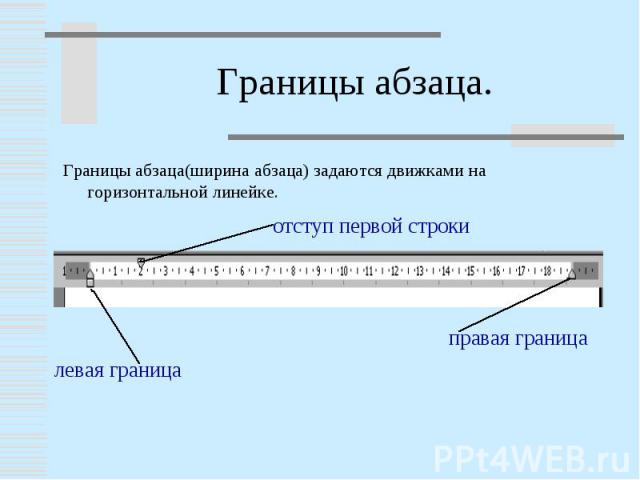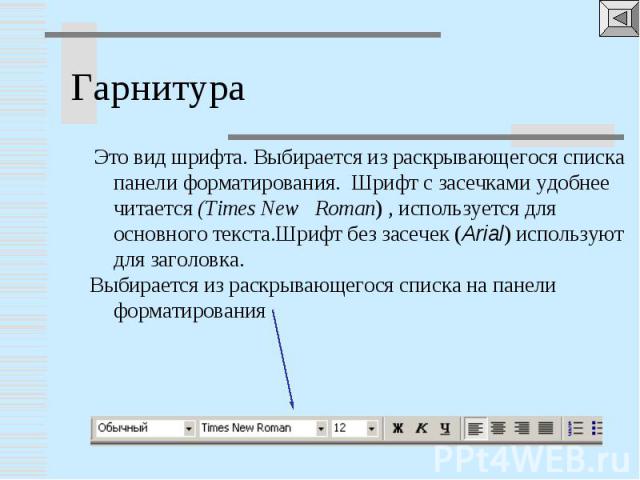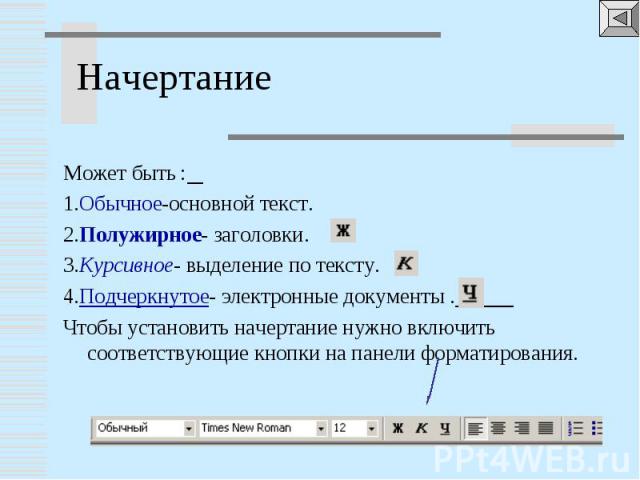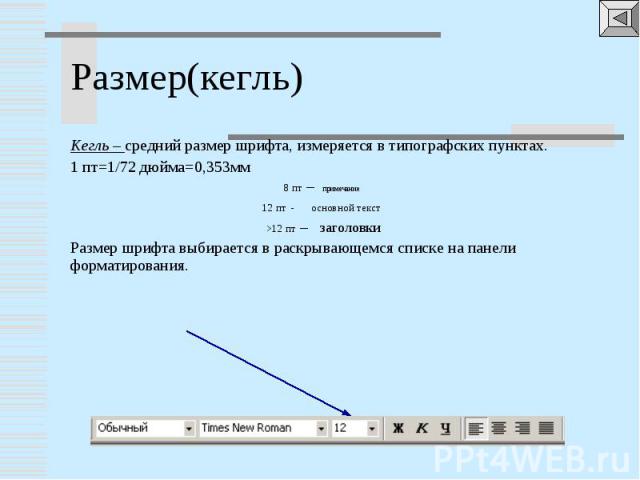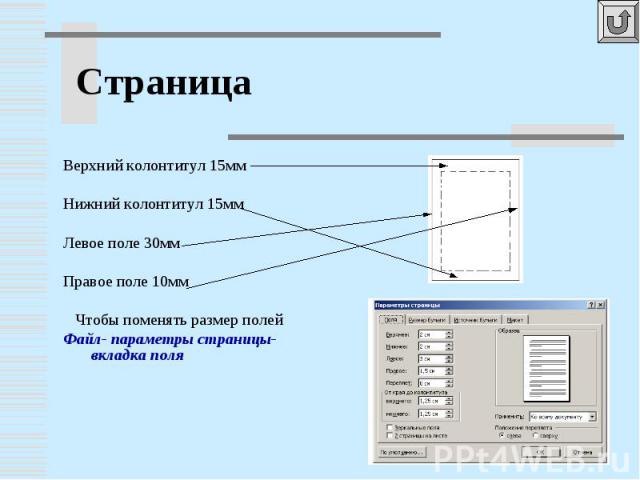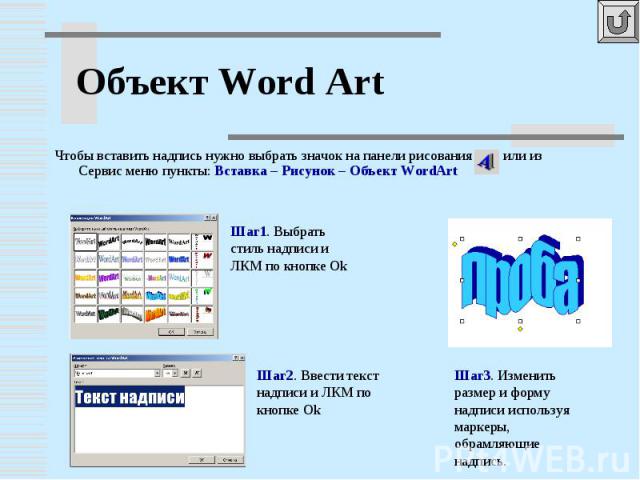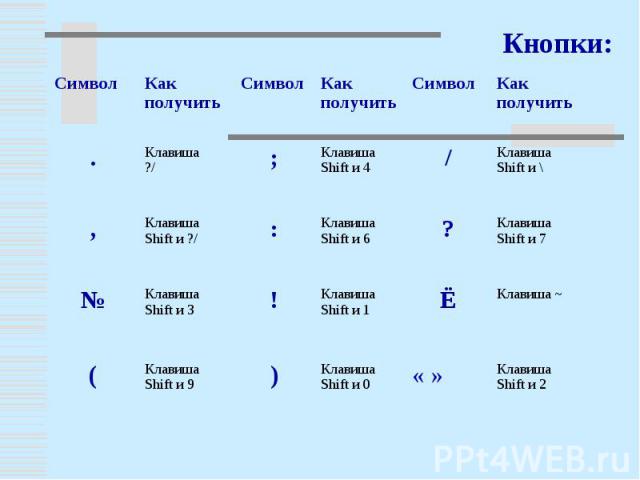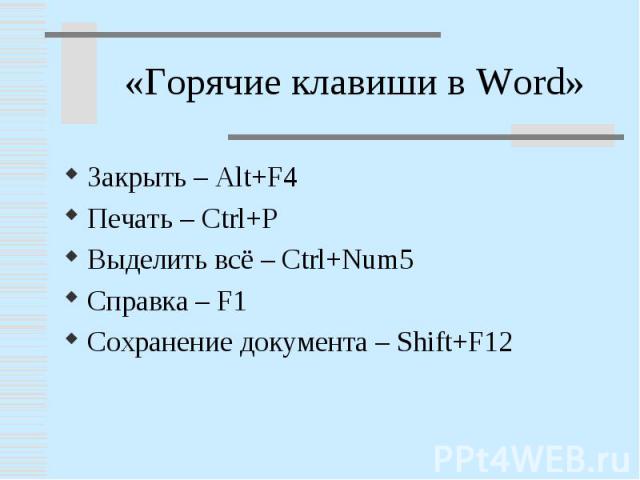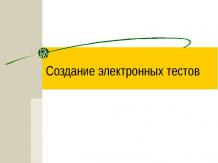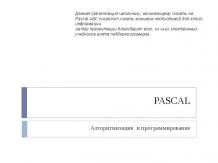Презентация на тему: Microsoft Word. Форматирование документа. Выбор параметров страницы

Microsoft Word. Форматирование документа. Выбор параметров страницы

Содержание: Текстовый процессор Word. Структура окна.Правила работы.Шрифт и его характеристики.Параметры страницы.Объекты, символы.

Текстовый редактор – это прикладная программа. Которая позволяет создавать и редактировать текст.(Блокнот, WordPad).Текстовый процессор – это прикладная программа, которая позволяет создавать и редактировать текст, а также предоставляет большие возможности по оформлению текста.

Запуск приложения WordПуск – Программы – Microsoft Office – Microsoft Word (ЛКМ)2 ЛКМ по ярлыку Microsoft Word

Структура окна

Выделение элементов текста: Слово – 2ЛКМ на любой букве словаСтрока – ЛКМ по полосе выделенияПредложение – Ctrl+ЛКМ на любом символеАбзац – 2ЛКМ на полосе выделенияЛюбой из элементов можно выделить протяжкой, т.е. навести указатель мыши на край элемента и прижав ЛКМ провести до другого края.

Enter – не нужно нажимать в конце каждой строки, а только в конце абзаца.Пробел – нужно ставить после знака препинания, а не пред ним.Алфавит - можно поменять кнопками Alt +Shift (применительно к данному компьютеру)

1.Перед знаками препинания пробел не ставится, а после них – обязательно.2.Перед началом работы нужно установить режим разметки страницы (вид, разметка).3.Включить масштаб по ширине.4.Чтобы рассечь строки, нужно встать в начало второй строки и нажать ENTER.5.Чтобы склеить строки- в начало второй строки (встать) и нажать Backspace.

Границы абзаца(ширина абзаца) задаются движками на горизонтальной линейке.

Шрифт. Характеристики шрифта:ГарнитураНачертаниеРазмер

Это вид шрифта. Выбирается из раскрывающегося списка панели форматирования. Шрифт с засечками удобнее читается (Times New Roman) , используется для основного текста.Шрифт без засечек (Arial) используют для заголовка.Выбирается из раскрывающегося списка на панели форматирования

Может быть : 1.Обычное-основной текст.2.Полужирное- заголовки.3.Курсивное- выделение по тексту.4.Подчеркнутое- электронные документы . Чтобы установить начертание нужно включить соответствующие кнопки на панели форматирования.

Кегль – средний размер шрифта, измеряется в типографских пунктах.1 пт=1/72 дюйма=0,353мм8 пт – примечание12 пт - основной текст >12 пт – заголовкиРазмер шрифта выбирается в раскрывающемся списке на панели форматирования.

УдалениеВыделить фрагментПравка – вырезать или кнопка на стандартной панели или DELETEПеремещениеВыделить фрагментПравка – вырезать или кнопкаПереместить курсор в место вставкиПравка – вставить или кнопкаКопированиеВыделить фрагментПравка – копировать или кнопкаПереместить курсор в место вставкиПравка – вставить или кнопка

Чтобы посмотреть, как будет выглядеть печатная страница, используется режим – предварительный просмотр.Стандарт в России А4 (210мм *297мм)Ориентация текста на страницы:книжная (портретная) – поперек длиныальбомная (ландшафтная)- вдоль длины.Чтобы поменять ориентацию, необходимо выбрать файл - параметры страницы – вкладка – размер бумаги и поставить флажок против необходимой ориентации

Верхний колонтитул 15ммНижний колонтитул 15ммЛевое поле 30ммПравое поле 10мм Чтобы поменять размер полейФайл- параметры страницы- вкладка поля

Нумерация страниц Чтобы установить нумерацию страницы необходимо Вставка- номера страницы-…Для вынужденного прерывания страницы Вставка -Разрыв- Новая страница – ОК

Списки Списки делятся на нумерованные и маркированныеЧтобы начать список можно использовать кнопки панели форматирования : -нумерованный - маркированныйИначе:Формат-Список- вкладка маркированный или нумерованный

Рамка вокруг страницыДля создания рамки вокруг страницы, необходимо из меню Сервис, выбрать: Формат – Границы и заливка. Из раскрывающихся списков можно выбрать рисунок рамки, ширину, цвет линии и т.д.
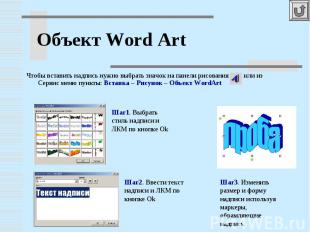
Объект Word ArtЧтобы вставить надпись нужно выбрать значок на панели рисования или из Сервис меню пункты: Вставка – Рисунок – Объект WordArt

Вставка символов. Из Сервис меню выбрать пункты:Вставка – Символ – выбрать шрифт - из коллекции выбрать нужный символ и ЛКМ по кнопке Вставить.
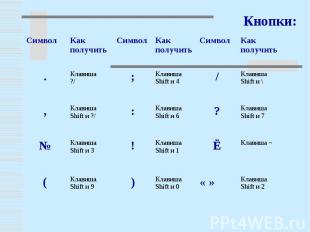
Кнопки:

«Горячие клавиши в Word»Закрыть – Alt+F4Печать – Ctrl+PВыделить всё – Ctrl+Num5Справка – F1Сохранение документа – Shift+F12