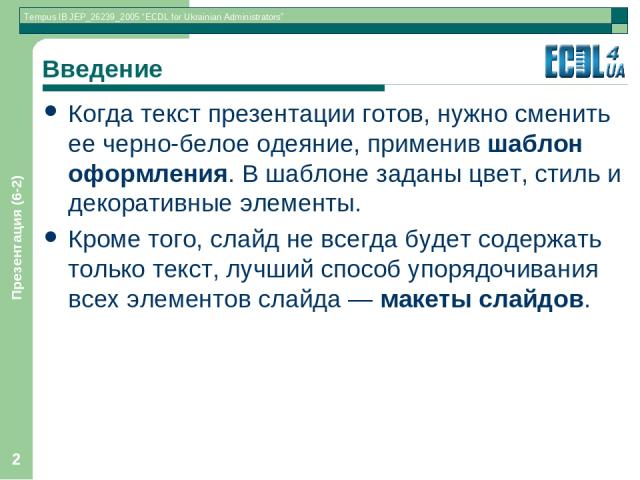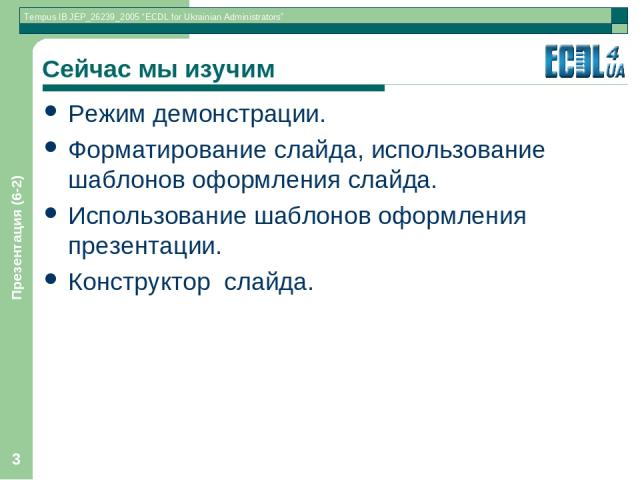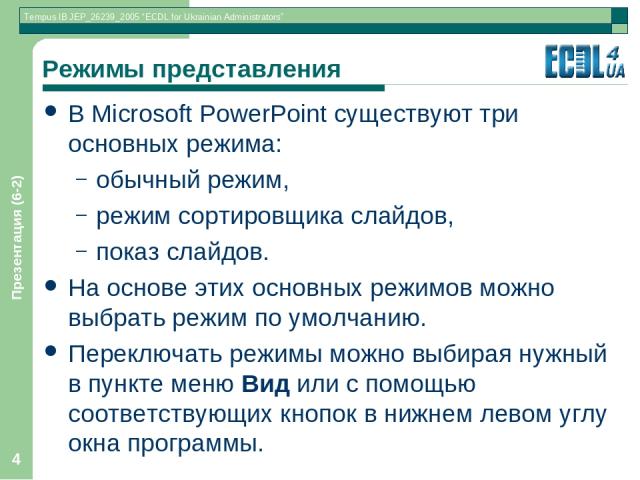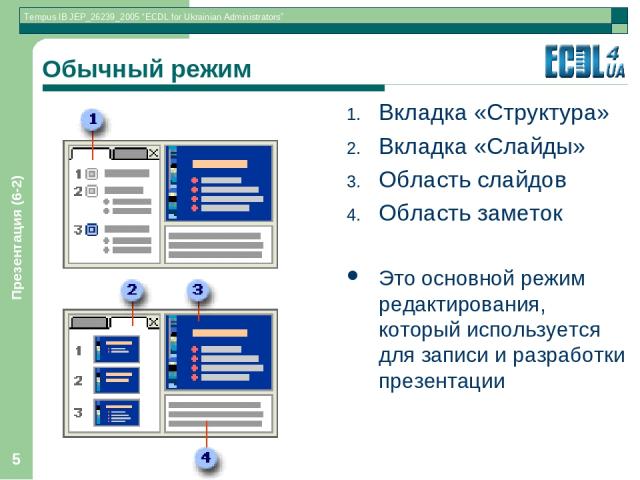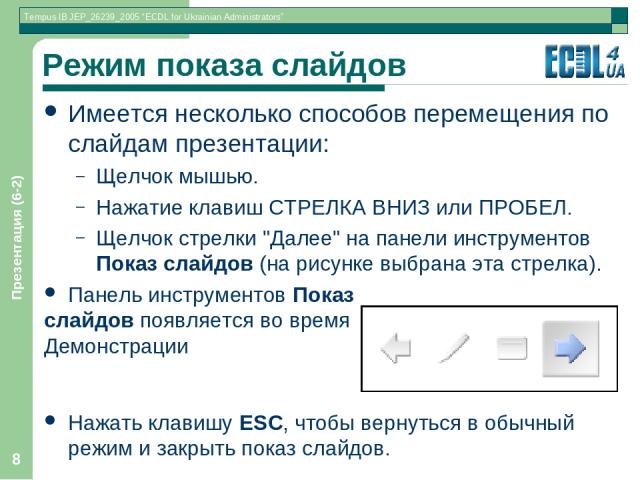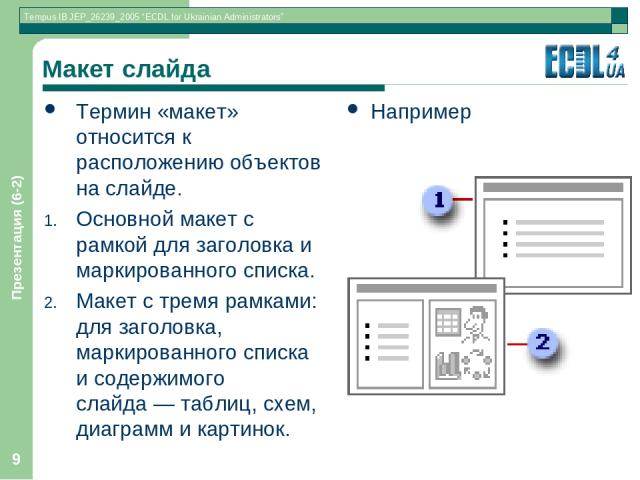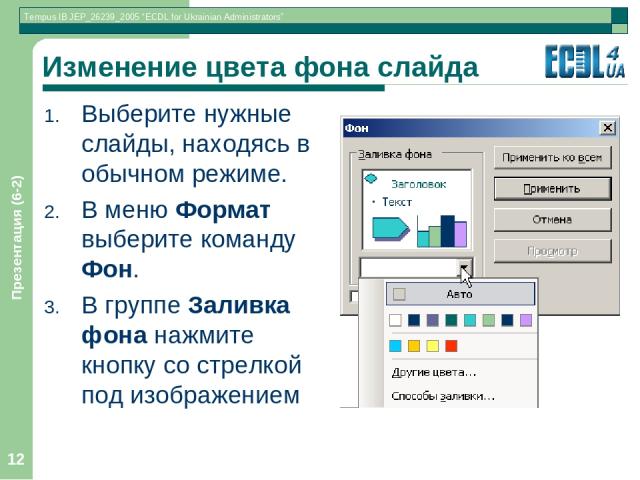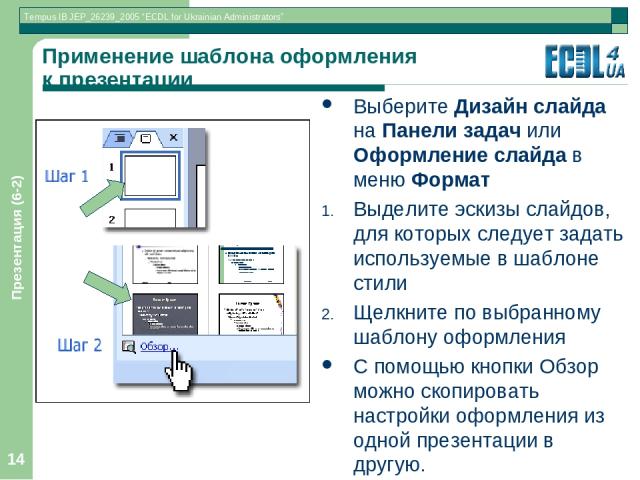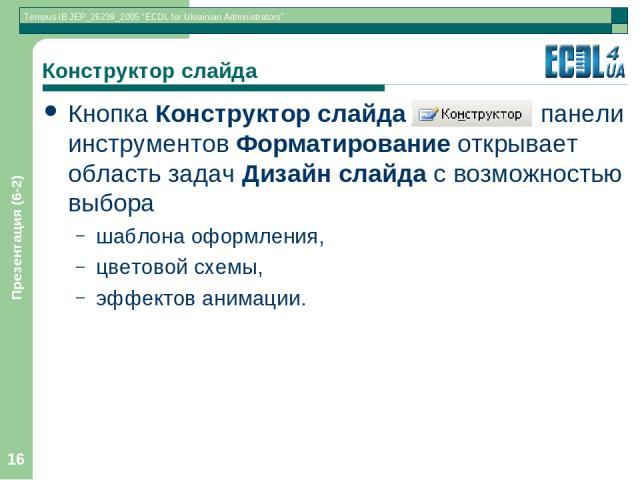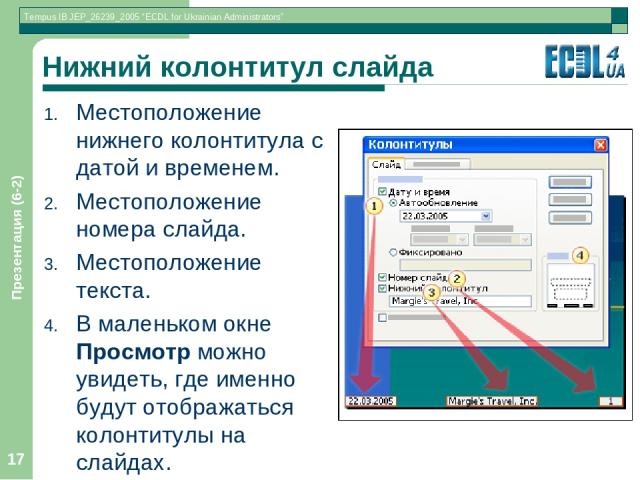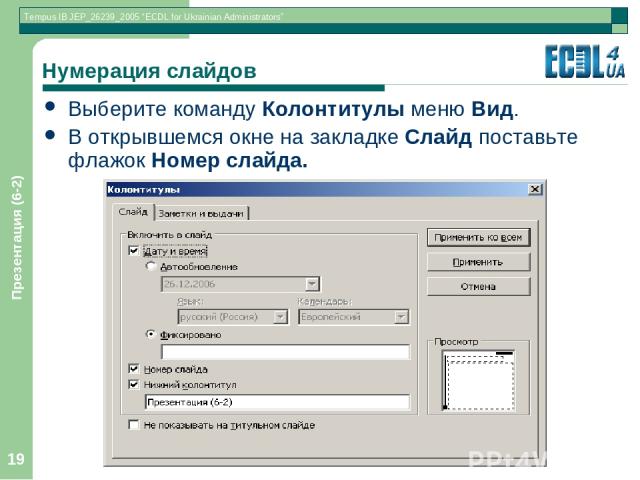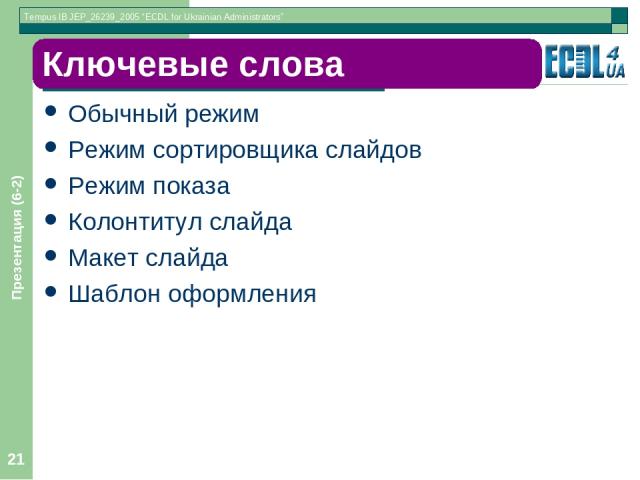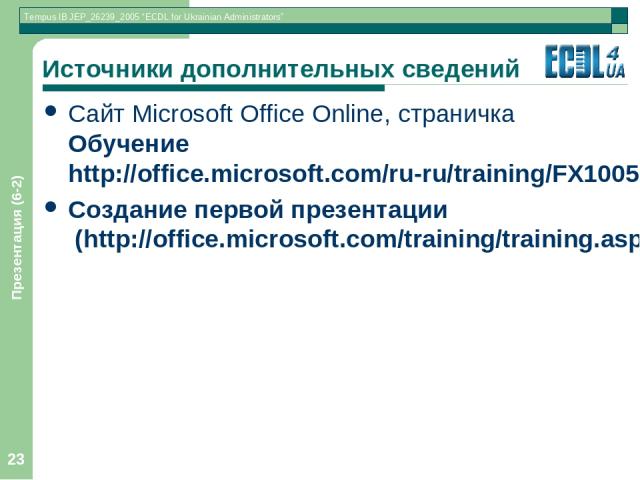Презентация на тему: Создание интерактивных презентаций

Презентация (6-2) * Обработка презентации На этом занятии мы будем учиться форматировать презентацию Презентация (6-2)

Презентация (6-2) * Введение Когда текст презентации готов, нужно сменить ее черно-белое одеяние, применив шаблон оформления. В шаблоне заданы цвет, стиль и декоративные элементы. Кроме того, слайд не всегда будет содержать только текст, лучший способ упорядочивания всех элементов слайда — макеты слайдов. Презентация (6-2)

Презентация (6-2) * Сейчас мы изучим Режим демонстрации. Форматирование слайда, использование шаблонов оформления слайда. Использование шаблонов оформления презентации. Конструктор слайда. Презентация (6-2)

Презентация (6-2) * Режимы представления В Microsoft PowerPoint существуют три основных режима: обычный режим, режим сортировщика слайдов, показ слайдов. На основе этих основных режимов можно выбрать режим по умолчанию. Переключать режимы можно выбирая нужный в пункте меню Вид или с помощью соответствующих кнопок в нижнем левом углу окна программы. Презентация (6-2)

Презентация (6-2) * Обычный режим Вкладка «Структура» Вкладка «Слайды» Область слайдов Область заметок Это основной режим редактирования, который используется для записи и разработки презентации Презентация (6-2)

Презентация (6-2) * Режим сортировщика слайдов Режим сортировщика слайдов — это представление слайдов в форме эскиза; дает общую картину презентации, облегчая изменение порядка слайдов, их добавление или удаление, а также просмотр эффектов перехода и анимации. Презентация (6-2)

Презентация (6-2) * Режим показа слайдов Показ слайдов занимает весь экран компьютера, как при реальной презентации. Можно посмотреть, как будут выглядеть рисунки, временные интервалы, фильмы, анимированные элементы и эффекты перехода будут выглядеть в реальном виде. Кнопка Показ слайдов запускает презентацию с выбранного слайда. Можно использовать комбинацию клавиш Shift+F5. При нажатии на клавиатуре клавиши F5 демонстрация всегда начинается со слайда 1. Презентация (6-2)
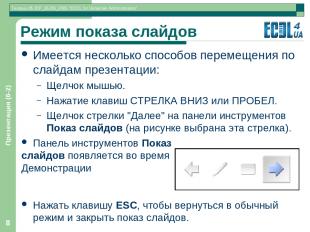
Презентация (6-2) * Режим показа слайдов Имеется несколько способов перемещения по слайдам презентации: Щелчок мышью. Нажатие клавиш СТРЕЛКА ВНИЗ или ПРОБЕЛ. Щелчок стрелки "Далее" на панели инструментов Показ слайдов (на рисунке выбрана эта стрелка). Панель инструментов Показ слайдов появляется во время Демонстрации Нажать клавишу ESC, чтобы вернуться в обычный режим и закрыть показ слайдов. Презентация (6-2)
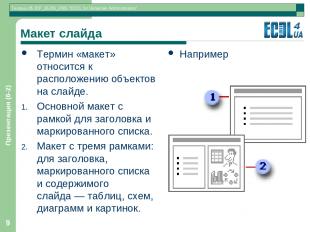
Презентация (6-2) * Макет слайда Термин «макет» относится к расположению объектов на слайде. Основной макет с рамкой для заголовка и маркированного списка. Макет с тремя рамками: для заголовка, маркированного списка и содержимого слайда — таблиц, схем, диаграмм и картинок. Например Презентация (6-2)

Презентация (6-2) * Выбор типа макета В меню Формат выберите команду Разметка слайда. В обычном режиме в области Слайды выберите слайды, к которым требуется применить разметку. В области задач Разметка слайда выберите нужный макет. Презентация (6-2)

Презентация (6-2) * Изменение макетов содержимого слайда Можно менять расположение рамок внутри макета, изменять их размеры, добавлять заливку и границы. Рамки макета включают текст, такой как заголовки слайдов или маркированные списки, и основное содержимое слайда: таблицы, диаграммы, рисунки, фигуры и картинки Презентация (6-2)
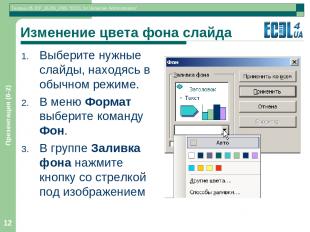
Презентация (6-2) * Изменение цвета фона слайда Выберите нужные слайды, находясь в обычном режиме. В меню Формат выберите команду Фон. В группе Заливка фона нажмите кнопку со стрелкой под изображением Презентация (6-2)

Презентация (6-2) * Изменение цвета фона слайда Выполните одно из следующих действий. Выбор цветов из цветовой схемы Выбор другого цвета Выбор способа заливки или рисунка Использование фоновой заливки из образца слайдов Выполните одно из следующих действий. Для применения данного фона к выбранным слайдам нажмите кнопку Применить. Если фон требуется применить ко всем слайдам, нажмите кнопку Применить ко всем. Презентация (6-2)

Презентация (6-2) * Применение шаблона оформления к презентации Выберите Дизайн слайда на Панели задач или Оформление слайда в меню Формат Выделите эскизы слайдов, для которых следует задать используемые в шаблоне стили Щелкните по выбранному шаблону оформления С помощью кнопки Обзор можно скопировать настройки оформления из одной презентации в другую. Презентация (6-2)

Презентация (6-2) * Замена шаблона оформления на другой Выберите Дизайн слайда на Панели задач или Оформление слайда в меню Формат Выделите эскизы слайдов, для которых следует задать используемые в шаблоне стили Щелкните по выбранному шаблону оформления Презентация (6-2)
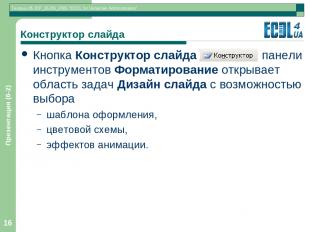
Презентация (6-2) * Конструктор слайда Кнопка Конструктор слайда панели инструментов Форматирование открывает область задач Дизайн слайда с возможностью выбора шаблона оформления, цветовой схемы, эффектов анимации. Презентация (6-2)
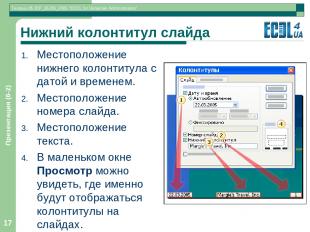
Презентация (6-2) * Нижний колонтитул слайда Местоположение нижнего колонтитула с датой и временем. Местоположение номера слайда. Местоположение текста. В маленьком окне Просмотр можно увидеть, где именно будут отображаться колонтитулы на слайдах. Презентация (6-2)

Презентация (6-2) * Нижний колонтитул слайда Выберите команду Колонтитулы меню Вид. В открывшемся окне на закладке Слайд введите текст в поле Нижний колонтитул и поставьте соответствующий флажок. Нажмите на одну из кнопок: Применить – если колонтитул нужно вставить только на текущий слайд Применить ко всем – если колонтитул нужно вставить на все слайды Презентация (6-2)
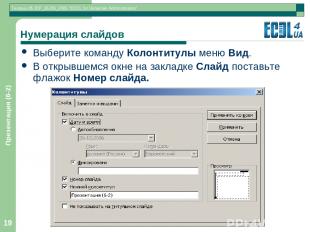
Презентация (6-2) * Нумерация слайдов Выберите команду Колонтитулы меню Вид. В открывшемся окне на закладке Слайд поставьте флажок Номер слайда. Презентация (6-2)

Презентация (6-2) * Проставления даты Выберите команду Колонтитулы меню Вид. В открывшемся окне на закладке Слайд поставьте флажок Дату и время. Включить переключатель Автообновление, если нужно, чтобы дата обновлялась. Презентация (6-2)
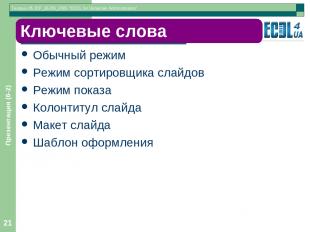
Презентация (6-2) * Словарь Обычный режим Режим сортировщика слайдов Режим показа Колонтитул слайда Макет слайда Шаблон оформления Ключевые слова Презентация (6-2)

Презентация (6-2) * Практические задания В результате выполнения задания Вы познакомитесь с режимами работы в PowerPoint; научитесь изменять оформление презентации и отдельных слайдов. Презентация (6-2)
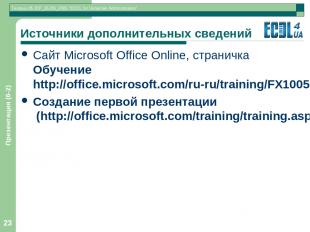
Презентация (6-2) * Источники дополнительных сведений Сайт Microsoft Office Online, страничка Обучение http://office.microsoft.com/ru-ru/training/FX100565001049.aspx Создание первой презентации (http://office.microsoft.com/training/training.aspx?AssetID=RC011298761049) Презентация (6-2)