Презентация на тему: Инструкция по работе с сервисом зачисления в 1 класс

Инструкция по работе с сервисом зачисления в 1 класс

Начало работы 1 марта 2013 г. – прием заявлений в лицеи и гимназии 7 марта 2013 г. – прием заявлений в остальные ОУ города Время начала подачи заявлений в электронном виде 09:00

Список ОУ, принимающих заявления с 1 марта

Список ОУ, принимающих заявления с 7 марта СОШ № 2,4,5,8,14,16,18,20,22, 31,32,34,40,42,45,53,54,55,56,57,59,70,71,73 ООШ №1,7,19,24,33,39,68,69 СОШ с УИОП № 9,10,27,28,30,37,47,48, 51,52,58,60,61,62,65,66,74

Особенности подачи заявления в электронном виде Время подачи заявления НЕ ФИКСИРУЕТСЯ!!! При наличии неточных (ошибочных) данных в сведениях о ребенке или заявителе – заявление может быть отклонено образовательным учреждением без рассмотрения

Вход на портал Для начала работы с порталом, вам необходимо открыть браузер: И ввести в адресную строку адрес портала: www.kirovedu.ru
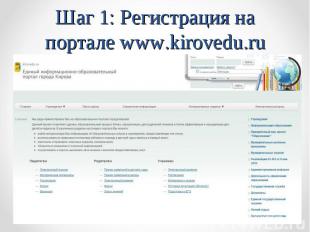
Шаг 1: Регистрация на портале www.kirovedu.ru

Для подачи заявления о приёме ребёнка в 1 класс вначале необходимо зарегистрироваться на едино-информационно образовательном портале города Кирова www.kirovedu.ru 1.Для этого необходимо нажать на кнопку

2.Заполнить требуемые сведения, в случае согласия с условиями предоставления услуги, поставить “галочку” и нажать на кнопку “Регистрация”

3.После того, как вы нажали на кнопку “Регистрация”, и все введённые сведения будут приняты системой, на экране появится сообщение: Далее необходимо открыть свой электронный ящик и открыть письмо с адреса [email protected] с инструкцией по завершению регистрации. После успешного выполнения всех действий из письма на экране появится сообщение:
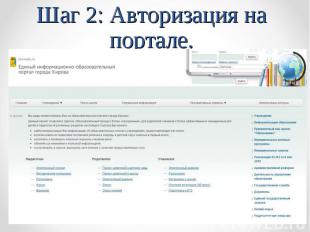
Шаг 2: Авторизация на портале.

Чтобы использовать все сервисы портала в полном объёме, необходимо авторизоваться, на портале используя свой логин и пароль. Для этого введите свой E-mail в поле “Логин”, и пароль в поле “Пароль” Далее необходимо нажать на кнопку

Шаг 3: Интерактивные сервисы * Footer Text *
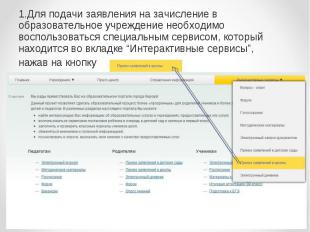
* Footer Text * 1.Для подачи заявления на зачисление в образовательное учреждение необходимо воспользоваться специальным сервисом, который находится во вкладке “Интерактивные сервисы”, нажав на кнопку

Шаг 4: Заполнение данных

1. Для заполнения данных о будущем первокласснике необходимо перейти в раздел “Мои дети”

2.Далее необходимо нажать на кнопку

3.При подаче заявления в электронном виде и в случае согласия на предоставление персональных данных необходимо в поле - поставить “галочку” и нажать “Продолжить”

4.Заполнение сведений о ребёнке Поставьте курсор в нужное поле и заполните обязательные поля помеченные * “звёздочкой”, после чего нажмите “Продолжить”

5. Заполнение сведений о родителе Поставьте курсор в нужное поле и заполните обязательные поля помеченные * “звёздочкой”, после чего нажмите “Сохранить” Необходимо тщательно проверить корректность вводимых данных на этом и предыдущем шагах!!!
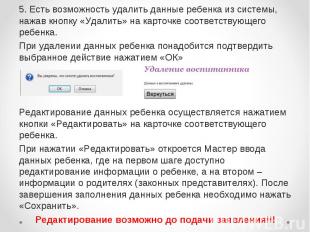
5. Есть возможность удалить данные ребенка из системы, нажав кнопку «Удалить» на карточке соответствующего ребенка. При удалении данных ребенка понадобится подтвердить выбранное действие нажатием «ОК» Редактирование данных ребенка осуществляется нажатием кнопки «Редактировать» на карточке соответствующего ребенка. При нажатии «Редактировать» откроется Мастер ввода данных ребенка, где на первом шаге доступно редактирование информации о ребенке, а на втором – информации о родителях (законных представителях). После завершения заполнения данных ребенка необходимо нажать «Сохранить». Редактирование возможно до подачи заявления!!!

Шаг 5: Подача заявления
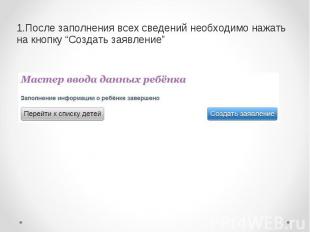
1.После заполнения всех сведений необходимо нажать на кнопку “Создать заявление”
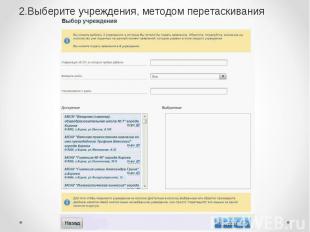
2.Выберите учреждения, методом перетаскивания
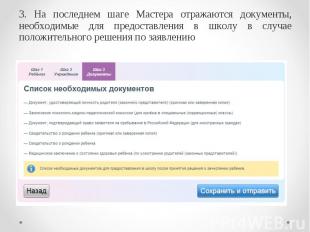
3. На последнем шаге Мастера отражаются документы, необходимые для предоставления в школу в случае положительного решения по заявлению

4. В случае успешного прохождения всех шагов на экране появится сообщение в случае подачи заявлений на нескольких детей одним родителем

Проверка статуса заявления За статусом заявления можно следить в личном кабинете во вкладке «Мои заявления»

Перечень статусов Этап рассмотрения Отображаемый статус в «Личном кабинете» Заявитель подал заявление заявление направлено [дата], ожидание проверки Специалист ООУ проверил заявление заявление проверено [дата], прием документов Заявитель предоставил документы в ООУ документы приняты [дата], ожидание комплектования Ребенок зачислен в ООУ ребенок зачислен [дата], ожидание распределения Заявление отклонено заявление отклонено [дата] Ребенок распределен в класс ребенок распределен [дата]

Глоссарий: Авторизация (англ. authorization) — процесс, а также результат процесса проверки необходимых параметров и предоставление определённых полномочий лицу или группе лиц (прав доступа) на выполнение некоторых действий в различных системах с ограниченным доступом. E-mail - технология и предоставляемые ею услуги по пересылке и получению электронных сообщений (называемых «письма» или «электронные письма») по распределённой (в том числе глобальной) компьютерной сети.







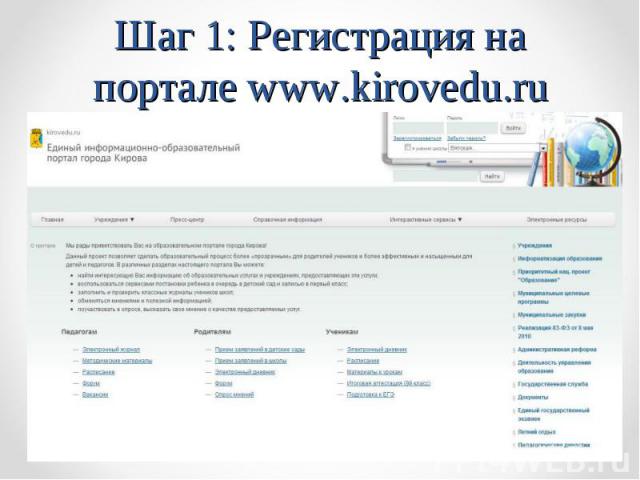
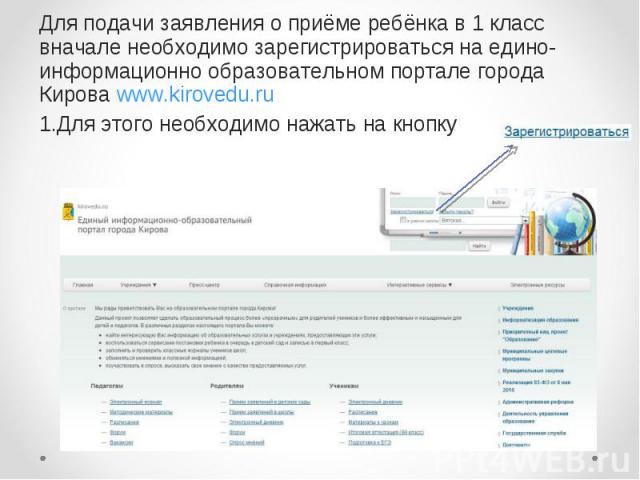


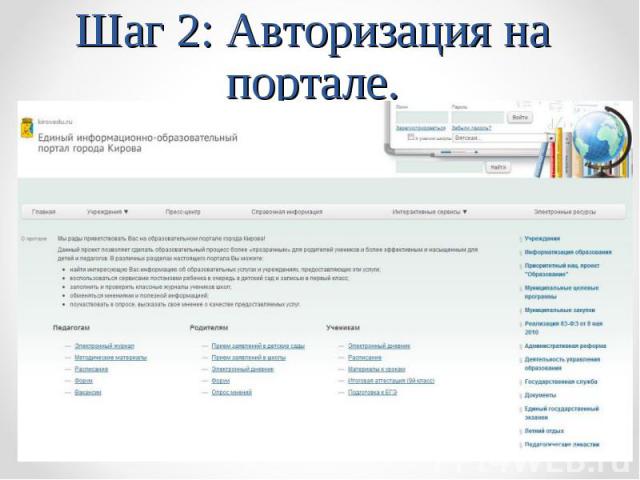

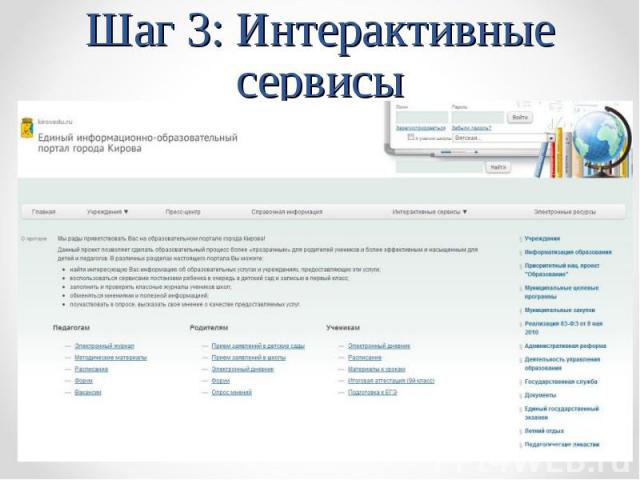
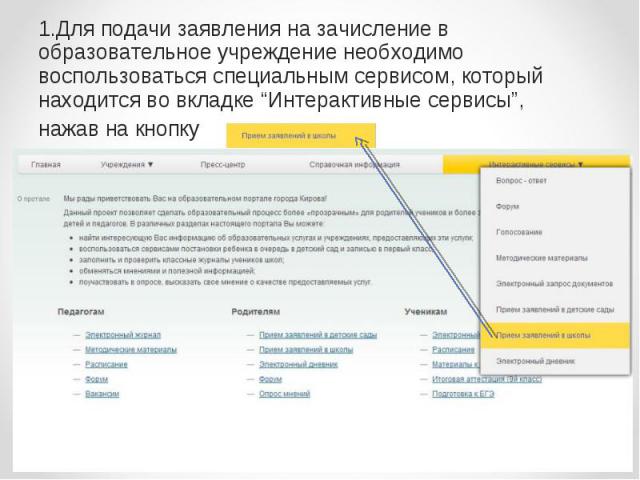


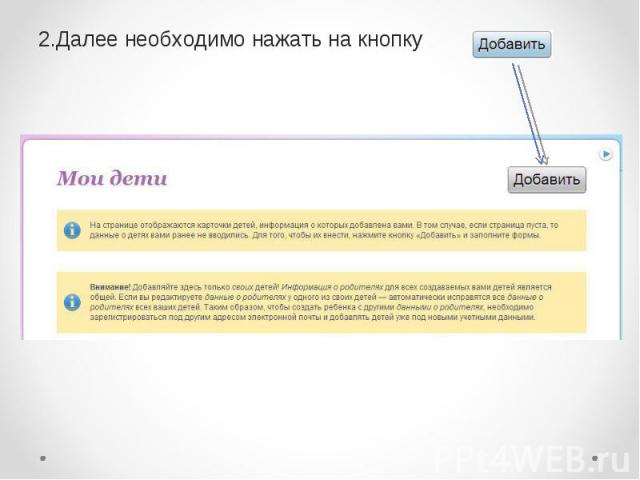

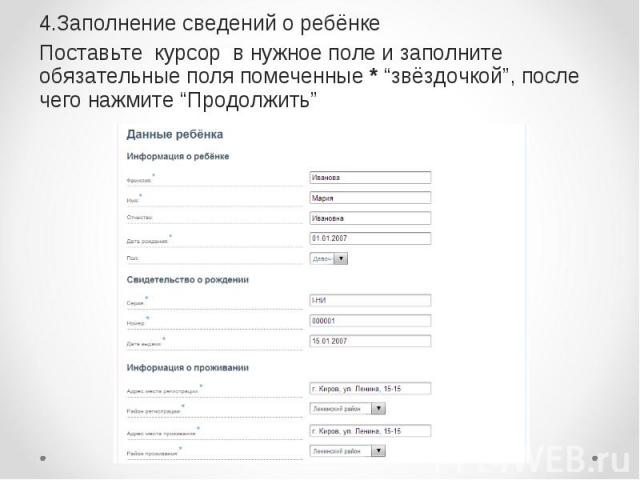

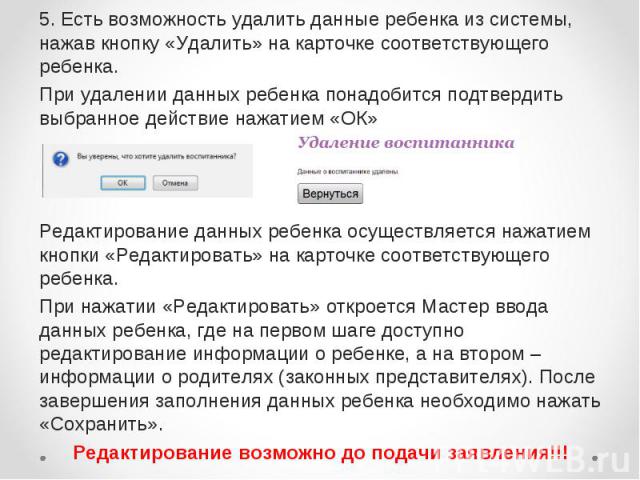

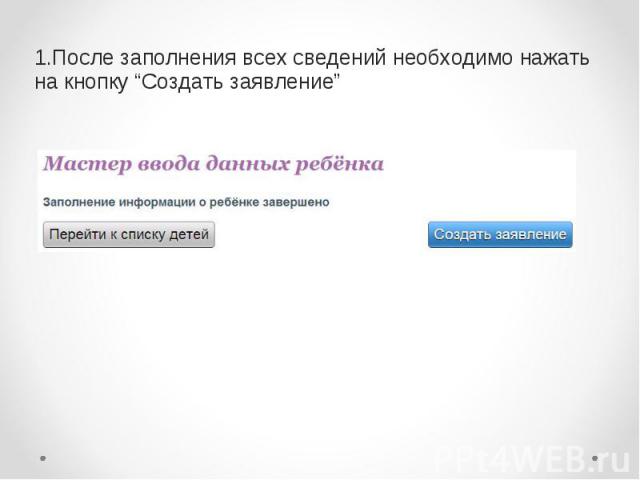
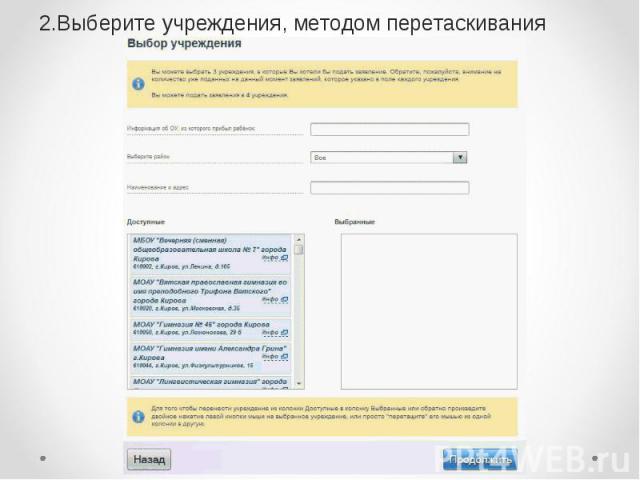
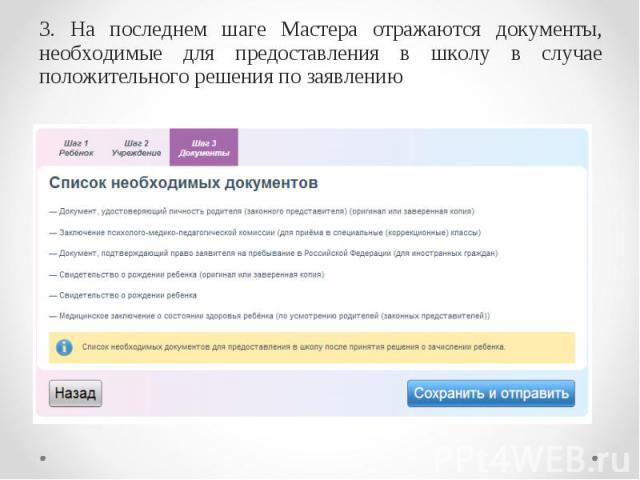

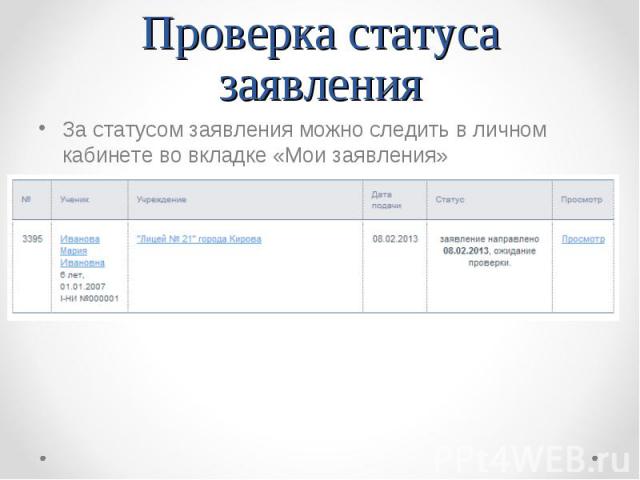
![Перечень статусов Этап рассмотрения Отображаемый статус в «Личном кабинете» Заявитель подал заявление заявление направлено [дата], ожидание проверки Специалист ООУ проверил заявление заявление проверено [дата], прием документов Заявитель предоставил… Перечень статусов Этап рассмотрения Отображаемый статус в «Личном кабинете» Заявитель подал заявление заявление направлено [дата], ожидание проверки Специалист ООУ проверил заявление заявление проверено [дата], прием документов Заявитель предоставил…](https://fs1.ppt4web.ru/images/3018/67998/640/img27.jpg)












