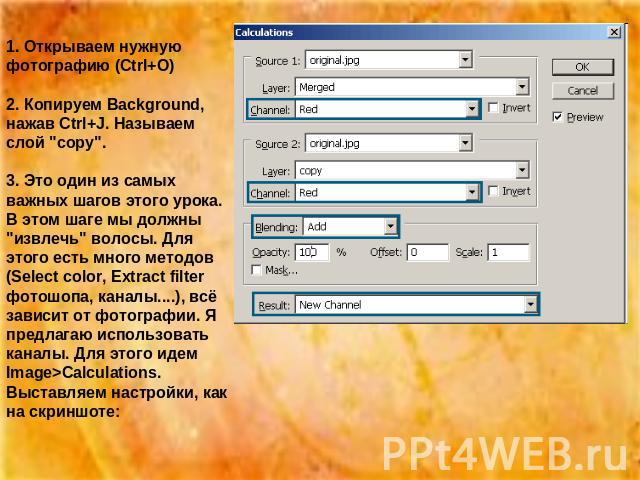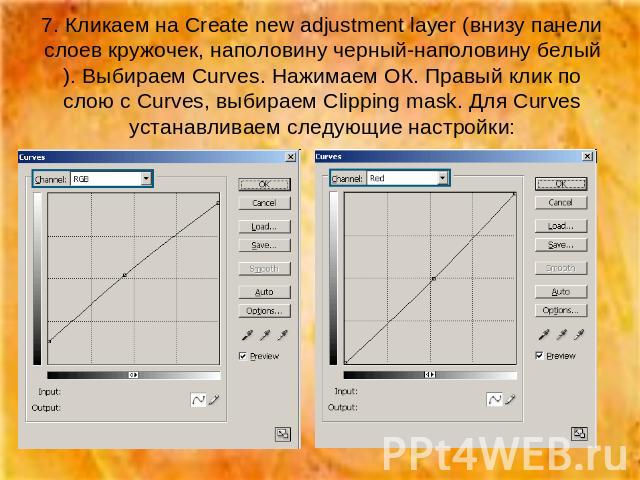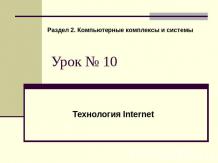Презентация на тему: Урок Photoshop

Работа на тему «Урок Photoshop» выполнен ученицей 11 класса «А» школы №329 Кручининой Юлией

Photoshop-программа, которая позволяет корректировать и изменять фотографии на экране компьютера, -умудрилась пробить путь к сердцам миллионов самый разных пользователей. В чем же секрет популярности? Во-первых, когда вы работаете в Photoshop,вам не приходится создавать изображения с нуля: вы просто редактируете готовые фотографии. Во-вторых, стоит вам заинтересоваться программой ,и она не отпустит вас: в ней столько возможностей, что не всякая другая ей составит конкуренцию.

Итак, приступим к урокам… » Из брюнетки в блондинку, обработка фото

Изменение цвета цвета волос - очень легкая работа. Немного поиграли с Hue/Saturation и опаньки! волосы любого цвета радуги. А если мы хотим из брюнетки(брюнета) сделать блондинку(блондина),ничего у нас не получится. Цвет будет не реалистичным да и качество фото будет желать лучшего. В этом уроке мы используем несколько методов для изменение цвета волос и после чего, вы узнаете как сделать темные волосы светлыми.

1. Открываем нужную фотографию (Ctrl+O) 2. Копируем Background, нажав Ctrl+J. Называем слой "copy". 3. Это один из самых важных шагов этого урока. В этом шаге мы должны "извлечь" волосы. Для этого есть много методов (Select color, Extract filter фотошопа, каналы....), всё зависит от фотографии. Я предлагаю использовать каналы. Для этого идем Image>Calculations. Выставляем настройки, как на скриншоте:

Если вы откроете вкладку с каналами, то увидите, что у вас появился новый канал Alpha 1. Кликните на него и нажмите Ctrl+L. Выставьте следующие настройки:

Верем Brush Tool, белый цвет и закрашиваем все, кроме волос. Это очень кропотливый шаг, будьте как можно более аккуратными. Вот мой результат: . Теперь, когда мы выделили наши волосы, пришло время придать им цвет. Ctrl+левой кнопкой мыши по каналу Alpha 1. Выберите RGB channel и перейдите на вкадку слоев. Выберите слой "copy", идите в Select - Inverse, нажмите Ctrl+J, чтобы скопировать выделение на новый слой. Назовите слой "hair".

5. Немножко "размоем" волосы. Filter>Blur>Gaussian Blur. Настройки, как на скриншоте:

Кликните на Shadows и два клика на More Yellow и два клика на Lighter. Теперь выбираем Midtones. Так же два клика на More Yelow и на Lighter. Highlights. Два клика на More Yellow и на Lighter. Меняем Blending mode для слоя "hair" на Screen и изменяем opacity где-то на 80%. 6. Придадим волосам цвет. Image>Adjustments>Variations. В этом окне нас будут интерисовать только More Yellow и Lighter.
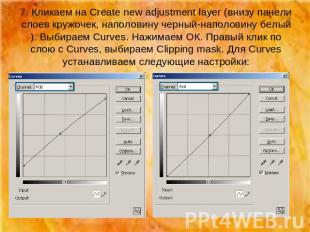
7. Кликаем на Create new adjustment layer (внизу панели слоев кружочек, наполовину черный-наполовину белый). Выбираем Curves. Нажимаем ОК. Правый клик по слою с Curves, выбираем Clipping mask. Для Curves устанавливаем следующие настройки:

Затем поменяйте Blending mode на Vivid Light и opacity на 40%

8. Возьмите Blur Tool и немного поразмывайте кончики волос, чтобы они выглядели натуральнее. Вот результат:

А теперь небольшой урок для прекрасной половины человечества =) С этим методом теперь Вы можете иметь грудь, которую Вы хотите. Только одним щелчком мыши. Хорошо, возможно не одним щелчком, но по крайней мере это более дешево и быстро, чем делать пластическую операцию

1 Откройте ваше изображение - свое, или кого-нибудь, кому Вы хотите применить этот эффект. Вот, смотрите, Дженнифер Лав имела маленькую грудь, и уже увеличила ее.

2 Идите в Filter>Liquify и выберите опцию Bloat Tool и подходящий размер кисти

3 И Вы имеете ... огромную грудь!

4 Для тех, кто не замечал различие .. взгляните на это:

Если вы сделали неверный шаг, то всегда можно вернуться на исходную позицию, используя Reconstruct Tool (второй сверху в панели инструментов), либо Reconstruct Option - кнопка Reconstruct отменяет действия пошагово, а Restore All возвращает изображение к оригиналу Так же вам может пригодиться инструмент Freese Mask Tool, - маска, чтобы "заморозить" места, которых не должны касаться изменения. И Thaw Mask Tool - снять маску.

А теперь рассмотрим несколько ярких примеров фотографий, где применили программу Photoshop



Спасибо за внимание и Творческих успехов в работе!