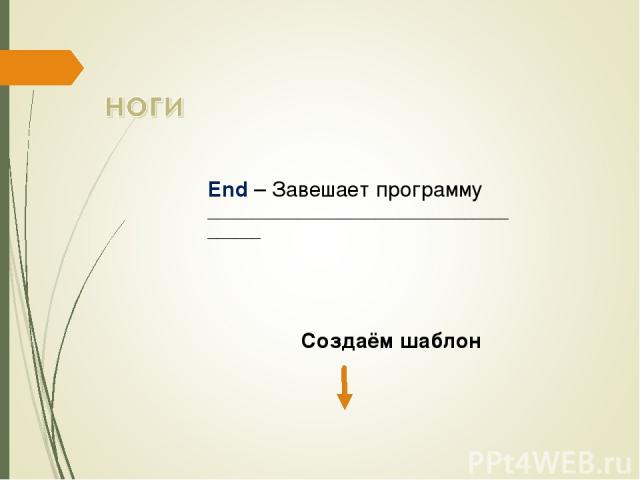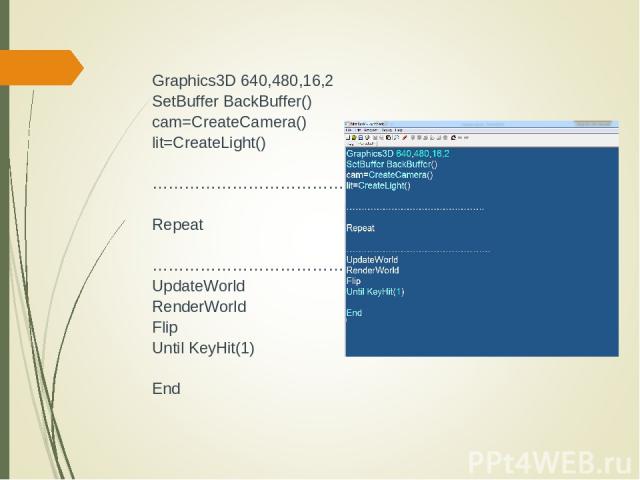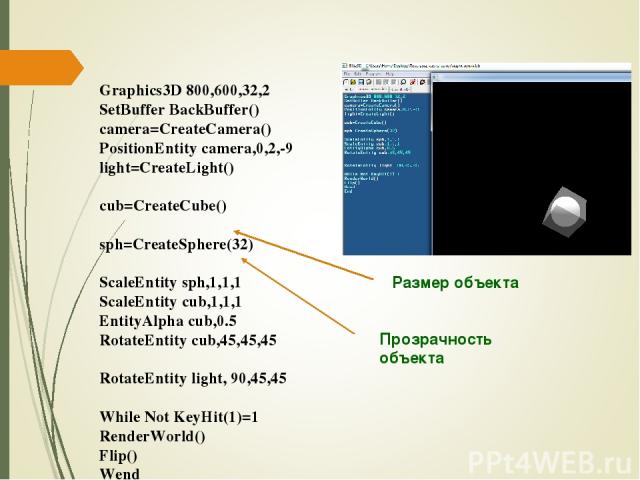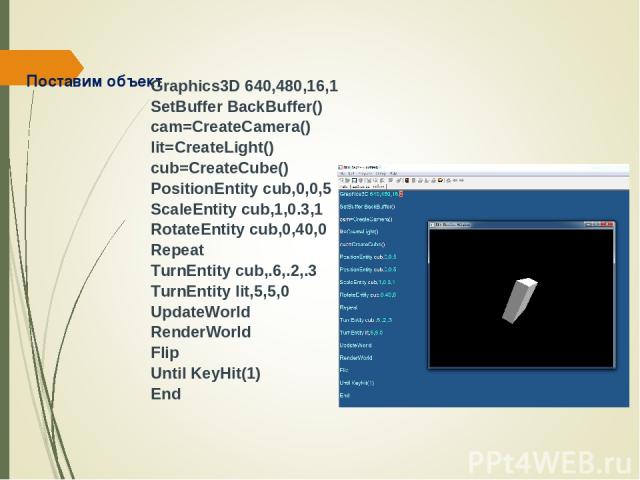Презентация на тему: Теоретические основы трехмерной графики

Теоретические основы трехмерной графики Теория построения трехмерных изображений и рендеринга.

3D Graphics Трехмерная графика (3D Graphics) – визуальное отображение трехмерной сцены или объекта. Для представления трехмерной графики на двумерном устройстве (дисплее) применяют рендеринг.

rendering Рендеринг (rendering) – процесс создания реалистичных изображений на экране, использующий математические модели и формулы для добавления цвета, тени и т. д.
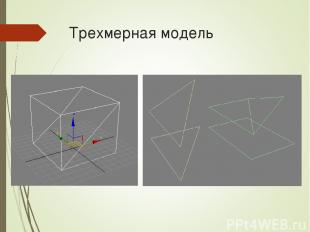
Трехмерная модель

Из 3D в 2D Для отображения трехмерной модели на двухмерном экране монитора требуется произвести специальные математические преобразования трехмерных координат всех точек в двухмерные.
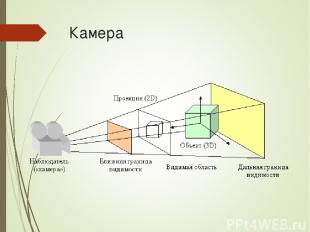
Камера

Аффинные преобразования При смене позиции наблюдателя требуется произвести преобразования координат, связанные с поворотом объекта, его масштабированием и учетом перспективы. Такие преобразования называются аффинными преобразованиями

Пример преобразования Аффинные преобразования применяются при повороте и трансформации объекта (масштабирование, скос). Допустим, что при повороте ординаты точек (у-координаты) не меняются. Значит, поворот происходит относительно оси y.

Освещение Модель начинает выглядеть трехмерной только после моделирования освещения, а это напрямую связано с положением плоскостей (полигонов) модели, точнее, с направлением перпендикуляров к плоскостям – нормалей. Степень освещенности точки зависит от угла падения лучей света. Чем меньше угол между нормалью и лучом света, тем больше освещенность точки поверхности.
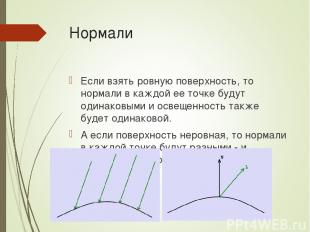
Нормали Если взять ровную поверхность, то нормали в каждой ее точке будут одинаковыми и освещенность также будет одинаковой. А если поверхность неровная, то нормали в каждой точке будут разными - и освещенность тоже.

Модель освещенности Фонга Вклад в это значение от каждого источника света зависит от расстояния между источником света и точкой на поверхности.
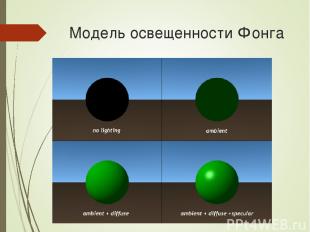
Модель освещенности Фонга

Модель Фонга-Блинна

Дальнейшее развитие В дальнейшем, исследователи придумывали иные способы вычисления этой составляющей, более сложные (Blinn, Cook-Torrance, Ward), учитывающие распределение энергии света, его поглощение материалами и рассеивания в виде диффузной составляющей.

Игра света и тени С целью расчета теней и полутеней (диффузных теней) применяются различные алгоритмы – Ray tracing (трассировка лучей), Radiosity (излучение). На рисунке представлены результаты просчета теней и диффузной засветки при помощи Radiosity.


Структура программы Камера Свет Объекты Действия с объектами окончание голова тело ноги

Graphics3D 640,480,16,1 Устанавливает 3D Графический способ. Синтакс такой: Graphics3D ширина, высота, глубина цвета, режим Ширина, высота – размер создаваемого экрана Глубина – глубина цвета – 16, 24 или 32 бита на пиксель. Режим: 0 – оконный во время разработки (если возможно), полноэкранный в .exe формате; 1 –полноэкранный 2 –оконный 3 –оконный, с возможностью изменения размеров окна.

SetBuffer BackBuffer() – установить поток, буфер. cam=CreateCamera() – это самая основная команда в 3D программах. Если не будет даже одной камеры то 3D программа работать не будет, камера-это тоже самое, что и наши глаза, через неё мы видим окружающий 3D мир. Lit=CreateLight() – Это команда создает источник света. Можно изменять тип света, в скобки вписываем следующие значения: 1:направленный 2:точка 3: пятно

cub=CreateCube() – Это мы создаем 3D объект куб. Геометрические объекты: CreateSphere () - сфера CreateCylinder () - цилиндр CreateCone() – конус PositionEntity cub,0,0,5 – Эта команда помещает объект в позиции и в 3D месте. ScaleEntity cub,1,0.3,1 – Изменяет размер объекта RotateEntity cub,0,40,0 – Вращает объект так, чтобы это было при абсолютной ориентации.

TurnEntity cub,0.6,0.2,0.3 – вращение TurnEntity entity,pitch#, yaw#, roll#, [,global] Tpitch# - X угол и эквивалентна наклону вперед / назад. Yaw# - Y угол и эквивалентен вращению налево / вправо. Roll# - Z угол и эквивалентен наклону налево / вправо. UpdateWorld ()– UpdateWorld [anim_speed#] anim_speed# (необязательный) – скорость для мультипликации. Установлен по умолчанию в 1.

Repeat ……………………………. Until KeyHit(1) – Между этими двумя командами будет происходить основной цикл игры. При нажатии кнопки ESC начинает читать следующую команду.
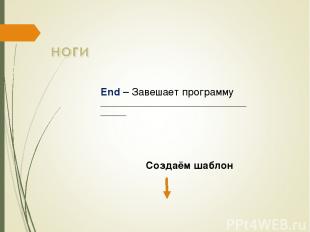
End – Завешает программу ________________________________________ Создаём шаблон

Интерфейс программы. Так выглядит окно Blitz3d: Синее текстовое поле является основным – в нём пишут программный код.


Запуск и отладка программы: Для запуска программы нажмите F5 или Для запуска предыдущей программы нажмите F6 Для проверки ошибок нажмите F7 Для создания .exe файла нажмите: меню Program -> Create Executable Для включения\отключения отладочного окна: меню Program -> Debug Enabled В правой части окна находится панель с тремя вкладками: Funcs – отображает все функции, которые используются в проекте. Types – отображает все типы, которые используются в проекте. Label – отображает все метки.
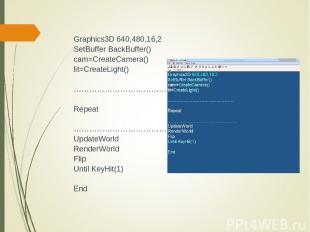
Graphics3D 640,480,16,2 SetBuffer BackBuffer() cam=CreateCamera() lit=CreateLight() ………………………………………. Repeat ………………………………………… UpdateWorld RenderWorld Flip Until KeyHit(1) End

Graphics3D 800,600,32,2 SetBuffer BackBuffer() camera=CreateCamera() PositionEntity camera,0,2,-9 light=CreateLight() cub=CreateCube() RotateEntity light,45,90,45 While Not KeyHit(1)=1 RenderWorld() Flip() Wend End камера Позиция камеры свет Ставим куб Поворот куба Пока не нажата ESC Нарисуем КУБ

Поставим сферу.
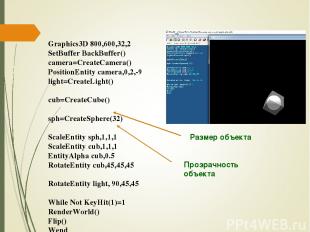
Graphics3D 800,600,32,2 SetBuffer BackBuffer() camera=CreateCamera() PositionEntity camera,0,2,-9 light=CreateLight() cub=CreateCube() sph=CreateSphere(32) ScaleEntity sph,1,1,1 ScaleEntity cub,1,1,1 EntityAlpha cub,0.5 RotateEntity cub,45,45,45 RotateEntity light, 90,45,45 While Not KeyHit(1)=1 RenderWorld() Flip() Wend End Размер объекта Прозрачность объекта

ДОМА: Поставить цилиндр на куб. Используем: CreateCylinder () - цилиндр CreateCube() - куб PositionEntity cub,0,0,5 – Эта команда помещает объект в позиции и в 3D месте. ScaleEntity cub,1,0.3,1 – Изменяет размер объекта
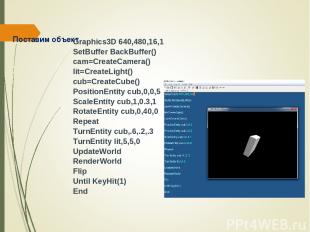
Поставим объект Graphics3D 640,480,16,1 SetBuffer BackBuffer() cam=CreateCamera() lit=CreateLight() cub=CreateCube() PositionEntity cub,0,0,5 ScaleEntity cub,1,0.3,1 RotateEntity cub,0,40,0 Repeat TurnEntity cub,.6,.2,.3 TurnEntity lit,5,5,0 UpdateWorld RenderWorld Flip Until KeyHit(1) End

Практическая работа. Изменить параметры света. Изменить размер объекта. Переместить объект вверх Переместить объект вправо. Изменить скорость вращения. Дома: 1. Установить программу 2. Создать сферу и цилиндр.

Дома: 1. Установить программу 2. Создать полупрозрачную сферу и внутри цилиндр.



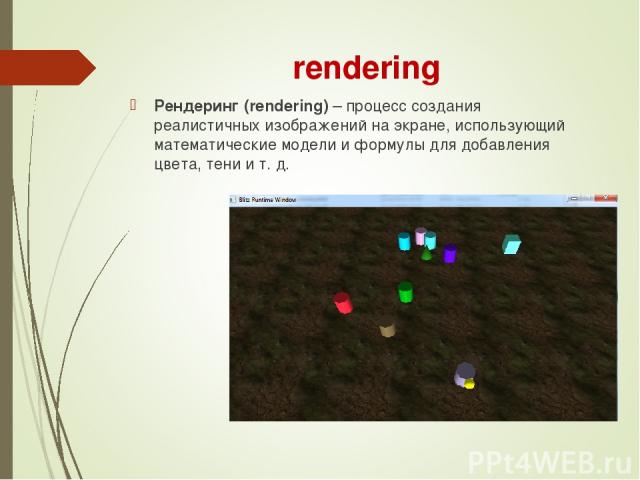
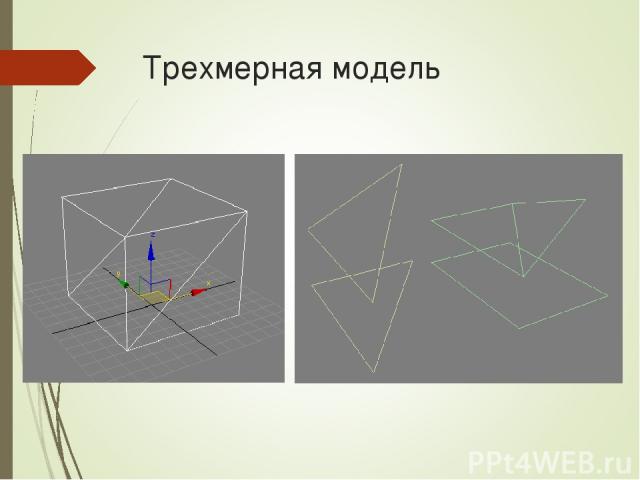

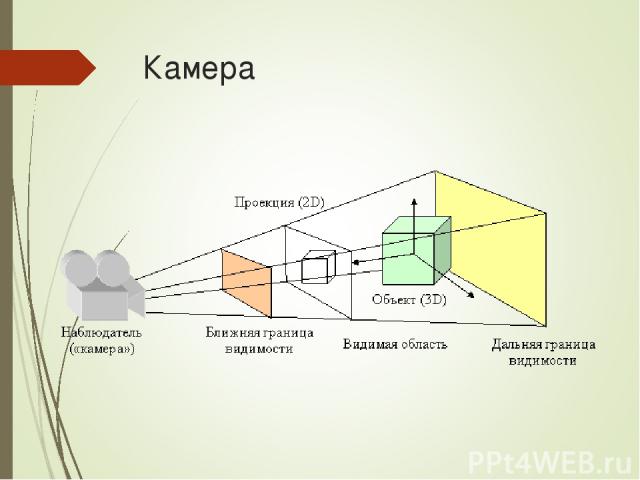





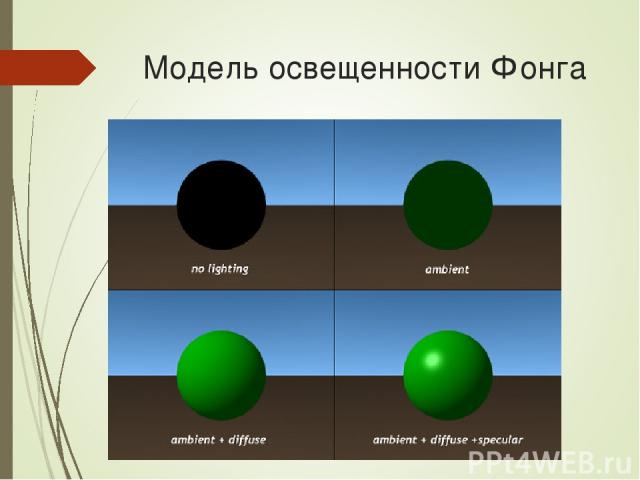
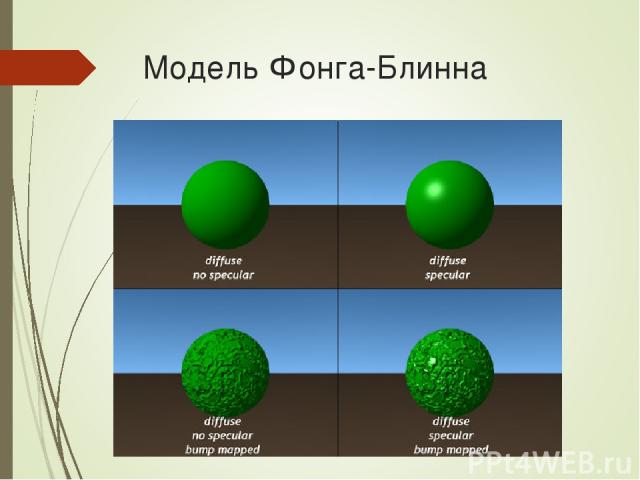







![TurnEntity cub,0.6,0.2,0.3 – вращение TurnEntity entity,pitch#, yaw#, roll#, [,global] Tpitch# - X угол и эквивалентна наклону вперед / назад. Yaw# - Y угол и эквивалентен вращению налево / вправо. Roll# - Z угол и эквивалентен наклону налево / в… TurnEntity cub,0.6,0.2,0.3 – вращение TurnEntity entity,pitch#, yaw#, roll#, [,global] Tpitch# - X угол и эквивалентна наклону вперед / назад. Yaw# - Y угол и эквивалентен вращению налево / вправо. Roll# - Z угол и эквивалентен наклону налево / в…](https://fs3.ppt4web.ru/images/132018/187674/640/img20.jpg)