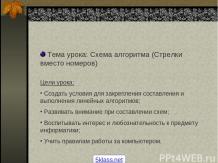Презентация на тему: Таблицы и диаграммы Word

Таблицы и диаграммы в Microsoft Word

Оглавление: Создание таблицы; Добавление границ к таблице; Добавление заливки к таблице; Удаление ячеек и таблиц; Диаграмма; Типы диаграмм; Создание диаграмм; Форматирование диаграмм; Удаление диаграмм.

Создание таблицы 1 Способ: Щелчок по кнопке Вставить таблицу на панели Стандартная раскроет панель выбора размерности таблицы.

2 Способ: Диалоговое окно Вставка таблицы открывается с помощью команды Таблица → Добавить → Таблица.

Добавление границ к таблице 1. Щелкните по таблице; 2. Команда Границы и заливка в меню Формат, затем вкладка – Граница (здесь задайте параметры: Тип, Цвет и Ширина линии); 3. Если отдельные стороны имеют границы, выберите команду Другая в группе Тип. В окне Образец щелкните нужные стороны схемы.

Добавление заливки к таблице 1. Щелкните ее в любом месте. Для заливки определенных ячеек, выделите нужные; 2. Выберите команду Границы и заливка в меню Формат, а затем – вкладка Заливка; 3. Выберите нужные параметры и в списке Применить к выберите часть документа, к которой следует применить заливку.

Удаление ячеек и таблиц Удалить ячейки: 1. Выделить ячейки или строки или столбцы, которые надо удалить; 2. Нажать на клавиатуре Delete. Удалить таблицу: 1. Поместить курсор в любую ячейку таблицы; 2. Команда Таблица → Удалить → Таблица.

Диаграмма Диаграмма – самостоятельный объект электронной таблицы, который характеризуется рядом параметров, их задают при создании диаграммы. Основные параметры: Тип диаграммы; Заголовок диаграммы; Рамка; Координатная сетка. Дополнительные параметры: Направление расположения ряда (по горизонтали или по вертикали); Легенда; Надписи на осях и другие.

Типы диаграмм Линейчатая (представляет собой привычный график); Поверхностная (представляет собой группу многослойных разноцветных поверхностей); Круговая диаграмма (используется ля интерпретации одного ряда значений); Столбчатая (гистограмма), у нее высота каждого столбца автоматически задается пропорциональной значению соответствующей указанной ячейки указанного ряда; Смешанная (используется для отображения нескольких рядов данных разными типами диаграмм).

Создание Диаграмм Выделить объект, содержащий данные для ее построения; Нажать кнопку Тип Диаграммы на панели инструментов; Выбрать тип диаграммы из предложенного набора; Задать основные и дополнительные параметры диаграммы.

Форматирование диаграмм Форматирование диаграмм, с помощью команды меню Формат: Изменить тип диаграммы; Изменить шрифты; Установить нужную тонировку и цвет; Задать или убрать масштаб и формат вертикальной и горизонтальной осей; Добавить или убрать рамку.

Удаление Диаграмм В меню Окно переключиться в окно диаграммы; В меню Правка выбрать команду Ряды; В диалоговом окне выбрать нужный ряд, соответствующий удаляемой диаграмме; Нажать Delete; Кнопка OK.