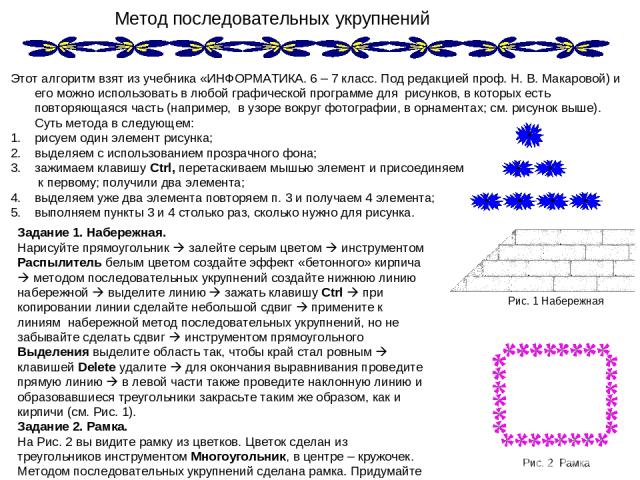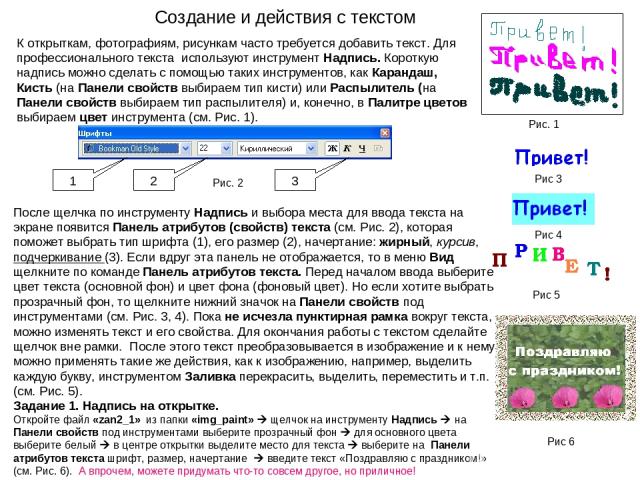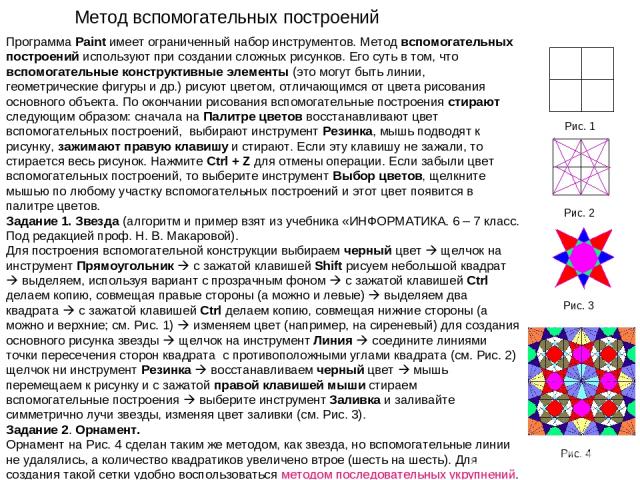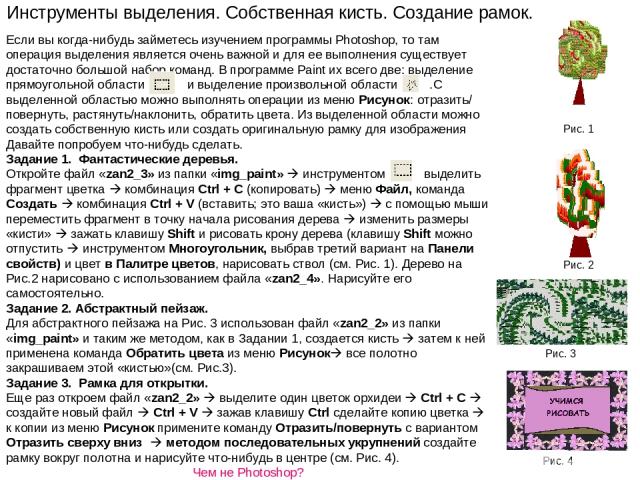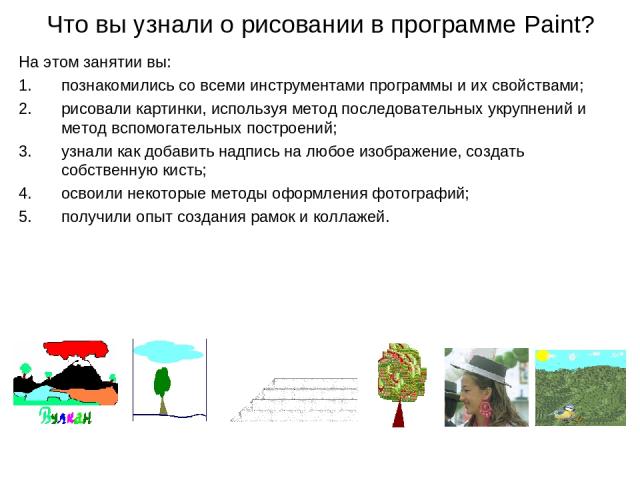Презентация на тему: Рисование в Paint

УЧИМСЯ РИСОВАТЬ 5klass.net

Инструменты свободного рисования и их свойства Рис. 1 Рис. 3 К этим инструментам относят: Карандаш , Кисть , Распылитель . Хорошо работают с этими инструментами учащиеся, имеющие опыт обучения в художественной школе. Вот и перейдем от слов к творчеству. Задание 1. Пейзаж с вулканом (из книги Н. Куприянрва «Рисуем на компьютере). Щелчок по меню Рисунок щелчок по команде Атрибуты установите значение Ширина = 400, Высота = 300 точек ОК щелчок на инструмент Карандаш у этого инструмента устанавливается одно свойство - цвет (левый щелчок на черную краску, если надо) нарисуйте на «холсте» пейзаж с вулканом (см. Рис. 1) щелчок на инструмент Заливка выбирайте краску и заливайте участки разным цветом (см. Рис. 2). При заливке вас может ожидать одна неприятность: краска прольется, это значит, что где-то есть разрыв линий. Чтобы исправить эту ситуацию, выполните щелчок на инструмент Лупа, с ее помощью найдите место разрыва и Карандашом соедините линии. Задание 2. Надпись Кистью. Щелчок на инструмент Кисть из свойств выбираем вариант «штриха» (например «/») и цвет делаем надпись (см. Рис. 3). Задание 3. Рисуем деревья Распылителем. Щелчок на инструмент Распылитель из свойств выбираем размер распылителя и цвет коричневым делаем ствол и зеленым крону (см. Рис. 3). Конечно, можно рисовать что-то совершенно свое. Рис. 2

Прямые, кривые и разные фигуры. При использовании этих инструментов на Панели свойств выбираем толщину линий, в Палитре цветов – цвет. Для рисования точных горизонтальных, вертикальных, под углом 45 градусов линий, кругов, квадратов надо удерживать клавишу Shift. Но лучше перейдем к практике. Задание 1. Символические фигурки. Щелчок на инструмент Линия на Панели свойств выберите толщину в Палитре цветов – цвет нарисуйте треугольники, создавая символические фигурки девочки и мальчика (использование этих фигурок вам очень хорошо знакомы) инструментом Заливка закрасьте фигурки (см. Рис. 1). Задание 2. Цветок (есть одна маленькая хитрость). Щелчок на инструмент Кривая на Панели свойств выберите толщину в Палитре цветов – цвет на «холсте» сделать щелчок мышью там, где будете рисовать цветок переместите мышь на небольшое расстояние и еще раз сделайте щелчок мышью (появится линия) зажмите левую клавишу и протяните мышь по коврику, создавая первый лепесток (вот она хитрость: щелчок – щелчок - протянуть и готов лепесток) следующие лепестки начинайте с первоначальной точки инструментом Заливка закрасьте лепестки (см. Рис. 2). Задание 3. Комбинирование фигур (облака и деревья). Щелчок на инструмент Овал для заливки на Панели свойств выберите последний вариант в Палитре цветов – цвет на «холсте» нарисовать первый овал будущего облака (овал вытяните по горизонтали) следующие овалы рисуйте, устанавливая мышь внутри уже имеющихся овалов (см. Рис. 3) измените цвет для рисования дерева овалами нарисуйте дерево, но вытягивайте овалы по вертикали для ствола выберите темно-коричневый цвет щелчок на инструмент Многоугольник на Панели свойств выберите последний вариант с зажатой клавишей нарисуйте первую линию ствола щелкните в месте расположения второй точки будущего ствола щелкните в начальной точке и у вас должен получиться ствол в виде треугольника чтобы дерево не болталось в воздухе, нарисуем землю щелчок на инструмент Кривая на Панели свойств выбираем толщину в Палитре цветов – цвет рисуем линию делаем щелчок под линией в месте изгиба и с зажатой клавишей перетаскиваем мышь до нужной кривизны делаем щелчок над линией в месте изгиба и с зажатой клавишей перетаскиваем мышь до нужной кривизны (см. Рис. 3). На Рис. 4 пример открытки, в которой использованы изученные инструменты. А придумайте открытку лучше этой! Рис. 2 Цветок Рис. 1 Фигурки Рис. 4 Сова Рис. 3 Облако и дерево
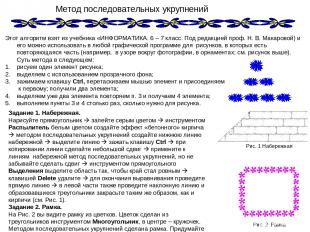
Метод последовательных укрупнений Этот алгоритм взят из учебника «ИНФОРМАТИКА. 6 – 7 класс. Под редакцией проф. Н. В. Макаровой) и его можно использовать в любой графической программе для рисунков, в которых есть повторяющаяся часть (например, в узоре вокруг фотографии, в орнаментах; см. рисунок выше). Суть метода в следующем: рисуем один элемент рисунка; выделяем с использованием прозрачного фона; зажимаем клавишу Ctrl, перетаскиваем мышью элемент и присоединяем к первому; получили два элемента; выделяем уже два элемента повторяем п. 3 и получаем 4 элемента; выполняем пункты 3 и 4 столько раз, сколько нужно для рисунка. Задание 1. Набережная. Нарисуйте прямоугольник залейте серым цветом инструментом Распылитель белым цветом создайте эффект «бетонного» кирпича методом последовательных укрупнений создайте нижнюю линию набережной выделите линию зажать клавишу Ctrl при копировании линии сделайте небольшой сдвиг примените к линиям набережной метод последовательных укрупнений, но не забывайте сделать сдвиг инструментом прямоугольного Выделения выделите область так, чтобы край стал ровным клавишей Delete удалите для окончания выравнивания проведите прямую линию в левой части также проведите наклонную линию и образовавшиеся треугольники закрасьте таким же образом, как и кирпичи (см. Рис. 1). Задание 2. Рамка. На Рис. 2 вы видите рамку из цветков. Цветок сделан из треугольников инструментом Многоугольник, в центре – кружочек. Методом последовательных укрупнений сделана рамка. Придумайте свой цветок и сделайте рамку . Успехов вам в вашем творчестве! Рис. 1 Набережная Рис. 2 Рамка
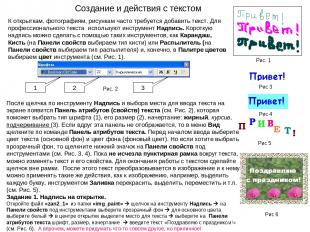
Создание и действия с текстом К открыткам, фотографиям, рисункам часто требуется добавить текст. Для профессионального текста используют инструмент Надпись. Короткую надпись можно сделать с помощью таких инструментов, как Карандаш, Кисть (на Панели свойств выбираем тип кисти) или Распылитель (на Панели свойств выбираем тип распылителя) и, конечно, в Палитре цветов выбираем цвет инструмента (см. Рис. 1). Рис. 1 Рис 3 Рис. 2 После щелчка по инструменту Надпись и выбора места для ввода текста на экране появится Панель атрибутов (свойств) текста (см. Рис. 2), которая поможет выбрать тип шрифта (1), его размер (2), начертание: жирный, курсив, подчеркивание (3). Если вдруг эта панель не отображается, то в меню Вид щелкните по команде Панель атрибутов текста. Перед началом ввода выберите цвет текста (основной фон) и цвет фона (фоновый цвет). Но если хотите выбрать прозрачный фон, то щелкните нижний значок на Панели свойств под инструментами (см. Рис. 3, 4). Пока не исчезла пунктирная рамка вокруг текста, можно изменять текст и его свойства. Для окончания работы с текстом сделайте щелчок вне рамки. После этого текст преобразовывается в изображение и к нему можно применять такие же действия, как к изображению, например, выделить каждую букву, инструментом Заливка перекрасить, выделить, переместить и т.п. (см. Рис. 5). Задание 1. Надпись на открытке. Откройте файл «zan2_1» из папки «img_paint» щелчок на инструменту Надпись на Панели свойств под инструментами выберите прозрачный фон для основного цвета выберите белый в центре открытки выделите место для текста выберите на Панели атрибутов текста шрифт, размер, начертание введите текст «Поздравляю с праздником!» (см. Рис. 6). А впрочем, можете придумать что-то совсем другое, но приличное! Рис 4 Рис 5 Рис 6

Метод вспомогательных построений Рис. 3 Рис. 2 Рис. 4 Рис. 1 Программа Paint имеет ограниченный набор инструментов. Метод вспомогательных построений используют при создании сложных рисунков. Его суть в том, что вспомогательные конструктивные элементы (это могут быть линии, геометрические фигуры и др.) рисуют цветом, отличающимся от цвета рисования основного объекта. По окончании рисования вспомогательные построения стирают следующим образом: сначала на Палитре цветов восстанавливают цвет вспомогательных построений, выбирают инструмент Резинка, мышь подводят к рисунку, зажимают правую клавишу и стирают. Если эту клавишу не зажали, то стирается весь рисунок. Нажмите Ctrl + Z для отмены операции. Если забыли цвет вспомогательных построений, то выберите инструмент Выбор цветов, щелкните мышью по любому участку вспомогательных построений и этот цвет появится в палитре цветов. Задание 1. Звезда (алгоритм и пример взят из учебника «ИНФОРМАТИКА. 6 – 7 класс. Под редакцией проф. Н. В. Макаровой). Для построения вспомогательной конструкции выбираем черный цвет щелчок на инструмент Прямоугольник с зажатой клавишей Shift рисуем небольшой квадрат выделяем, используя вариант с прозрачным фоном с зажатой клавишей Ctrl делаем копию, совмещая правые стороны (а можно и левые) выделяем два квадрата с зажатой клавишей Ctrl делаем копию, совмещая нижние стороны (а можно и верхние; см. Рис. 1) изменяем цвет (например, на сиреневый) для создания основного рисунка звезды щелчок на инструмент Линия соедините линиями точки пересечения сторон квадрата с противоположными углами квадрата (см. Рис. 2) щелчок ни инструмент Резинка восстанавливаем черный цвет мышь перемещаем к рисунку и с зажатой правой клавишей мыши стираем вспомогательные построения выберите инструмент Заливка и заливайте симметрично лучи звезды, изменяя цвет заливки (см. Рис. 3). Задание 2. Орнамент. Орнамент на Рис. 4 сделан таким же методом, как звезда, но вспомогательные линии не удалялись, а количество квадратиков увеличено втрое (шесть на шесть). Для создания такой сетки удобно воспользоваться методом последовательных укрупнений.

Если вы когда-нибудь займетесь изучением программы Photoshop, то там операция выделения является очень важной и для ее выполнения существует достаточно большой набор команд. В программе Paint их всего две: выделение прямоугольной области и выделение произвольной области .С выделенной областью можно выполнять операции из меню Рисунок: отразить/ повернуть, растянуть/наклонить, обратить цвета. Из выделенной области можно создать собственную кисть или создать оригинальную рамку для изображения Давайте попробуем что-нибудь сделать. Задание 1. Фантастические деревья. Откройте файл «zan2_3» из папки «img_paint» инструментом выделить фрагмент цветка комбинация Ctrl + C (копировать) меню Файл, команда Создать комбинация Ctrl + V (вставить; это ваша «кисть») с помощью мыши переместить фрагмент в точку начала рисования дерева изменить размеры «кисти» зажать клавишу Shift и рисовать крону дерева (клавишу Shift можно отпустить инструментом Многоугольник, выбрав третий вариант на Панели свойств) и цвет в Палитре цветов, нарисовать ствол (см. Рис. 1). Дерево на Рис.2 нарисовано с использованием файла «zan2_4». Нарисуйте его самостоятельно. Задание 2. Абстрактный пейзаж. Для абстрактного пейзажа на Рис. 3 использован файл «zan2_2» из папки «img_paint» и таким же методом, как в Задании 1, создается кисть затем к ней применена команда Обратить цвета из меню Рисунок все полотно закрашиваем этой «кистью»(см. Рис.3). Задание 3. Рамка для открытки. Еще раз откроем файл «zan2_2» выделите один цветок орхидеи Ctrl + C создайте новый файл Ctrl + V зажав клавишу Ctrl сделайте копию цветка к копии из меню Рисунок примените команду Отразить/повернуть с вариантом Отразить сверху вниз методом последовательных укрупнений создайте рамку вокруг полотна и нарисуйте что-нибудь в центре (см. Рис. 4). Чем не Photoshop? Инструменты выделения. Собственная кисть. Создание рамок. Рис. 3 Рис. 4 Рис. 1 Рис. 2

Вы уже познакомились с созданием рамок для изображений. Поучимся как эти рамки применить к фотографиям. Задание 1. Художественная рамка. Для «кисти» используем файл «zan2_3» из папки «img_paint» для «кисти» выделите цветок Ctrl + C создайте новый файл Ctrl + V с помощью клавиши Shift закрасим все полотно этой «кистью» прямоугольным выделением выделите центр, оставляя края для рамки клавиша Delete для удаления фрагмента (подготовили место для вставки фотографии) второй раз запускаем программу Paint открываем файл «zan2_5» из папки «img_paint» выделяем фигуру Ctrl + C переходим к программе с рамкой Ctrl + V вставляем фигуру в рамку и перемещаем на свободное место (если надо, размеры фрагмента с фигурой либо увеличим, ибо уменьшим). См. Рис. 1. Задание 2. Овальная рамка. Откройте файл «pic1_2» из папки «img_paint» инструмент Линия на Панели свойств выберите последний вариант типа линии инструмент Овал инструментом Выбор цветов выберите из изображения щелчком мыши желаемый цвет овала нарисуйте овал вокруг птицы и здесь начинается самый трудоемкий процесс, так как надо удалить, и очень аккуратно, все, что выходит за рамки овала крупные детали удалим инструментом Произвольное выделение подчистим инструментом Резинка с помощью инструмента Лупа увеличим изображение и стираем лишнее (см. Рис. 2). Задание 3. Украшение из роз. Откройте файл «zan2_6» из папки «img_paint» (см. Рис. 3) инструментом Выделение произвольной области выделите розу в волосах девушки зажмите клавишу Ctrl и переместите копии роз на мужскую шляпку и добавьте в волосы здесь обязательно потребуется коррекция края роз для этого инструментом Лупа увеличить изображение розы инструментом Выбор цветов выбирайте соседний с розой цвет или цвет самой розы и инструментом Кисть небольшого размера подправьте края, чтобы более естественно выглядели новые розочки (см. Рис. 4). Попробуйте выделить шляпку и перенести на голову девушки! Оформление фотографий. Рис. 1 Рис. 2 Рис. 3 Рис. 4

Коллаж Рис. 1 Рис. 2 Что можно сказать о коллаже в программе Paint? На Рис.1 пример коллажа, сделанный учащимся 7-го класса. Конечно, в программе Paint мало команд для создания высокохудожественных и высококачественных коллажей по сравнению с программой Photoshop (см. Рис. 2; работа Зайцевой Юлии, которая заняла 3-е место в конкурсе «День Победы!», проходившем с 9 по 12 мая 2010 г. и организованном на сайте Зинаиды Лукьяновой. www.photoshop-master.ru). В феврале 2006 г. в Русском музее была выставка «Коллаж в России». На ней был раздел посвященный компьютерному коллажу. «Техника коллажа – это систематическое объяснение случайных или искусственно спровоцированных встреч двух или более чуждых друг другу предметов на абсолютно неподходящем для этого в данный момент уровне плюс искорка поэзии, которая проскакивает при сближении этих реальных предметов». Это цитата с выставки и на «искорку поэзии» мне хочется обратить ваше внимание. Но попробуем сделать свой коллаж. Задание 1. «Перелет» синицы с дерева на землю. Из папки «img_paint» откроем файл «pic1_5» так как программа Paint не умеет открывать второй файл, то мы повторим запуск программы Paint и в новом окне программы откроем второй файл из этой же папки «pic1_2» инструментом Выделение произвольной области выделим синицу и скопируем область выделения (Ctrl + C) переход в окно программы с файлом «pic1_5» Ctrl + V (вставить) вокруг птицы появится белый фон; чтобы его убрать щелкните на кнопку «вставка без фона» (нижняя на Панели свойств под инструментами) измените размер птицы до желаемого и переместите инструментом Лупа увеличить область около птицы и подчистить края; для этого выделите небольшую зеленую область, зажмите клавишу Shift и закрашивайте лишние пиксели (тонкая и кропотливая работа) восстановите масштаб прямоугольное выделение в области неба и клавиша Delete инструментом Заливка залейте небо выбранным цветом инструментом Распылитель сделайте облака и неровный край горизонта инструментом Кривая нарисуйте червячков на земле (ведь птица слетела с дерева, чтобы их покушать) инструментом Овал нарисуйте солнце ( см. Рис. 3). Вот наш первый коллаж. Вы можете сделать все по-другому. Как заиграет ваш фантазия! Задание 2. Сделайте свой коллаж, используя 2 или 3 файла из папки «img_paint» . Но можно и свом собственные файлы использовать. Главное - «искорка поэзии» Рис. 3

Что вы узнали о рисовании в программе Paint? На этом занятии вы: познакомились со всеми инструментами программы и их свойствами; рисовали картинки, используя метод последовательных укрупнений и метод вспомогательных построений; узнали как добавить надпись на любое изображение, создать собственную кисть; освоили некоторые методы оформления фотографий; получили опыт создания рамок и коллажей.