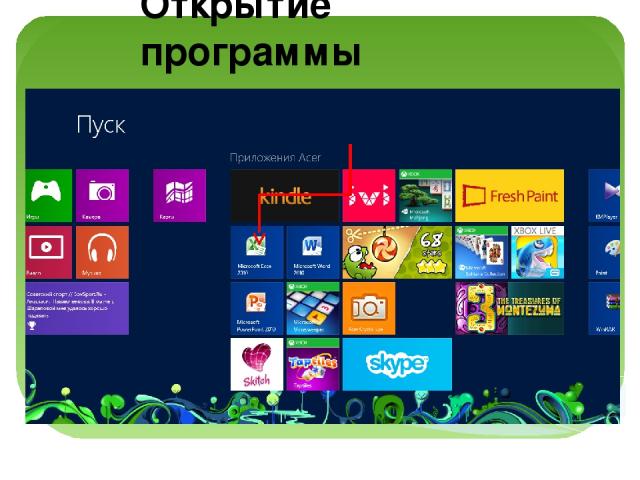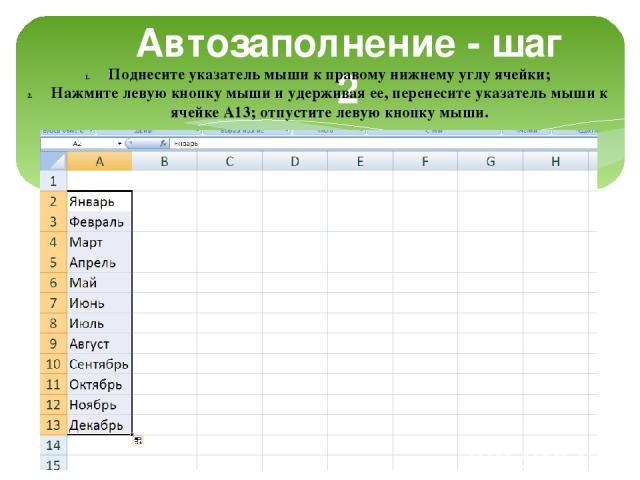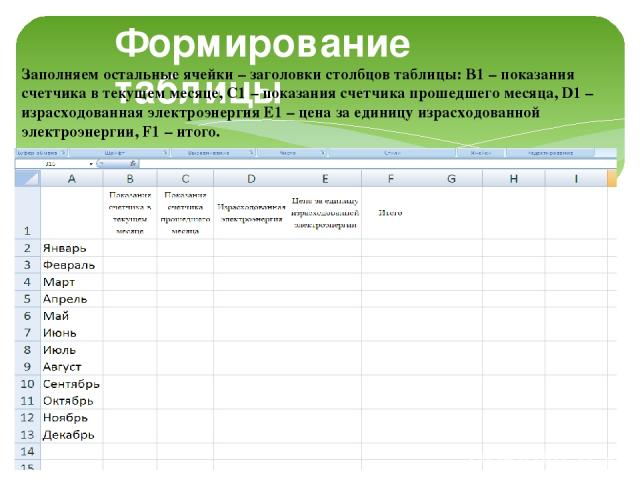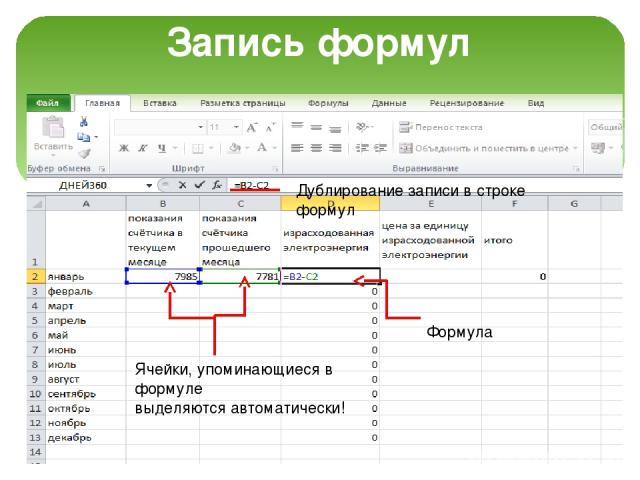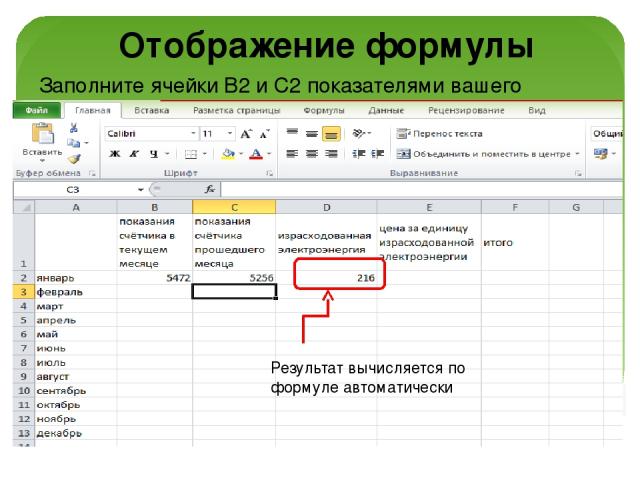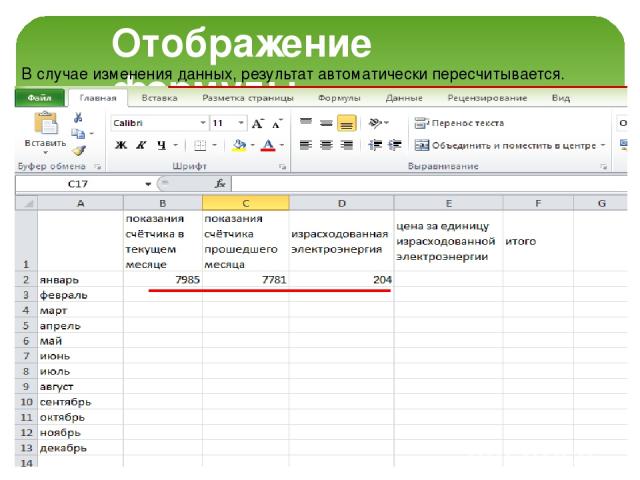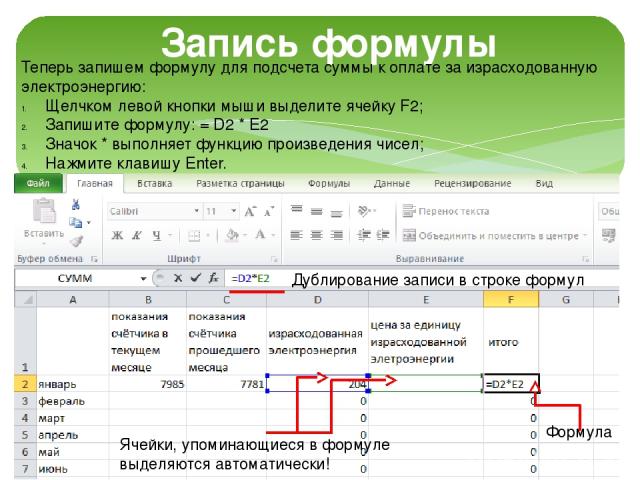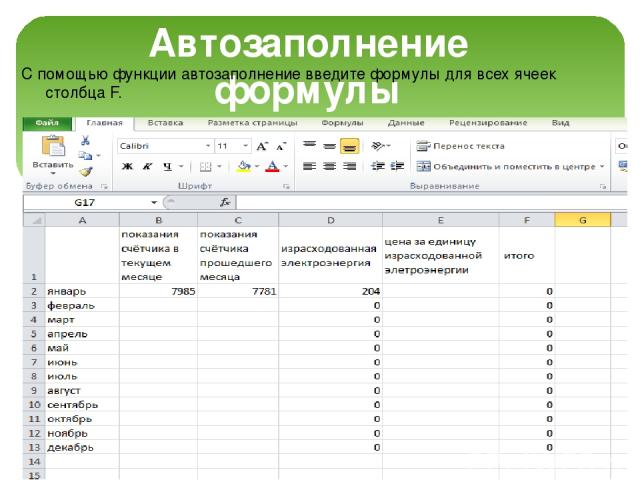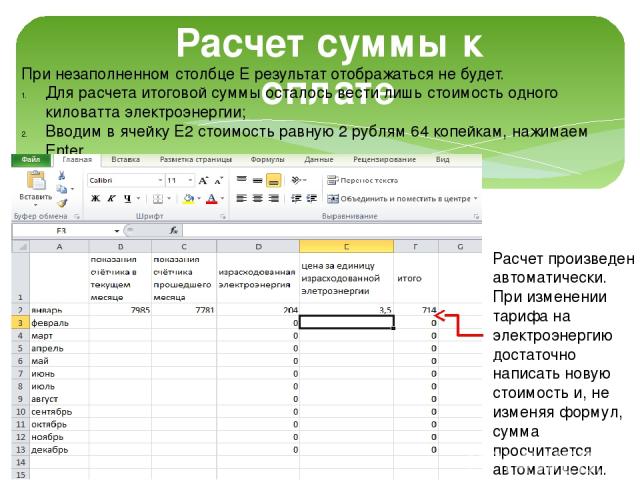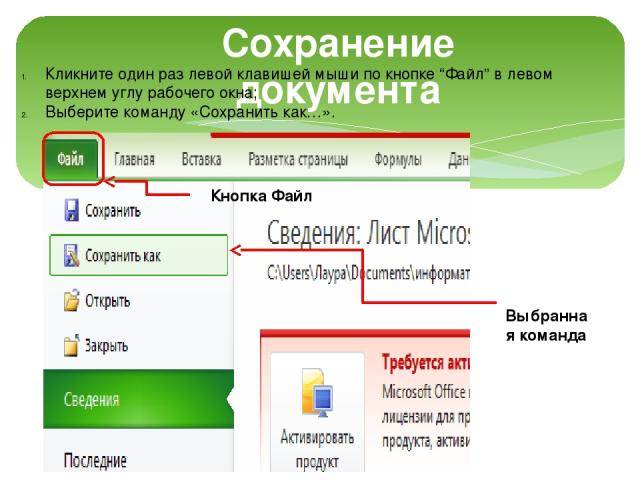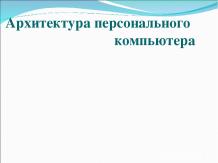Презентация на тему: Табличные расчеты и электронные таблицы

MS Excel Microsoft Office Excel – компьютерная программа, способная создавать электронные таблицы, хранить в них данные, производить сложные математические расчеты.

1. Электроэнергия — физический термин, широко распространённый в технике и в быту для определения количества электрической энергии, выдаваемой генератором в электрическую сеть или получаемой из сети потребителем. Основной единицей измерения выработки и потребления электрической энергии служит киловатт-час. 2. Для определения количества электроэнергии израсходованной за промежуток времени пользуются специальным прибором – счетчиком электрической энергии. 3. Обрабатывать данные, показанные счетчиком можно самостоятельно на персональном компьютере.

Открытие программы

Рабочее окно программы

Адрес ячейки

Автозаполнение - шаг 1 Щелчком левой кнопки мыши выделите ячейку А2; Запишите в ней название первого месяца – Январь. 2. 1.

Автозаполнение - шаг 2 Поднесите указатель мыши к правому нижнему углу ячейки; Нажмите левую кнопку мыши и удерживая ее, перенесите указатель мыши к ячейке А13; отпустите левую кнопку мыши.

Формирование таблицы Заполняем остальные ячейки – заголовки столбцов таблицы: В1 – показания счетчика в текущем месяце, С1 – показания счетчика прошедшего месяца, D1 – израсходованная электроэнергия E1 – цена за единицу израсходованной электроэнергии, F1 – итого.

Запись формул Формулы записываются в ячейках столбцов D и F; Любая формула ВСЕГДА начинается со знака =; Формула записывается без пробелов, дополнительных символов; Запись осуществляется либо в ячейке, либо в строке формул при выделенной ячейке; Адреса ячеек вписываются прописными латинскими буквами, после указывается номер (пример D4); В ячейке D2 сделайте запись: = B2 – C2 Нажмите клавишу Enter.
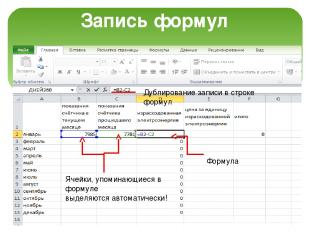
Запись формул Формула Ячейки, упоминающиеся в формуле выделяются автоматически! Дублирование записи в строке формул

Отображение формулы Отображение результата вычисления

Отображение формулы Заполните ячейки B2 и C2 показателями вашего счетчика. Результат вычисляется по формуле автоматически

Отображение формулы В случае изменения данных, результат автоматически пересчитывается.

Автозаполнение формулы Для того, чтобы не вводить формулы вручную для каждой ячейки, можно воспользоваться автозаполнением. Поднесите указатель мыши к правому нижнему углу ячейки D2 (в ней уже введена формула); Нажмите левую кнопку мыши и удерживая ее, тяните указатель мыши к ячейке D13; отпустите кнопку мыши. Появившиеся нули указывают на правильный перенос формулы. Результат будет появляться по мере заполнения таблицы значениями.
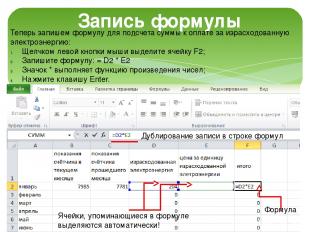
Запись формулы Теперь запишем формулу для подсчета суммы к оплате за израсходованную электроэнергию: Щелчком левой кнопки мыши выделите ячейку F2; Запишите формулу: = D2 * E2 Значок * выполняет функцию произведения чисел; Нажмите клавишу Enter. Дублирование записи в строке формул Формула Ячейки, упоминающиеся в формуле выделяются автоматически!
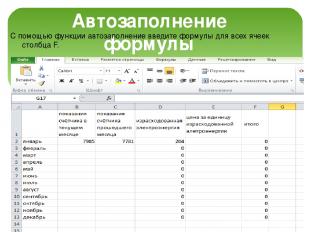
Автозаполнение формулы С помощью функции автозаполнение введите формулы для всех ячеек столбца F.

Расчет суммы к оплате При незаполненном столбце Е результат отображаться не будет. Для расчета итоговой суммы осталось вести лишь стоимость одного киловатта электроэнергии; Вводим в ячейку Е2 стоимость равную 2 рублям 64 копейкам, нажимаем Enter. Расчет произведен автоматически. При изменении тарифа на электроэнергию достаточно написать новую стоимость и, не изменяя формул, сумма просчитается автоматически.

Изменение данных При изменении тарифа на электроэнергию достаточно написать новую стоимость и, не изменяя формул, будет произведен автоматический пересчет итоговой суммы. Изменения заголовков столбцов, строк; правки в свойствах таблицы не повлияют на расчетные формулы.
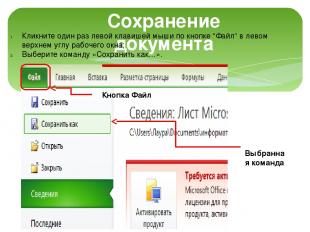
Сохранение документа Кликните один раз левой клавишей мыши по кнопке “Файл” в левом верхнем углу рабочего окна; Выберите команду «Сохранить как…». Кнопка Файл Выбранная команда