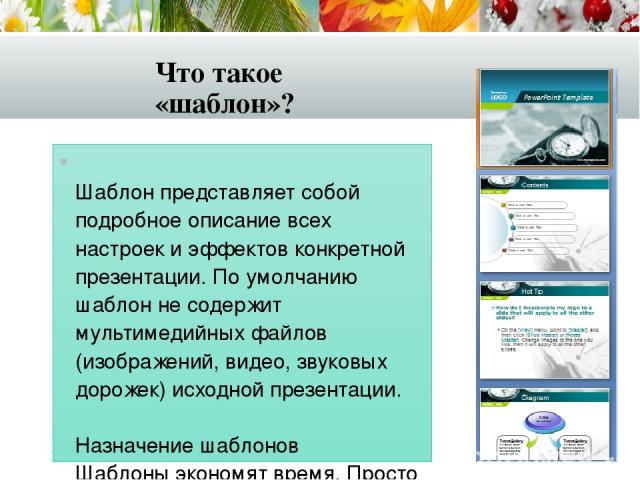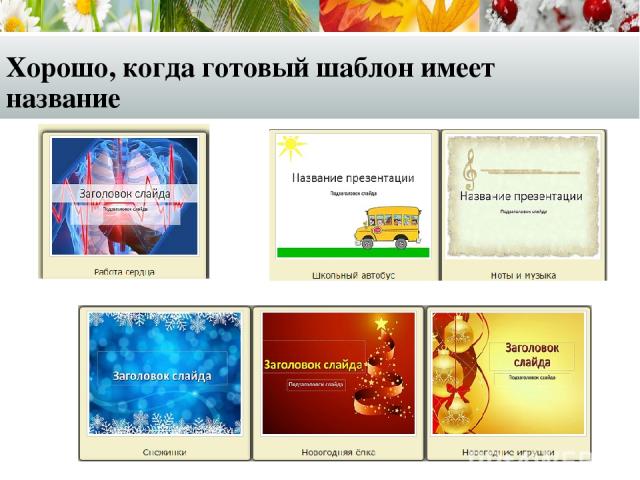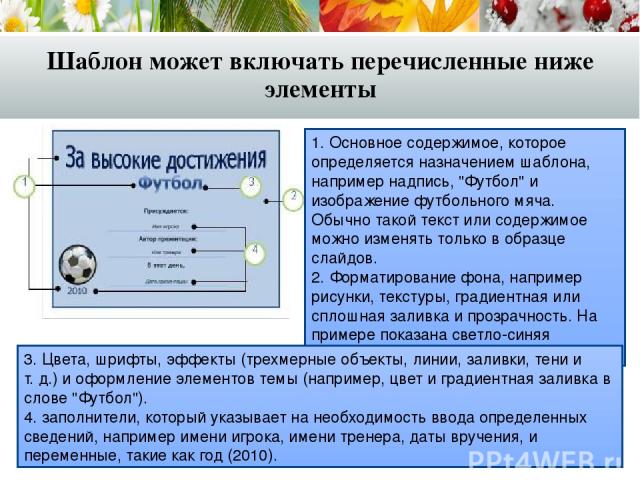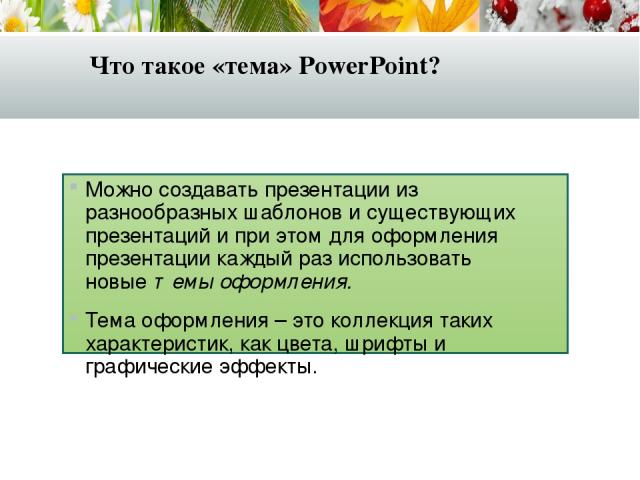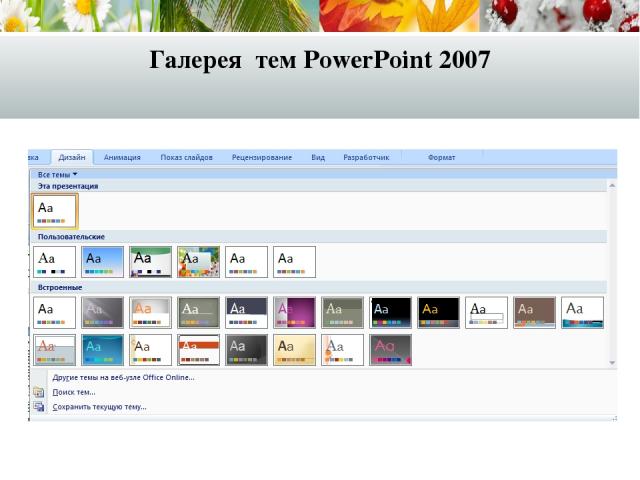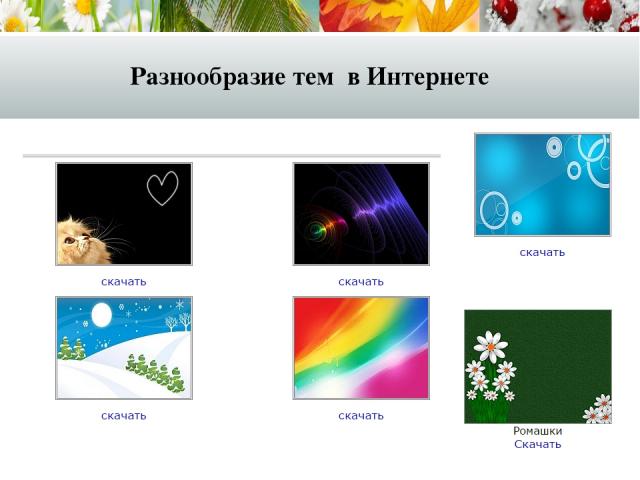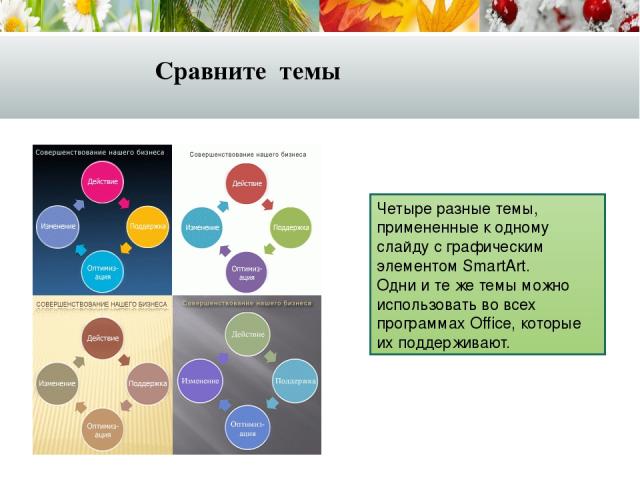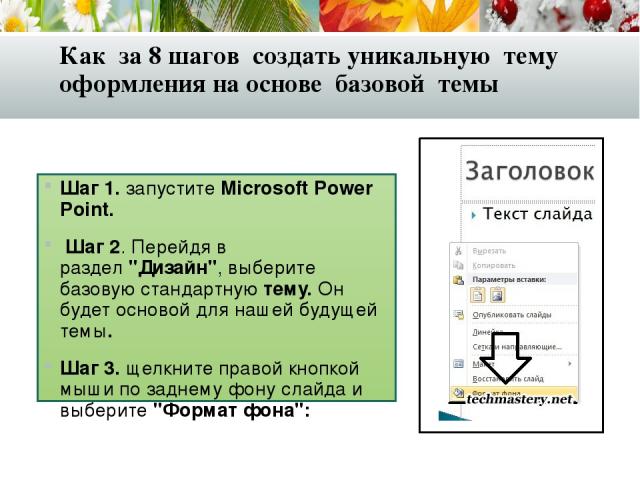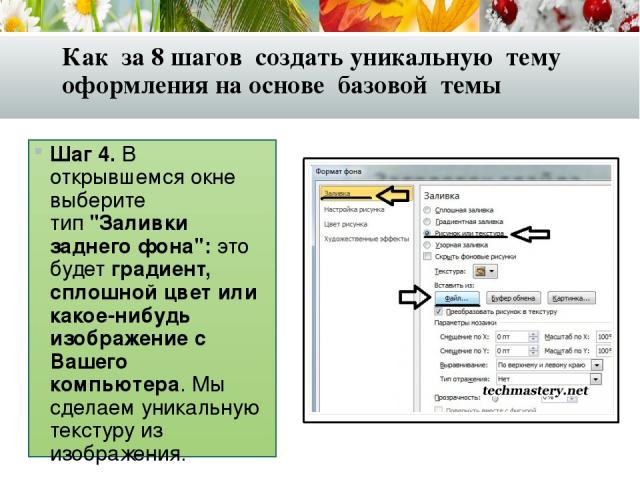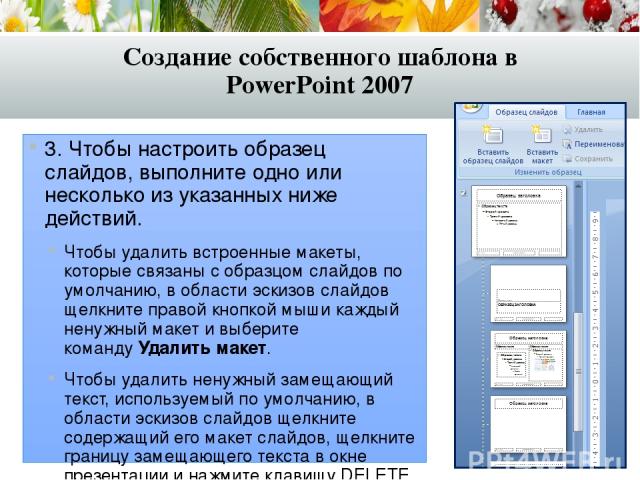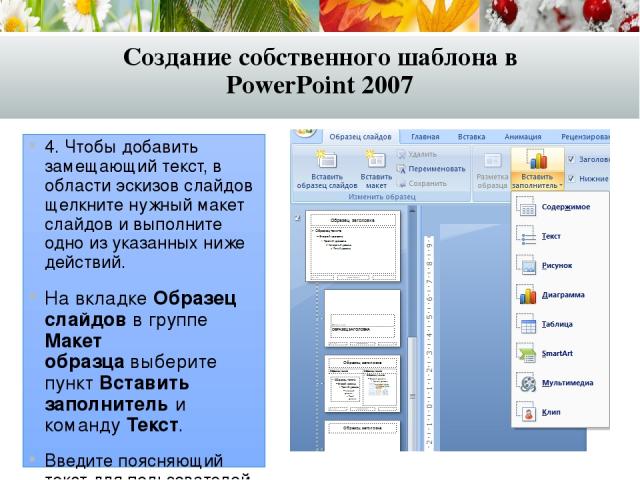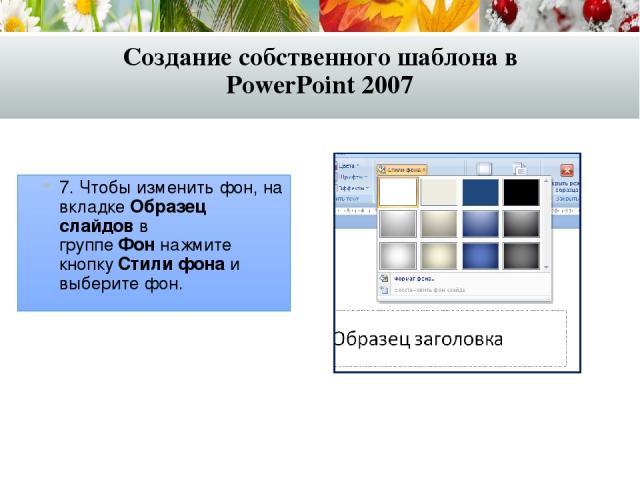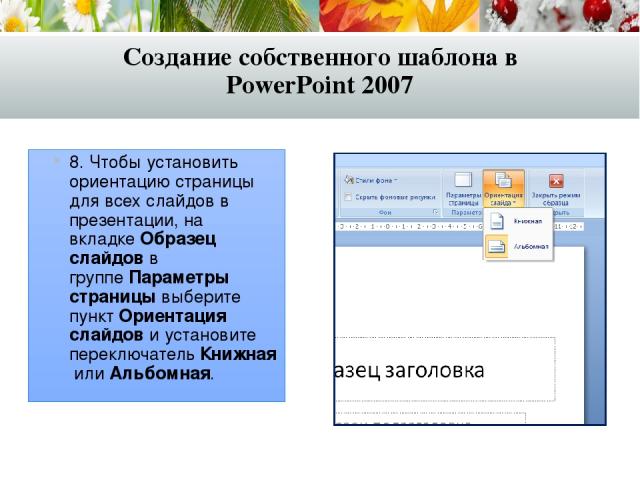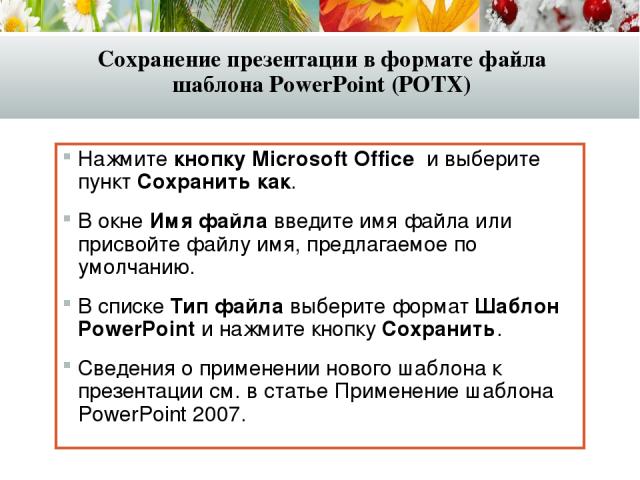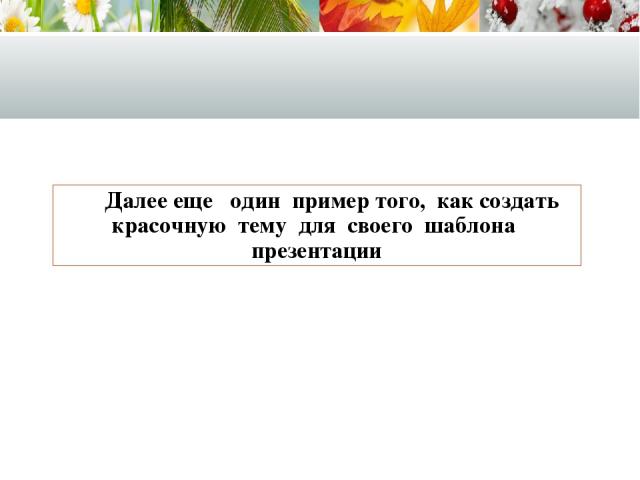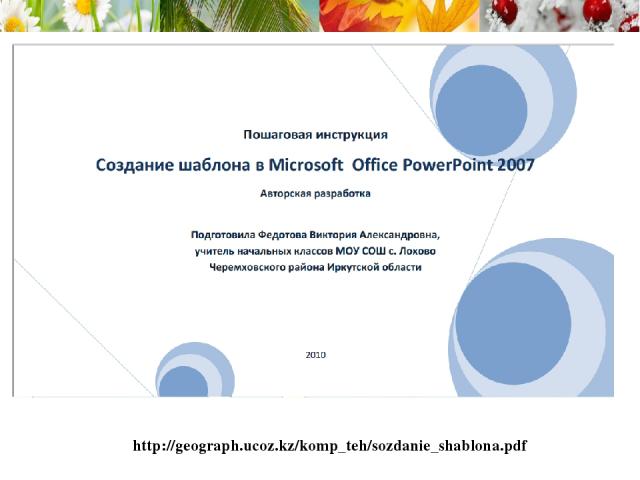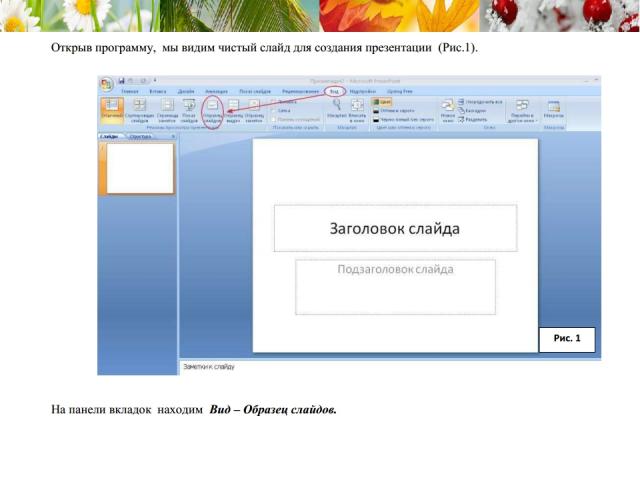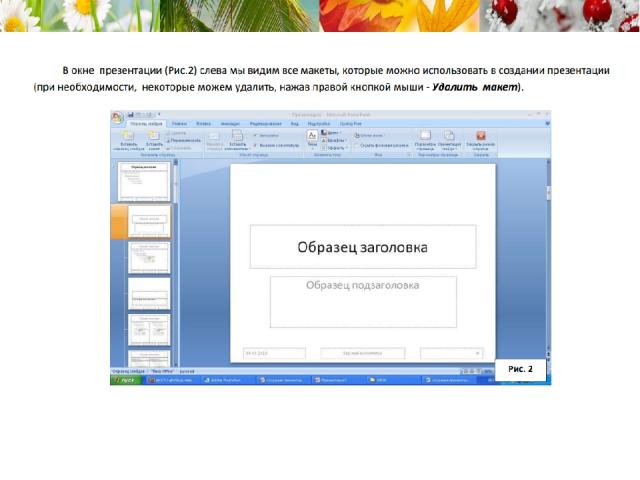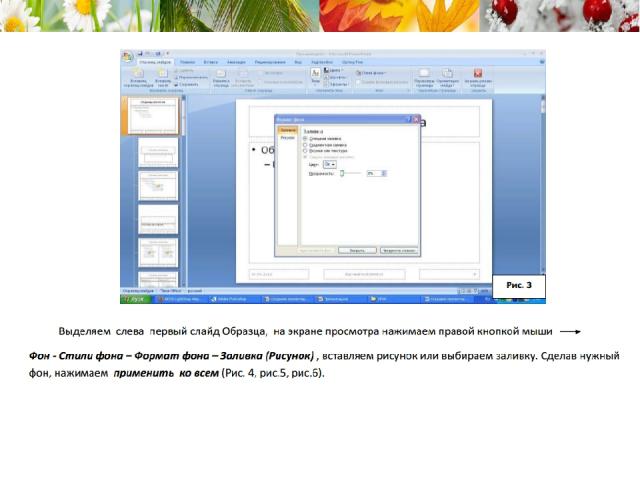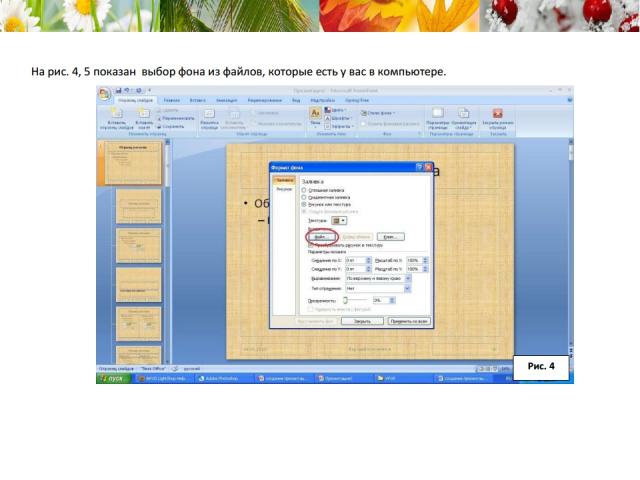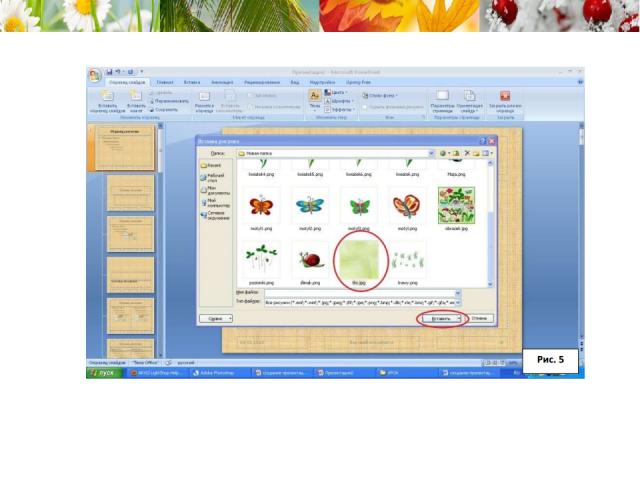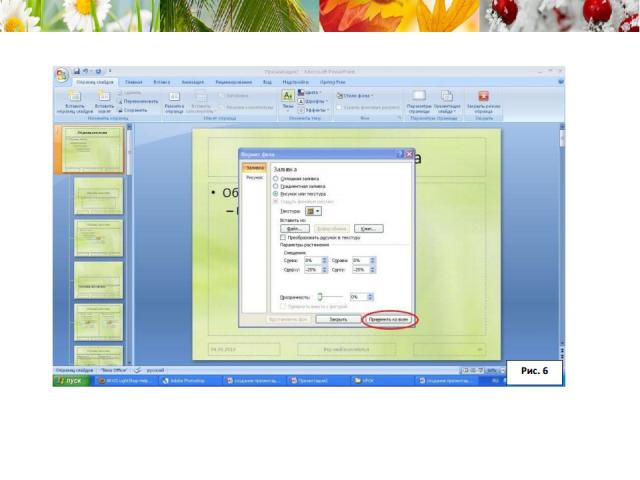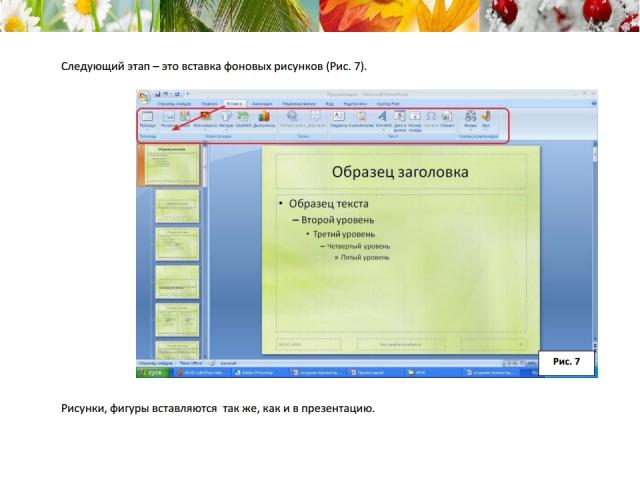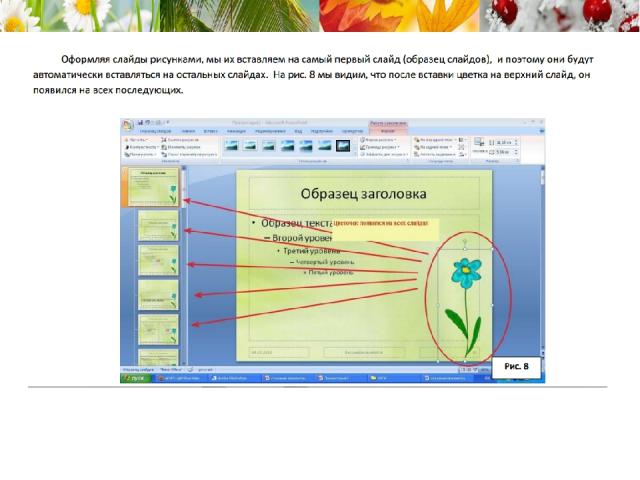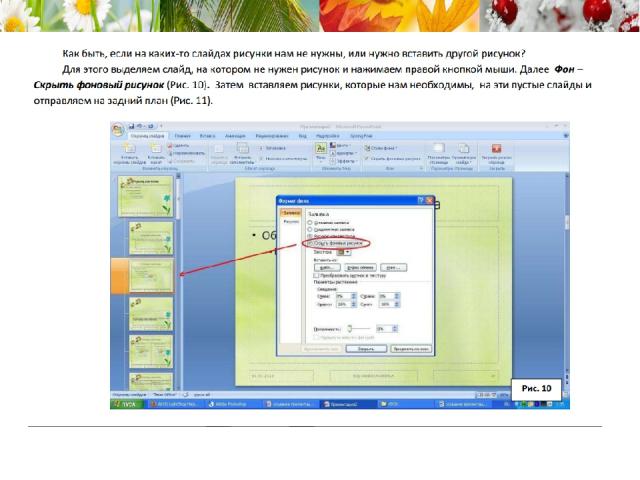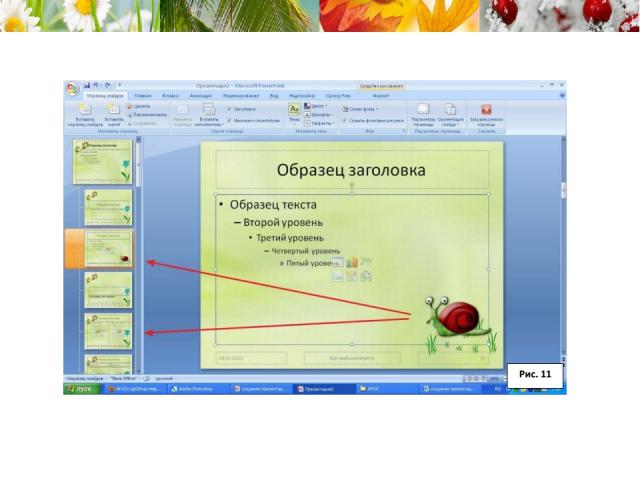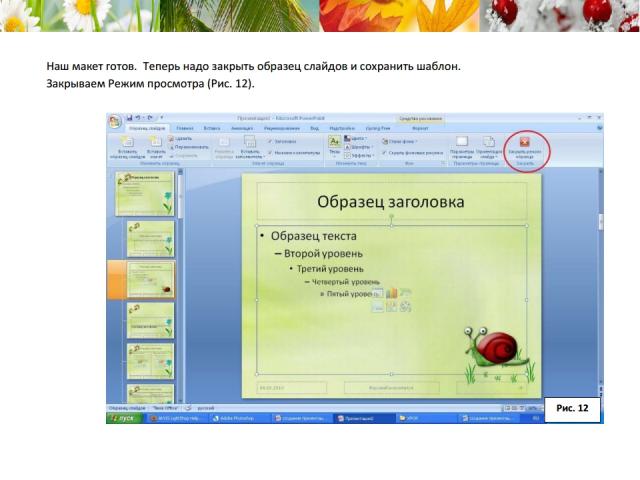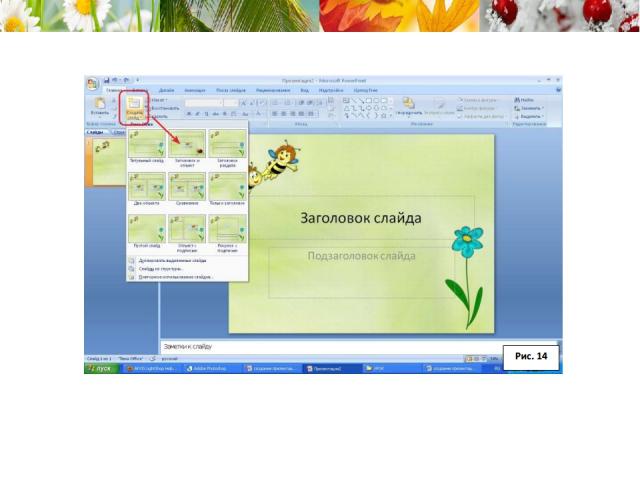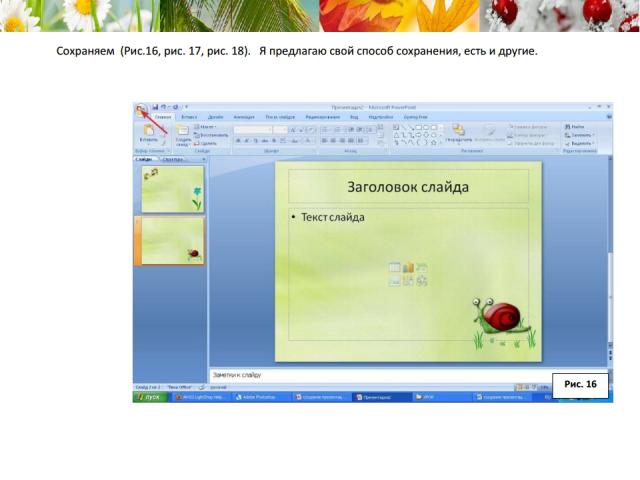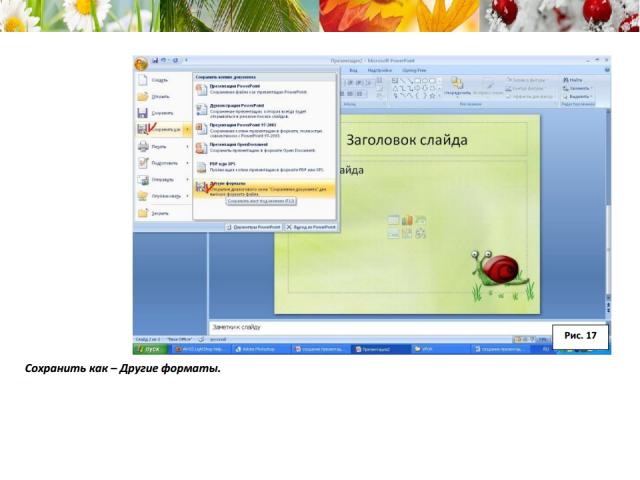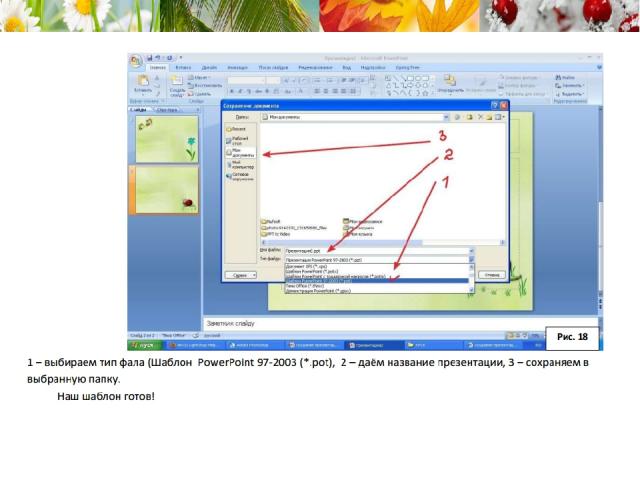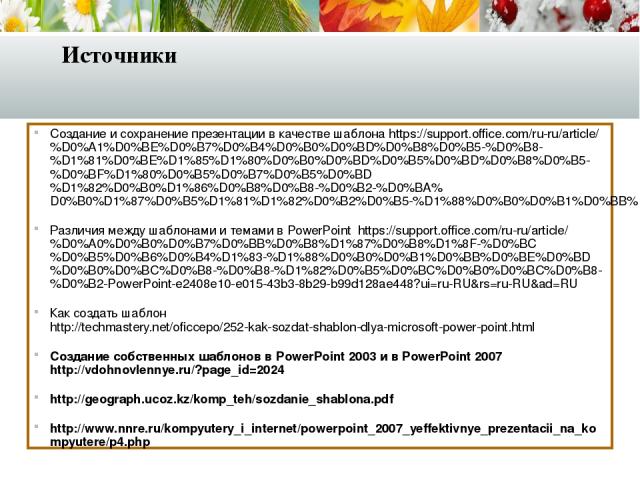Презентация на тему: Шаблоны и темы презентаций PowerPoint

Шаблоны и темы презентации Power Point 2007 Красникова Наталья Аркадьевна, преподаватель Педагогического колледжа №8 Санкт- Петербурга

Шаблоны, шаблоны оформления, темы… Не следует путать шаблоны Power Point 2007 с шаблонами оформления, которые использовались только в предыдущих версиях Power Point. В PowerPoint 2007 шаблоны оформления заменены темами.
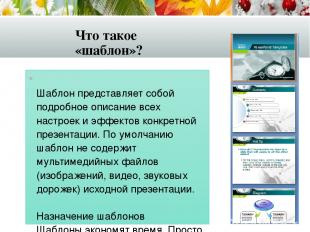
Что такое «шаблон»? Шаблон представляет собой подробное описание всех настроек и эффектов конкретной презентации. По умолчанию шаблон не содержит мультимедийных файлов (изображений, видео, звуковых дорожек) исходной презентации. Назначение шаблонов Шаблоны экономят время. Просто добавьте фотографии, и они автоматически унаследуют эффекты движения, ключевые кадры, вращение, прозрачность, размеры и тому подобное, которые были применены в исходной презентации, и на основе которой был создан шаблон.

Хорошо, когда готовый шаблон имеет название

Вот некоторые из бесплатных шаблонов для Power Point, которые можно найти на сайте Office.com: повестки дня; почетные грамоты; буклеты; визитные карточки; календари; слайды с содержимым; контракты; базы данных; схемы;; поздравительные открытки; описи; приглашения; счета; наклейки; письма; списки; информационные бюллетени; заказы на покупку; квитанции; отчеты; резюме; расписания; бланки; табели.

Шаблон может включать перечисленные ниже элементы 1. Основное содержимое, которое определяется назначением шаблона, например надпись, "Футбол" и изображение футбольного мяча. Обычно такой текст или содержимое можно изменять только в образце слайдов. 2. Форматирование фона, например рисунки, текстуры, градиентная или сплошная заливка и прозрачность. На примере показана светло-синяя сплошная заливка фона. 3. Цвета, шрифты, эффекты (трехмерные объекты, линии, заливки, тени и т. д.) и оформление элементов темы (например, цвет и градиентная заливка в слове "Футбол"). 4. заполнители, который указывает на необходимость ввода определенных сведений, например имени игрока, имени тренера, даты вручения, и переменные, такие как год (2010).

Что такое «тема» PowerPoint? Можно создавать презентации из разнообразных шаблонов и существующих презентаций и при этом для оформления презентации каждый раз использовать новые темы оформления. Тема оформления – это коллекция таких характеристик, как цвета, шрифты и графические эффекты.
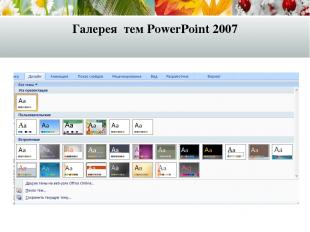
Галерея тем PowerPoint 2007

Разнообразие тем в Интернете

Сравните темы Четыре разные темы, примененные к одному слайду с графическим элементом SmartArt. Одни и те же темы можно использовать во всех программах Office, которые их поддерживают.

Одна и та же тема, использованная в приложениях PowerPoint, Excel и Word
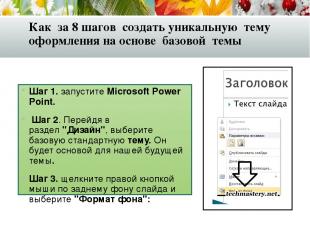
Как за 8 шагов создать уникальную тему оформления на основе базовой темы Шаг 1. запустите Microsoft Power Point. Шаг 2. Перейдя в раздел "Дизайн", выберите базовую стандартную тему. Он будет основой для нашей будущей темы. Шаг 3. щелкните правой кнопкой мыши по заднему фону слайда и выберите "Формат фона":

Шаг 4. В открывшемся окне выберите тип "Заливки заднего фона": это будет градиент, сплошной цвет или какое-нибудь изображение с Вашего компьютера. Мы сделаем уникальную текстуру из изображения. Шаг 5. Для этого выберите тип заливки "Рисунок или текстура" и далее - "Вставить из файла": Как за 8 шагов создать уникальную тему оформления на основе базовой темы

Шаг 6. Выберите понравившееся изображение Как за 8 шагов создать уникальную тему оформления на основе базовой темы

Шаг 7. Отметьте галочкой "Преобразовать изображение в текстуру" и определите уровень прозрачности с помощью ползунка: Шаг 8. Обязательно нажмите "Применить ко всем": Как за 8 шагов создать уникальную тему оформления на основе базовой темы

1.Откройте пустую презентацию и на вкладке Вид в группе Представления презентации выберите пункт Образец слайдов. Создание собственного шаблона в PowerPoint 2007

2. На вкладке Образец слайдов в группе Изменить образец выберите пункт Вставить образец слайда. ПРИМЕЧАНИЯ В области эскиз слайдов образец слайдов представлен в виде большего изображения слайдов, а за ним расположены соответствующие макеты. Многие презентации содержат несколько образцов слайдов. Для выбора нужного образца используйте прокрутку. Создание собственного шаблона в PowerPoint 2007

3. Чтобы настроить образец слайдов, выполните одно или несколько из указанных ниже действий. Чтобы удалить встроенные макеты, которые связаны с образцом слайдов по умолчанию, в области эскизов слайдов щелкните правой кнопкой мыши каждый ненужный макет и выберите команду Удалить макет. Чтобы удалить ненужный замещающий текст, используемый по умолчанию, в области эскизов слайдов щелкните содержащий его макет слайдов, щелкните границу замещающего текста в окне презентации и нажмите клавишу DELETE. Создание собственного шаблона в PowerPoint 2007

4. Чтобы добавить замещающий текст, в области эскизов слайдов щелкните нужный макет слайдов и выполните одно из указанных ниже действий. На вкладке Образец слайдов в группе Макет образца выберите пункт Вставить заполнитель и команду Текст. Введите поясняющий текст для пользователей шаблона с инструкциями о вводе определенных сведений Создание собственного шаблона в PowerPoint 2007

5. Чтобы добавить местозаполнители других типов, содержащие рисунки, клипы, графические элементы SmartArt, графики, фильмы, звуки и таблицы, на вкладке Образец слайдов в группеРазметка образца выберите нужный тип местозаполнителя. Создание собственного шаблона в PowerPoint 2007

6. Чтобы применить к презентации тем (то есть добавить в ее макет цвет, форматирование и эффекты), на вкладке Образец слайдов в группе Изменить тему нажмите кнопку Темы и выберите нужную тему. Создание собственного шаблона в PowerPoint 2007

7. Чтобы изменить фон, на вкладке Образец слайдов в группе Фон нажмите кнопку Стили фона и выберите фон. Создание собственного шаблона в PowerPoint 2007
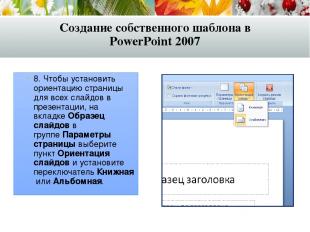
8. Чтобы установить ориентацию страницы для всех слайдов в презентации, на вкладке Образец слайдов в группе Параметры страницы выберите пункт Ориентация слайдов и установите переключатель Книжная или Альбомная. Создание собственного шаблона в PowerPoint 2007

9. Чтобы добавить текст нижнего колонтитула для всех слайдов презентации, выполните указанные ниже действия. На вкладке Вставка в группе Текст выберите команду Колонтитулы. В диалоговом окне Колонтитулы на вкладке Слайд установите флажок Нижний колонтитул и введите текст, который должен выводиться внизу слайдов. Чтобы колонтитул выводился на всех слайдах, нажмите кнопку Применить ко всем. Создание собственного шаблона в PowerPoint 2007

Сохранение презентации в формате файла шаблона PowerPoint (POTX) Нажмите кнопку Microsoft Office и выберите пункт Сохранить как. В окне Имя файла введите имя файла или присвойте файлу имя, предлагаемое по умолчанию. В списке Тип файла выберите формат Шаблон PowerPoint и нажмите кнопку Сохранить. Сведения о применении нового шаблона к презентации см. в статье Применение шаблона PowerPoint 2007.

Далее еще один пример того, как создать красочную тему для своего шаблона презентации

http://geograph.ucoz.kz/komp_teh/sozdanie_shablona.pdf
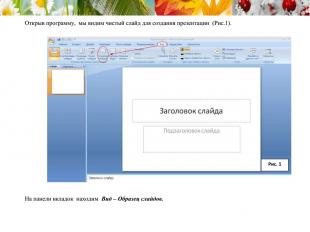
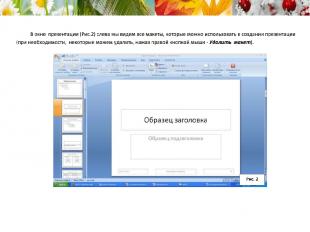

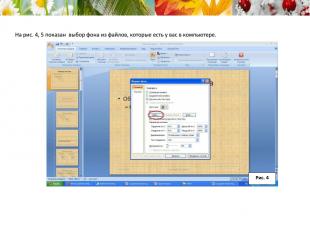
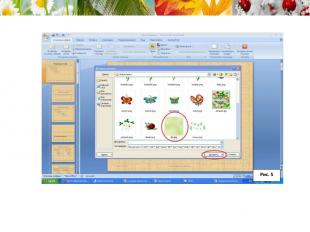
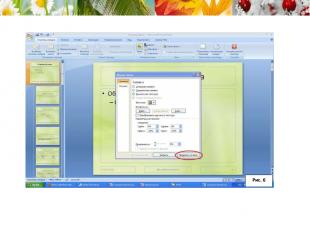
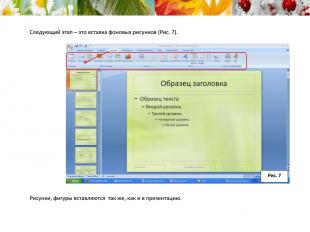
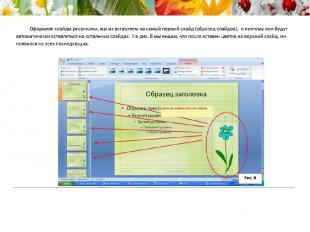

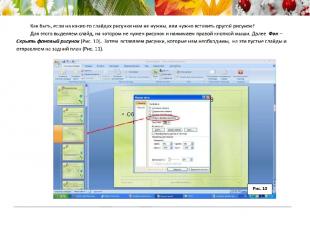






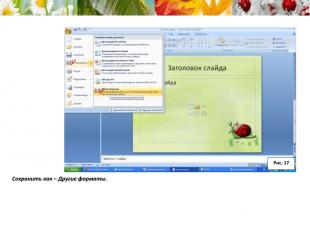
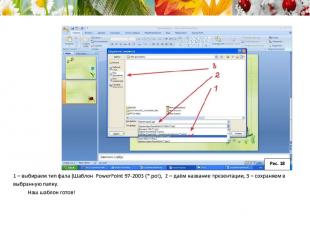
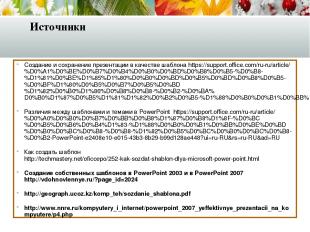
Источники Создание и сохранение презентации в качестве шаблона https://support.office.com/ru-ru/article/%D0%A1%D0%BE%D0%B7%D0%B4%D0%B0%D0%BD%D0%B8%D0%B5-%D0%B8-%D1%81%D0%BE%D1%85%D1%80%D0%B0%D0%BD%D0%B5%D0%BD%D0%B8%D0%B5-%D0%BF%D1%80%D0%B5%D0%B7%D0%B5%D0%BD%D1%82%D0%B0%D1%86%D0%B8%D0%B8-%D0%B2-%D0%BA%D0%B0%D1%87%D0%B5%D1%81%D1%82%D0%B2%D0%B5-%D1%88%D0%B0%D0%B1%D0%BB%D0%BE%D0%BD%D0%B0-1380bd9d-1716-477d-9ab0-d0b38312fa47?ui=ru-RU&rs=ru-RU&ad=RU Различия между шаблонами и темами в PowerPoint https://support.office.com/ru-ru/article/%D0%A0%D0%B0%D0%B7%D0%BB%D0%B8%D1%87%D0%B8%D1%8F-%D0%BC%D0%B5%D0%B6%D0%B4%D1%83-%D1%88%D0%B0%D0%B1%D0%BB%D0%BE%D0%BD%D0%B0%D0%BC%D0%B8-%D0%B8-%D1%82%D0%B5%D0%BC%D0%B0%D0%BC%D0%B8-%D0%B2-PowerPoint-e2408e10-e015-43b3-8b29-b99d128ae448?ui=ru-RU&rs=ru-RU&ad=RU Как создать шаблон http://techmastery.net/oficcepo/252-kak-sozdat-shablon-dlya-microsoft-power-point.html Создание собственных шаблонов в PowerPoint 2003 и в PowerPoint 2007 http://vdohnovlennye.ru/?page_id=2024 http://geograph.ucoz.kz/komp_teh/sozdanie_shablona.pdf http://www.nnre.ru/kompyutery_i_internet/powerpoint_2007_yeffektivnye_prezentacii_na_kompyutere/p4.php