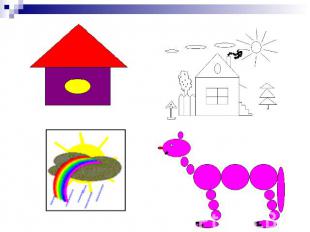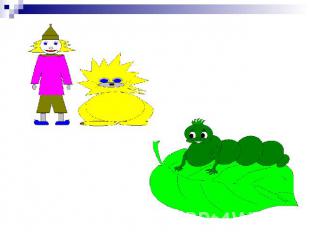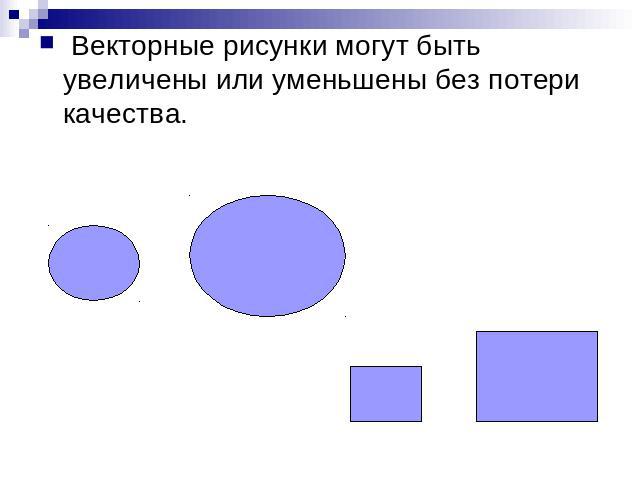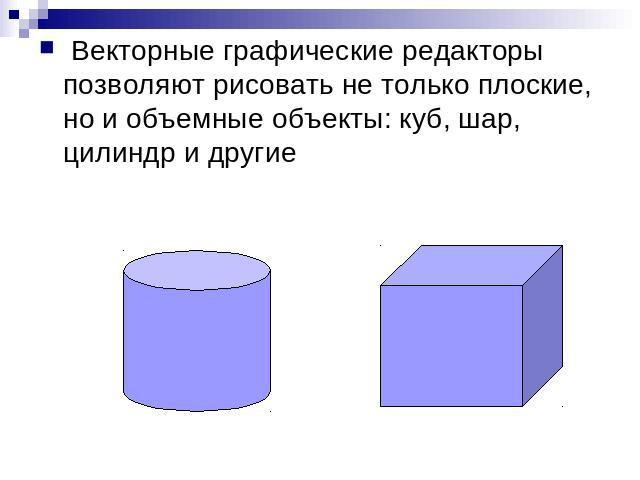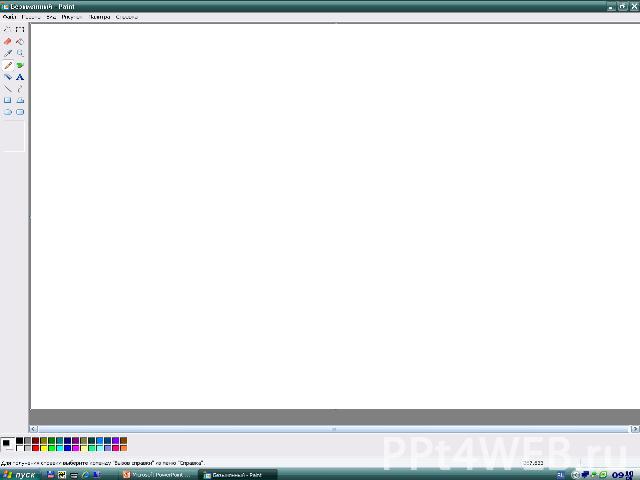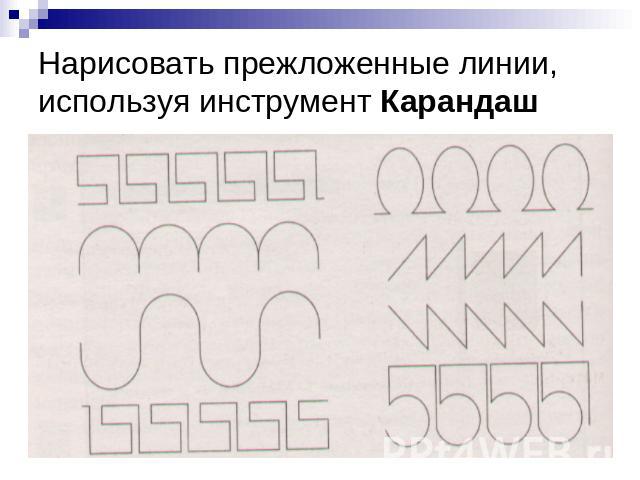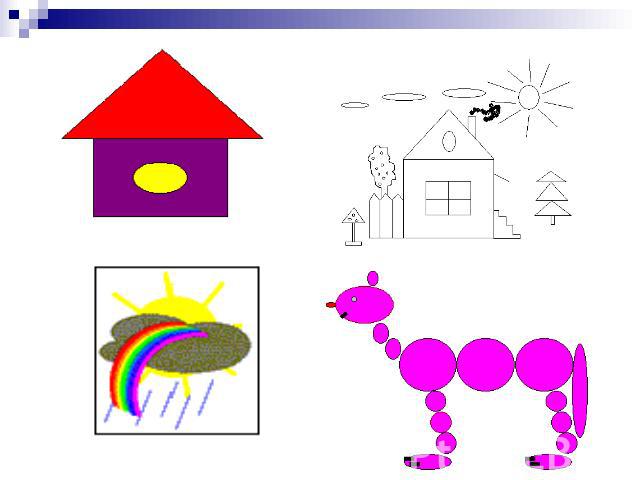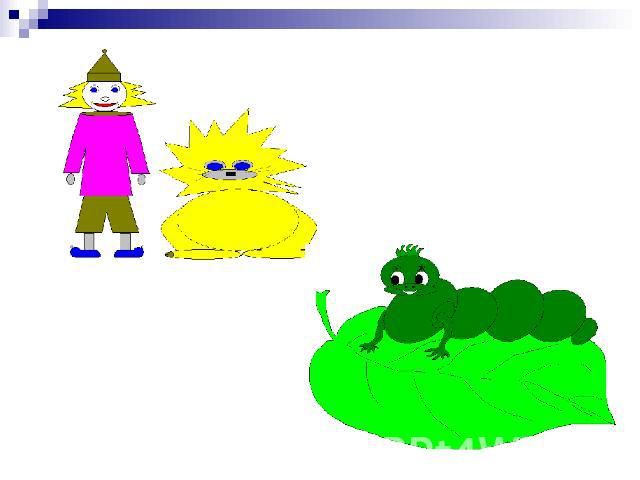Презентация на тему: Растровая и векторная графика

Растровая и векторная графика Половинкина Надежда ВладимировнаУчитель информатикиТамбовская областьр.п. СосновкаМОУ Сосновская СОШ №1

Растровое изображение очень чувствительно к уменьшению и увеличению. При уменьшении растрового изображения несколько соседних точек преобразуются в одну, и поэтому теряется четкость мелких деталей изображения

Можно повысить яркость и контрастность старых или некачественных фотографий, удалить мелкие дефекты изображения, преобразовать черно-белое изображение в цветное
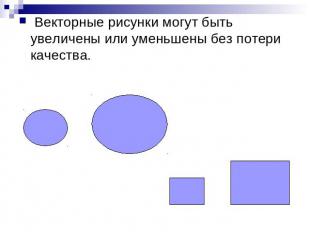
Векторные рисунки могут быть увеличены или уменьшены без потери качества.
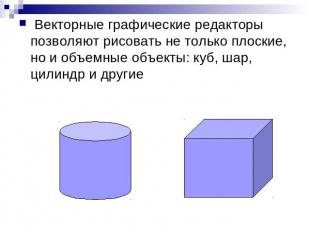
Векторные графические редакторы позволяют рисовать не только плоские, но и объемные объекты: куб, шар, цилиндр и другие

Практическое задание Уменьшить размер растрового изображения Увеличить размер векторного изображения Изменить цвет растрового изображения

Графический редактор Paint
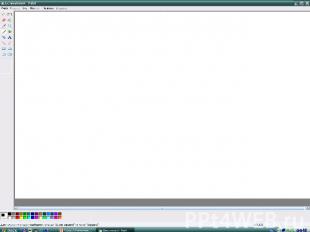
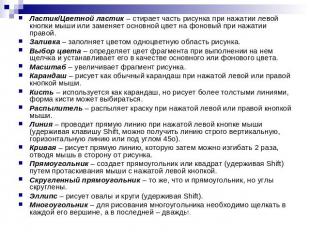
Ластик/Цветной ластик – стирает часть рисунка при нажатии левой кнопки мыши или заменяет основной цвет на фоновый при нажатии правой.Заливка – заполняет цветом одноцветную область рисунка.Выбор цвета – определяет цвет фрагмента при выполнении на нем щелчка и устанавливает его в качестве основного или фонового цвета.Масштаб – увеличивает фрагмент рисунка.Карандаш – рисует как обычный карандаш при нажатой левой или правой кнопкой мыши.Кисть – используется как карандаш, но рисует более толстыми линиями, форма кисти может выбираться.Распылитель – распыляет краску при нажатой левой или правой кнопкой мыши.Линия – проводит прямую линию при нажатой левой кнопке мыши (удерживая клавишу Shift, можно получить линию строго вертикальную, горизонтальную линию или под углом 45o).Кривая – рисует прямую линию, которую затем можно изгибать 2 раза, отводя мышь в сторону от рисунка.Прямоугольник – создает прямоугольник или квадрат (удерживая Shift) путем протаскивания мыши с нажатой левой кнопкой.Скругленный прямоугольник – то же, что и прямоугольник, но углы скруглены.Эллипс – рисует овалы и круги (удерживая Shift).Многоугольник – для рисования многоугольника необходимо щелкать в каждой его вершине, а в последней – дважды.

Добавление текста в рисунок Добавление текста в рисунокВыполните следующее:Щелкните по инструменту Надпись. Щелкните по рисунку в том месте, где должна быть первая буква; Увеличьте размер пунктирной рамки, перетащив мышью точку в углу рамки или в центре стороны; Выберите формат (внешний вид символов в панели) атрибутов текста:Примечание: если панель не появляется на экране, то выполните: Вид →Панель атрибутов текста.Выберите цвет текста в палитре; Наберите текст; Рамку с текстом можно переместить в другое место, взявшись мышью за ее границу; Щелкните за пределами текстовой рамки. Внимание! После щелчка за пределами текстовой рамки текст становиться частью рисунка, и стереть его можно только ластиком.

Работа с фрагментами Фрагмент – это часть рисунка любого размера и формы.Выделение фрагмента:Прямоугольного: щелкните по инструменту Выделение, наведите мышь в один из углов будущего фрагмента и, удерживая левую кнопку, перетащите мышь в противоположный угол.Произвольной формы: щелкните по инструменту Выделение произвольной области, удерживая левую кнопку, обведите мышью фрагмент.Примечание: для снятия выделения щелкните по рисунку за пределами фрагмента.Выделенный фрагмент можно:переместить – наведите мышь внутрь фрагмента и, удерживая левую кнопку мыши, переместите мышь; скопировать – так же как переместить, но удерживая клавишу Ctrl; получить шлейф – так же как переместить, но удерживая клавишу Shift; изменить размер – навести мышь на точку в углу фрагмента или в центре каждой стороны и перетащить; другие операции, находящиеся в пункте меню Рисунок, это: Отразить/Повернуть Растянуть/Наклонить Обратить цвета Очистить

1. Какие инструменты есть в графическом редакторе Paint? Заливка Валик Кисть Карандаш 2. Есть разные формы… Кисти Ластика Карандаша Распылителя 3. Фрагмент - это… Прямоугольная часть рисунка любого размера Произвольная часть рисунка Файл с рисунком Рисунок → Очистить 4. Как выделить фрагмент? обвести фрагмент мышью навести мышь в один из углов, удерживая левую кнопку переместить мышь в противоположный угол навести мышь в один из углов, удерживая левую кнопку переместить мышь в противоположный угол и обвести фрагмент 5. Одной из основных функций графического редактора является:ввод изображений; хранение кода изображения; создание изображений; просмотр и вывод содержимого видеопамяти

Нарисовать прежложенные линии, используя инструмент Карандаш

Нарисовать Чебурашку, используя только инструмент Эллипс Нарисовать телевизор, используя только инструменты Прямоугольник и Скругленный Прямоугольник