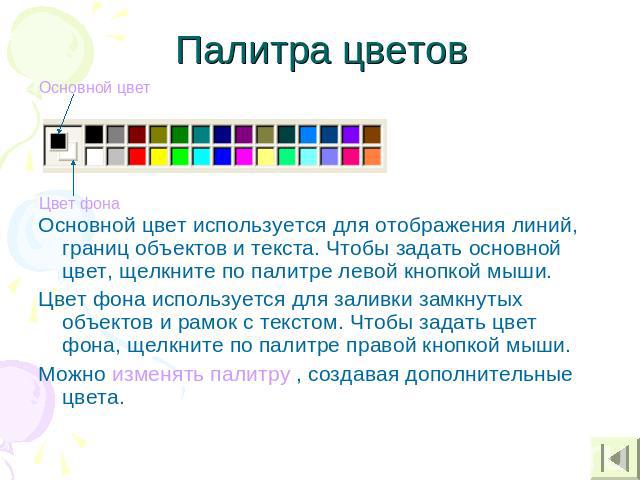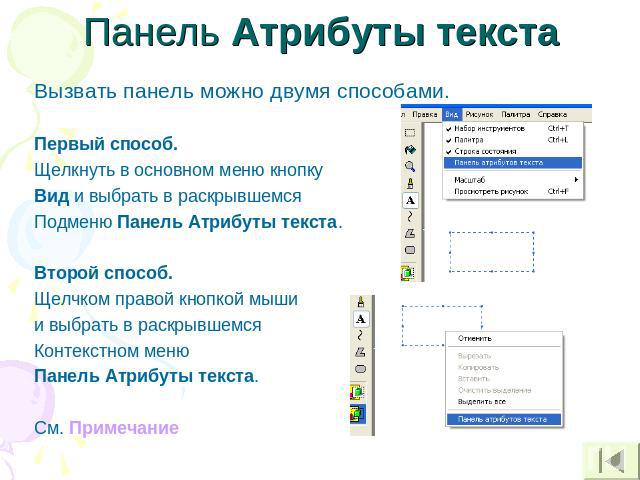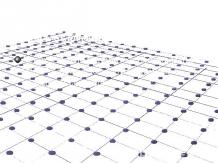Презентация на тему: Программа «Paint»

Программа «Paint» Создала руководитель объединения «Мой друг – компьютер» Львова Н.В.2006

Окно графического редактора «Paint»

Панель инструментов

Палитра цветов Основной цвет используется для отображения линий, границ объектов и текста. Чтобы задать основной цвет, щелкните по палитре левой кнопкой мыши.Цвет фона используется для заливки замкнутых объектов и рамок с текстом. Чтобы задать цвет фона, щелкните по палитре правой кнопкой мыши.Можно изменять палитру , создавая дополнительные цвета.

Изменение палитры Щелкнуть по кнопке основного меню Палитра/Изменить палитру.В появившемсяокне щелкнуть кнопку Определить цвет.В раскрывшейся части окна указать параметры нового цвета и щелкнуть кнопку Добавить в набор.

Инструменты без дополнительных возможностей

Инструменты с дополнительными возможностями

Инструменты с дополнительными возможностями

Инструменты с дополнительными возможностями

Инструменты с дополнительными возможностями

Инструменты с дополнительными возможностями

Надпись Для создания надписи в наборе инструментов выберите .Создайте рамку надписи. Для этого перетащите курсор по диагонали до нужного размера. Вызовите панель Атрибуты текста, на ней выберите имя, размер и начертание шрифта.Щелкните внутри рамки надписи, введите или вставьте текст.После этого выполните следующие действия:1. Сдвиньте надпись и(или) измените ее размер.2. Выберете цвет на палитре, чтобы изменить цвет текста.3. Щелкните значок , чтобы разместить текст на цветном фоне. После этого щелкните правой кнопкой цвет на палитре, чтобы изменить цвет фона.

Панель Атрибуты текста Вызвать панель можно двумя способами.Первый способ. Щелкнуть в основном меню кнопкуВид и выбрать в раскрывшемся Подменю Панель Атрибуты текста.Второй способ. Щелчком правой кнопкой мыши и выбрать в раскрывшемся Контекстном меню Панель Атрибуты текста.См. Примечание

Примечание Если надпись будет находится на рисунке, лучше выбирать прозрачный фон.Текст можно вводить в рисунок только в обычном режиме.Для вставки текста в рисунок следует щелкнуть любое место рисунка вне надписи.Возможно отменить три последних изменения, выбирая в меню Правка команду Отменить для каждого изменения.После переключения на другой инструмент вносить изменения в этот текст уже нельзя. Можно только стереть его и сделать новый.

Программа «Paint».Команды меню «Правка» и «Рисунок»

Меню «Правка» Отменить Повторить ВырезатьКопироватьВставитьОчистить выделениеВыделить всеКопировать в файлВставить из файла

Команды Отменить и Повторить

Команда Вырезать Команда Вырезать используется для удаления части рисунка. При этом вырезанная часть сохраняется в буфере обмена и при необходимости может быть вставлена в другое место этого рисунка или любого другого.

Команда Копировать

Команда Вставить

Команда Очистить выделение

Команда Выделить все

Команда Копировать в файл

Команда Вставить из файла