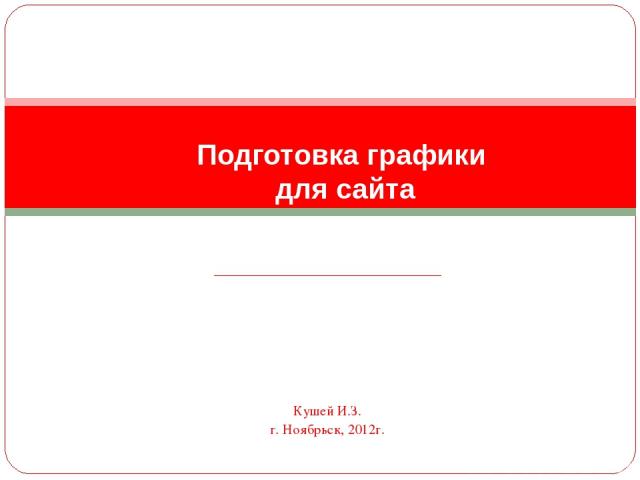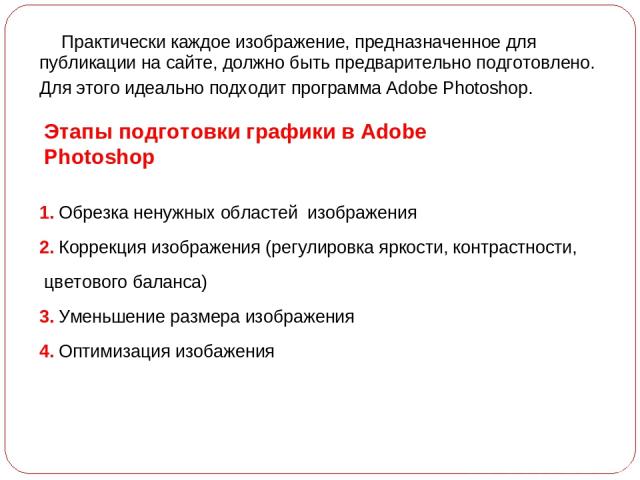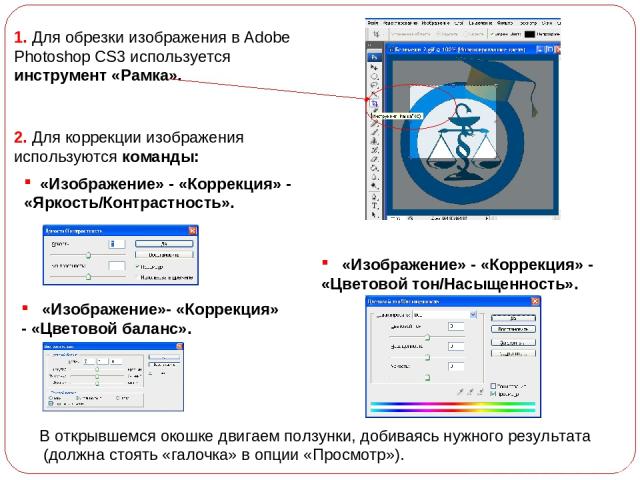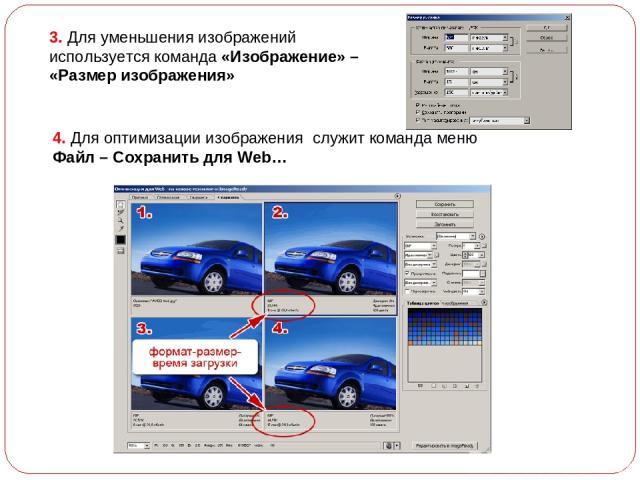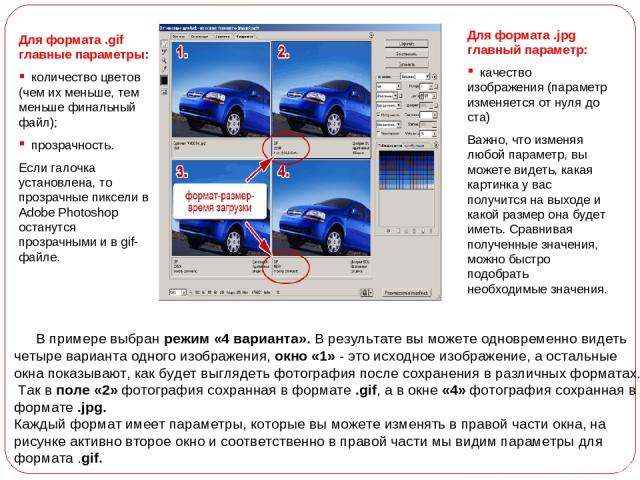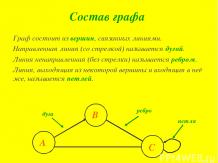Презентация на тему: Подготовка графики для сайта
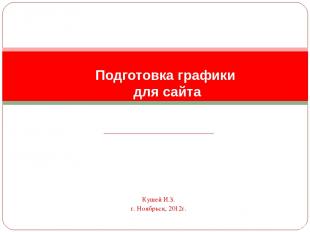
Кушей И.З. г. Ноябрьск, 2012г. Подготовка графики для сайта

Компьютерные изображения в Web-пространстве — это файлы определенных форматов, которые распознаются браузерами и графическими приложениями. В web-дизайне используются три основных типа графических файлов: GIF JPEG (JPG) PNG

Формат GIF был создан на заре Интернета для обмена изображениями. Он может хранить сжатые без потери данных изображения с небольшим количеством цветов (256). Файлы этого формата имеют расширение gif. Формат GIF идеально подходит для рисованных иллюстраций, текстов, эмблем, чертежей и графиков. Он позволяет создавать необычные эффекты: прозрачность фона и анимацию изображения. GIF

Формат растровых графических файлов PNG аналогичный формату GIF. Использует метод сжатия без потери данных. Достоинство: используется палитра до 16 миллионов цветов; реализована возможность выбора требуемой степени сжатия «высокая степень сжатия и плохое качество – низкая степень сжатия – высокое качество» PNG

Формат JPEG использует метод сжатия с потерями, при работе с ним всегда существует возможность выбора между меньшим размером файла и качеством изображения. Он обычно используется для передачи фотографий, поскольку умеет неплохо справляться с изображениями, содержащими несколько миллионов цветов. Данный формат позволяет уменьшить объем файла в десятки раз, однако приводит к необратимой потере части информации. JPЕG

Рекомендации по подготовке графических изображений к размещению на WEB-странице Фотографии и изображения со сложными градиентными переходами сохраняют в формате JPEG. Картинки с небольшим количеством цветов, скриншоты, схемы, графики, картинки с текстом и т. п. сохраняют в формате GIF. Анимированные картинки и картинки с прозрачными областями можно получить только с использованием формата GIF или PNG.

Практически каждое изображение, предназначенное для публикации на сайте, должно быть предварительно подготовлено. Для этого идеально подходит программа Adobe Photoshop. Этапы подготовки графики в Adobe Photoshop 1. Обрезка ненужных областей изображения 2. Коррекция изображения (регулировка яркости, контрастности, цветового баланса) 3. Уменьшение размера изображения 4. Оптимизация изобажения

«Изображение» - «Коррекция» - «Яркость/Контрастность». «Изображение»- «Коррекция» - «Цветовой баланс». 2. Для коррекции изображения используются команды: «Изображение» - «Коррекция» - «Цветовой тон/Насыщенность». В открывшемся окошке двигаем ползунки, добиваясь нужного результата (должна стоять «галочка» в опции «Просмотр»). 1. Для обрезки изображения в Adobe Photoshop CS3 используется инструмент «Рамка».
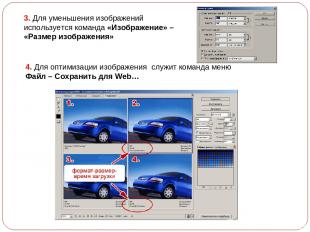
4. Для оптимизации изображения служит команда меню Файл – Сохранить для Web… 3. Для уменьшения изображений используется команда «Изображение» – «Размер изображения»

В примере выбран режим «4 варианта». В результате вы можете одновременно видеть четыре варианта одного изображения, окно «1» - это исходное изображение, а остальные окна показывают, как будет выглядеть фотография после сохранения в различных форматах. Так в поле «2» фотография сохранная в формате .gif, а в окне «4» фотография сохранная в формате .jpg. Каждый формат имеет параметры, которые вы можете изменять в правой части окна, на рисунке активно второе окно и соответственно в правой части мы видим параметры для формата .gif. Для формата .gif главные параметры: количество цветов (чем их меньше, тем меньше финальный файл); прозрачность. Если галочка установлена, то прозрачные пиксели в Adobe Photoshop останутся прозрачными и в gif-файле. Для формата .jpg главный параметр: качество изображения (параметр изменяется от нуля до ста) Важно, что изменяя любой параметр, вы можете видеть, какая картинка у вас получится на выходе и какой размер она будет иметь. Сравнивая полученные значения, можно быстро подобрать необходимые значения.

Если рисунок содержит одновременно примитивы и фотореалистичные изображения, то его можно разрезать на несколько частей и сохранить их в разных форматах. Это позволит сократить общий размера графических файлов. Вы сможете управлять каждым фрагментом независимо, один сделать кнопкой, второй сделать фоном поверх, которого будет набираться текст и т.д. Разрезание изображения