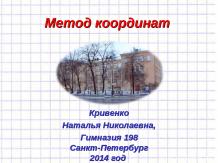Презентация на тему: Создание запроса на выборку данных Microsoft Access 2007
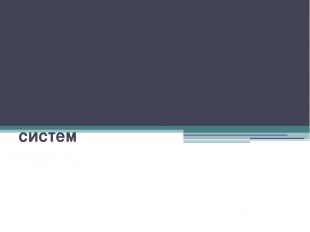
Создание запроса на выборку в базе данных для настольных систем
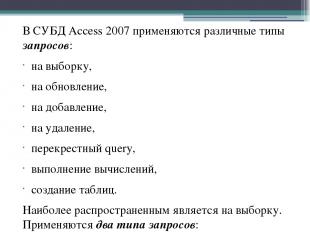
В СУБД Access 2007 применяются различные типы запросов: на выборку, на обновление, на добавление, на удаление, перекрестный query, выполнение вычислений, создание таблиц. Наиболее распространенным является на выборку. Применяются два типа запросов: по образцу (QBE) на основе структурированного языка запросов (SQL).

Запросы на выборку используются для отбора требуемой пользователю информации, содержащейся в нескольких таблицах. Они создаются только для связанных таблиц, могут основываться как на нескольких таблицах, так и существующих запросах. СУБД Access 2007 включает такие средства создания запросов, как Мастер и Конструктор.
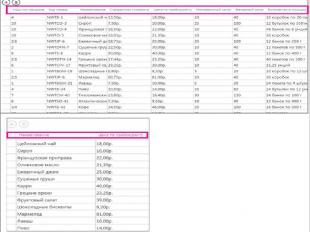

Предположим, что в базе данных с таблицей "Товары" нужно просмотреть только названия товаров и их цены. Для этого можно создать запрос на выборку с помощью мастера запросов. На вкладке Создание нажмите кнопку Мастер запросов и следуйте инструкциям мастера для создания и выполнения запроса. Однако если требуется добавить в запрос условия отбора, нужно использовать конструктор запросов.
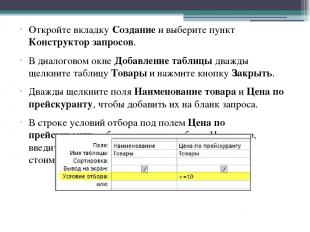
Откройте вкладку Создание и выберите пункт Конструктор запросов. В диалоговом окне Добавление таблицы дважды щелкните таблицу Товары и нажмите кнопку Закрыть. Дважды щелкните поля Наименование товара и Цена по прейскуранту, чтобы добавить их на бланк запроса. В строке условий отбора под полем Цена по прейскуранту добавьте условия отбора. Например, введите >=10, чтобы отобразить список товаров стоимостью от 10 рублей и выше. Чтобы увидеть результаты запроса, на вкладке Конструктор нажмите кнопку Выполнить.
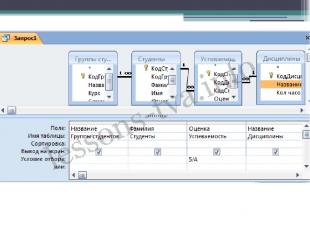

Параметрический запрос. Создаем этот запрос также как и предыдущий, в режиме конструктора, но только в строке Условия отбора для поля Фамилия введем условие отбора в виде приглашения в квадратных скобках, например [Введите фамилию]. В этом случае в результате выполнения запроса на экране будет отображаться фамилия студента и все дисциплины, по которым он получил оценку.

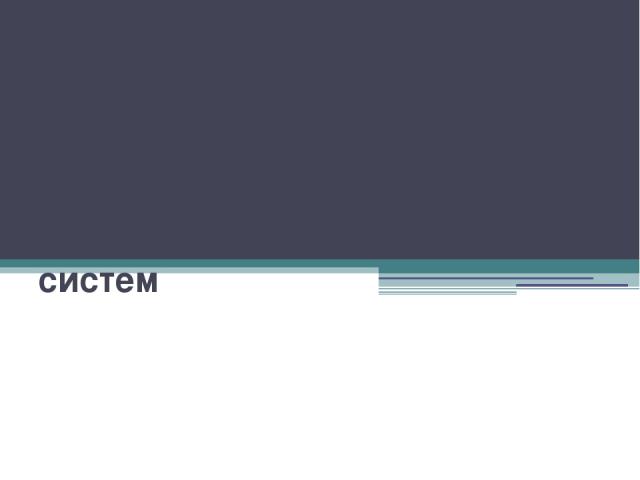
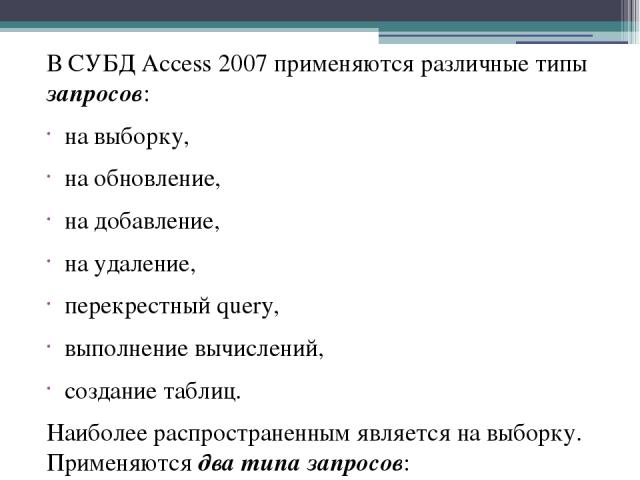

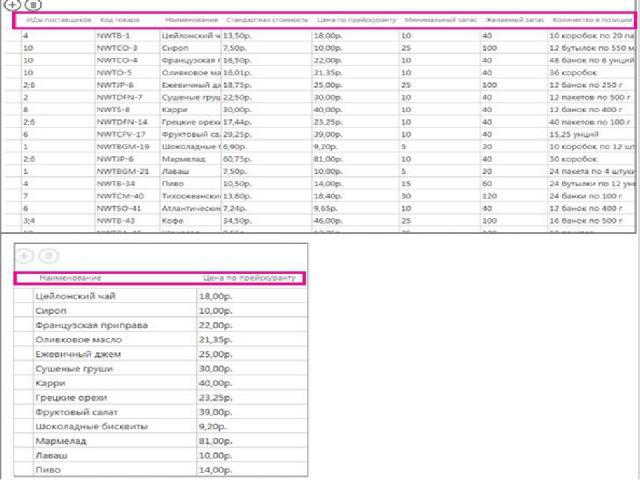

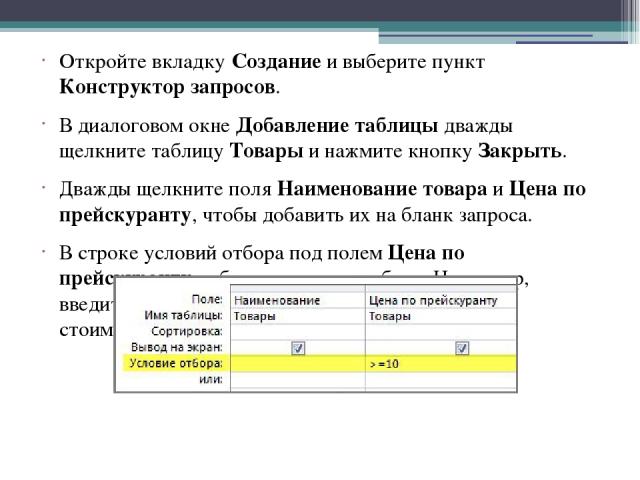
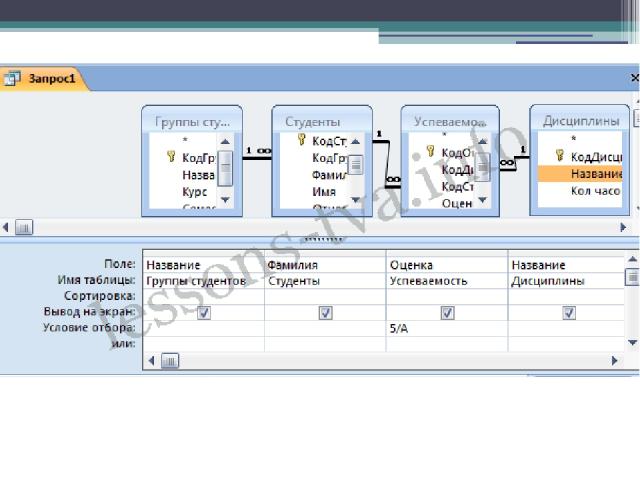
![Параметрический запрос. Создаем этот запрос также как и предыдущий, в режиме конструктора, но только в строке Условия отбора для поля Фамилия введем условие отбора в виде приглашения в квадратных скобках, например [Введите фамилию]. В этом случае в … Параметрический запрос. Создаем этот запрос также как и предыдущий, в режиме конструктора, но только в строке Условия отбора для поля Фамилия введем условие отбора в виде приглашения в квадратных скобках, например [Введите фамилию]. В этом случае в …](https://fs3.ppt4web.ru/images/132018/191279/640/img7.jpg)