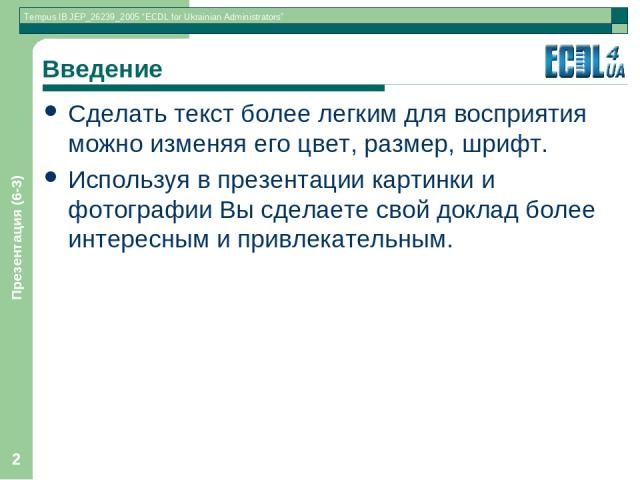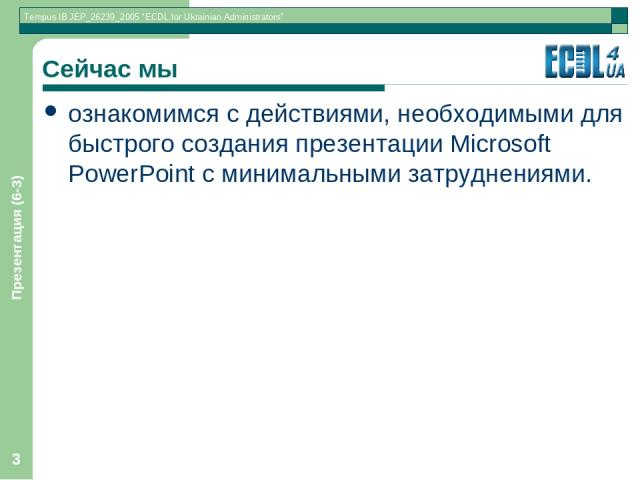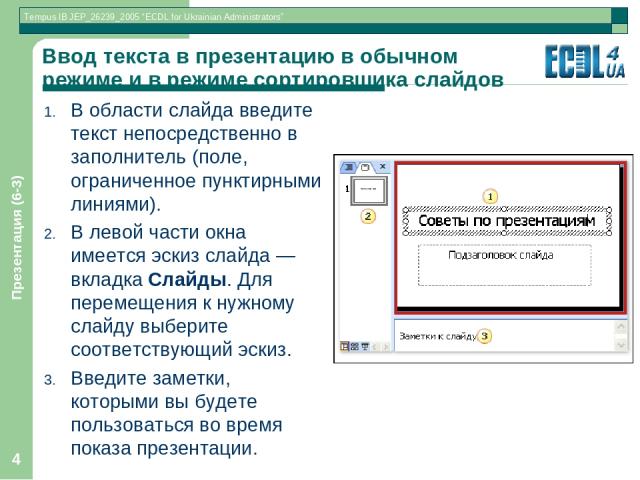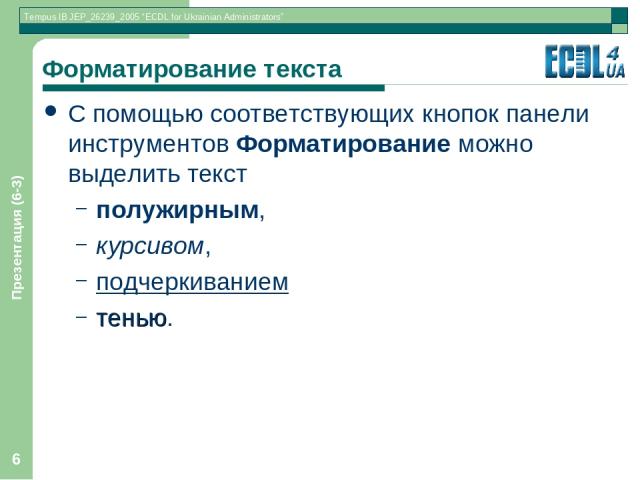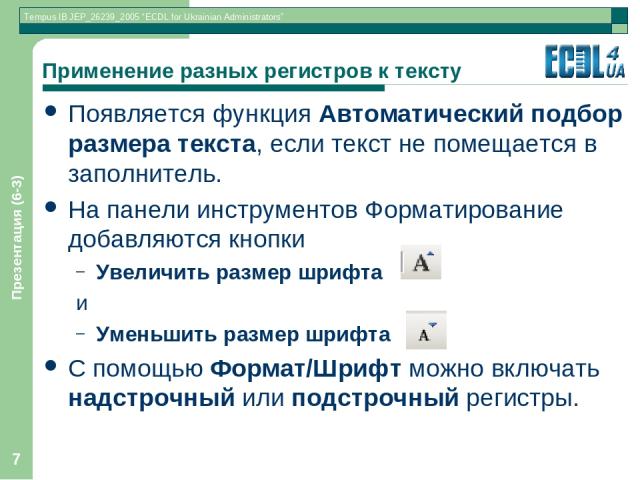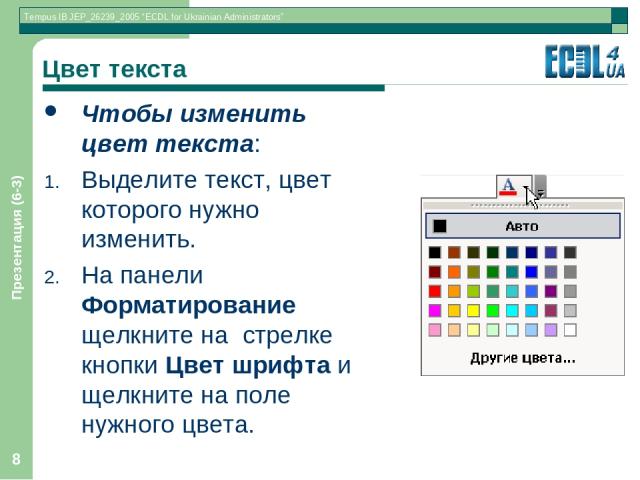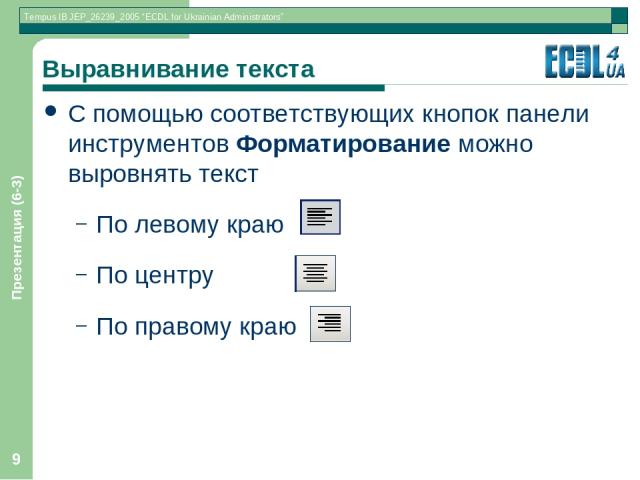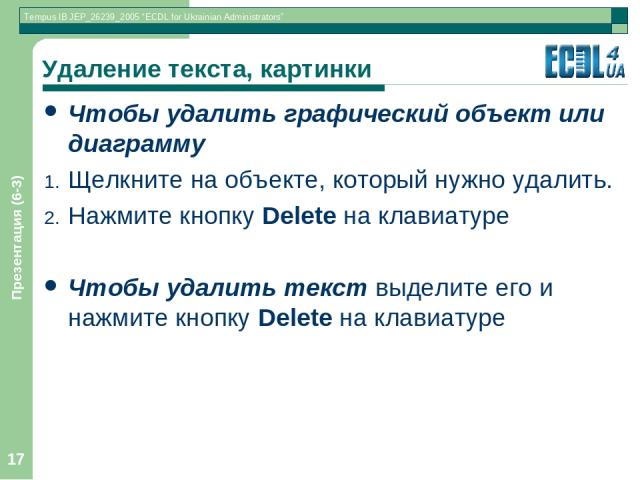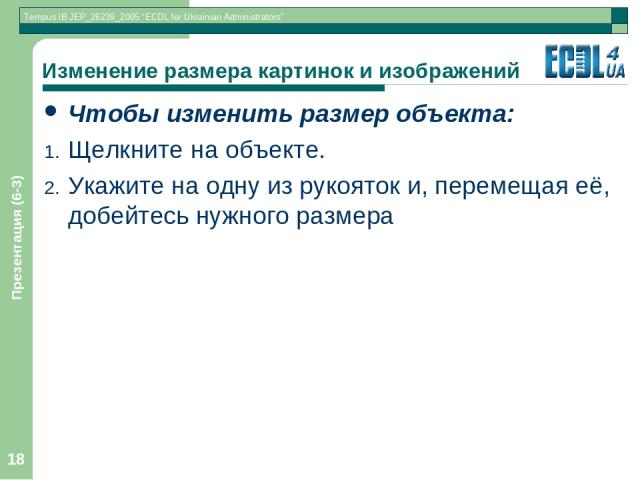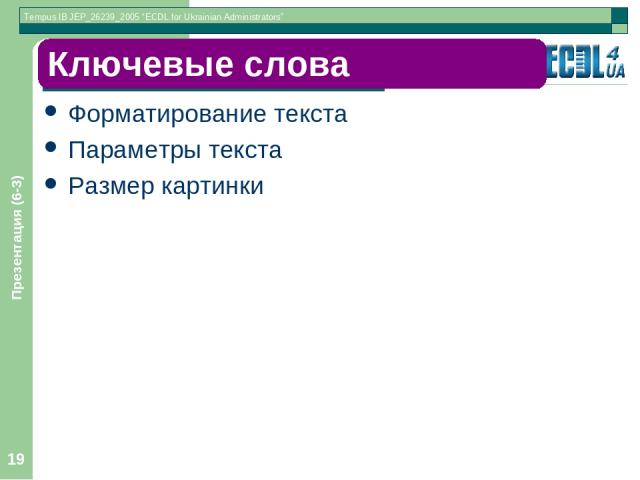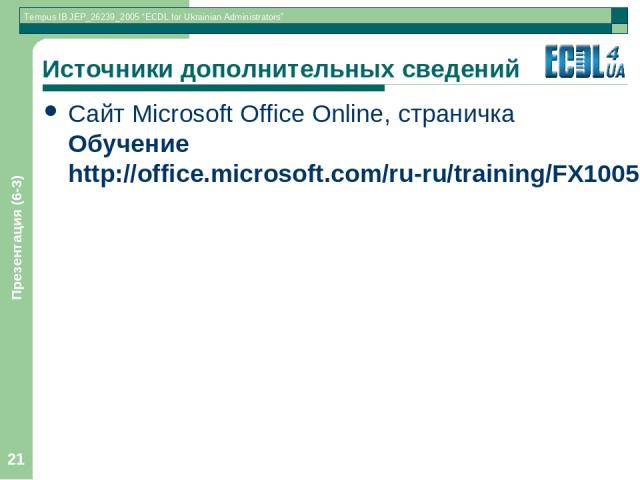Презентация на тему: Картинки для презентаций

Презентация (6-3) * Текст и изображения На этом занятии мы будем учиться размещать текст и рисунки на слайдах Презентация (6-3)

Презентация (6-3) * Введение Сделать текст более легким для восприятия можно изменяя его цвет, размер, шрифт. Используя в презентации картинки и фотографии Вы сделаете свой доклад более интересным и привлекательным. Презентация (6-3)
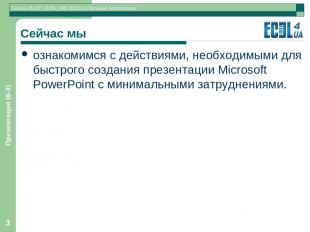
Презентация (6-3) * Сейчас мы ознакомимся с действиями, необходимыми для быстрого создания презентации Microsoft PowerPoint с минимальными затруднениями. Презентация (6-3)
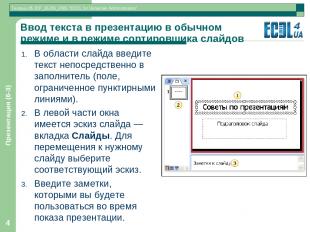
Презентация (6-3) * Ввод текста в презентацию в обычном режиме и в режиме сортировщика слайдов В области слайда введите текст непосредственно в заполнитель (поле, ограниченное пунктирными линиями). В левой части окна имеется эскиз слайда — вкладка Слайды. Для перемещения к нужному слайду выберите соответствующий эскиз. Введите заметки, которыми вы будете пользоваться во время показа презентации. Презентация (6-3)

Презентация (6-3) * Изменение параметров текста Форматирование текста происходит также как в текстовом редакторе: можно выравнивать текст по горизонтали, изменять шрифт и его размер, цвет текста и т.д. Для изменения типа шрифта: Выделите текст, для которого нужно изменить шрифт. Откройте список Шрифт на панели инструментов Форматирование. Щелкните на названии нужного шрифта. Презентация (6-3)
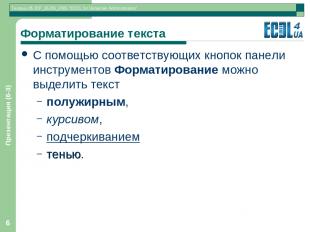
Презентация (6-3) * Форматирование текста С помощью соответствующих кнопок панели инструментов Форматирование можно выделить текст полужирным, курсивом, подчеркиванием тенью. Презентация (6-3)
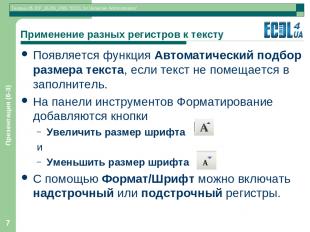
Презентация (6-3) * Применение разных регистров к тексту Появляется функция Автоматический подбор размера текста, если текст не помещается в заполнитель. На панели инструментов Форматирование добавляются кнопки Увеличить размер шрифта и Уменьшить размер шрифта С помощью Формат/Шрифт можно включать надстрочный или подстрочный регистры. Презентация (6-3)

Презентация (6-3) * Цвет текста Чтобы изменить цвет текста: Выделите текст, цвет которого нужно изменить. На панели Форматирование щелкните на стрелке кнопки Цвет шрифта и щелкните на поле нужного цвета. Презентация (6-3)
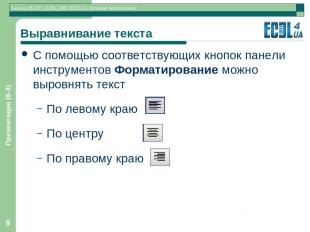
Презентация (6-3) * Выравнивание текста С помощью соответствующих кнопок панели инструментов Форматирование можно выровнять текст По левому краю По центру По правому краю Презентация (6-3)

Презентация (6-3) * Изменение отступов до и после маркеров Выберите на слайде абзацы, в которых требуется изменить расстояние между строками. Выберите в меню Формат команду Интервалы. Выполните любые из следующих действий. Чтобы изменить расстояние между строками перед абзацем и в нем самом, в группе Межстрочный введите или выберите величину интервала. Чтобы изменить расстояние между строками в абзаце, предшествующем данному абзацу, в группе Перед абзацем введите или выберите величину интервала. Чтобы изменить расстояние между строками после абзаца, в группе После абзаца введите или выберите величину интервала. Презентация (6-3)

Презентация (6-3) * Изменение стиля маркеров, нумерации Для изменение стиля маркеров отдельного списка: Выделите текст или список, для которых требуется изменить стиль маркеров. В меню Формат выберите команду Список, а затем — вкладку Маркированный. Выберите один из стилей маркеров Для изменение стиля нумерации на втором шаге выберите вкладку Нумерованный, а затем тип нумерации. Презентация (6-3)

Презентация (6-3) * Отмена или повтор действий На панели инструментов Стандартная выполните одно из следующих действий. Для отмены или повтора последних действий щелкните значок Отменить или Вернуть . Для отмены или повтора последних действий и действий, им предшествовавших, щелкните стрелку рядом со значком Отменить или Вернуть и выберите действия, которые требуется отменить или повторить. Действия следует выбирать, начиная с самого последнего. Презентация (6-3)

Презентация (6-3) * Добавление картинки Чтобы вставить картинку: Щелкните на слайде, в заполнитель, куда нужно вставить рисунок. В меню Вставка укажите Рисунок и щелкните на команде Картинки… или на панели инструментов рисования щелкните на кнопке Добавить картинку. В поле Искать панели задач Коллекция клипов введите ключевое слово, описывающее нужную картинку и щелкните на кнопке Начать. Щелкните на рисунке. Презентация (6-3)

Презентация (6-3) * Вставка изображения Чтобы вставить рисунок: Щелкните на слайде туда, куда нужно вставить рисунок. В меню Вставка укажите Рисунок и щелкните на команде Из файла… или на панели инструментов Рисования щелкните на кнопке Добавить рисунок. Перейдите в папку с рисунками и дважды щелкните на выбранном файле. Презентация (6-3)

Презентация (6-3) * Копирование текста, объектов Объект нужно выделить. Нажать кнопку Копировать на стандартной панели инструментов. На слайде, в котором нужно создать копию, щелкнуть мышью в месте вставки. Нажать кнопку Вставить на стандартной панели инструментов. При копировании в другой документ после первых двух шагов необходимо перейти в презентацию (открыть), в которой нужно сделать копию. Презентация (6-3)

Презентация (6-3) * Перемещение текста, картинки При перемещении в другой документ: Объект нужно выделить. Нажать кнопку Вырезать на стандартной панели инструментов. В документе, в который нужно переместить объект, щелкнуть мышью в месте вставки. Нажать кнопку Вставить на стандартной панели инструментов. Презентация (6-3)

Презентация (6-3) * Удаление текста, картинки Чтобы удалить графический объект или диаграмму Щелкните на объекте, который нужно удалить. Нажмите кнопку Delete на клавиатуре Чтобы удалить текст выделите его и нажмите кнопку Delete на клавиатуре Презентация (6-3)
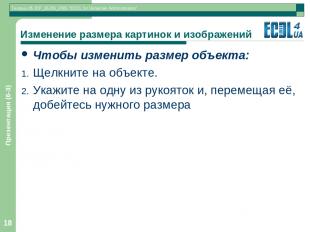
Презентация (6-3) * Изменение размера картинок и изображений Чтобы изменить размер объекта: Щелкните на объекте. Укажите на одну из рукояток и, перемещая её, добейтесь нужного размера Презентация (6-3)
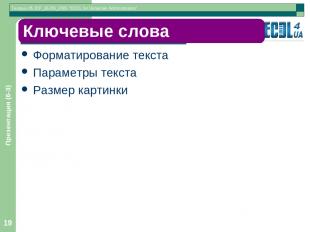
Презентация (6-3) * Словарь Форматирование текста Параметры текста Размер картинки Ключевые слова Презентация (6-3)

Презентация (6-3) * Практические задания В результате выполнения задания Вы научитесь вводить текст в заполнители, вставлять картинки из файла; форматировать текст; научитесь вставлять картинки, копировать, перемещать и изменять их размеры. Презентация (6-3)
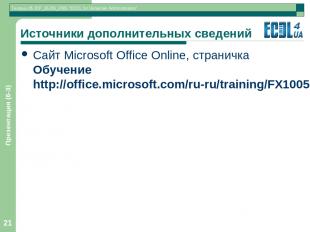
Презентация (6-3) * Источники дополнительных сведений Сайт Microsoft Office Online, страничка Обучение http://office.microsoft.com/ru-ru/training/FX100565001049.aspx Презентация (6-3)