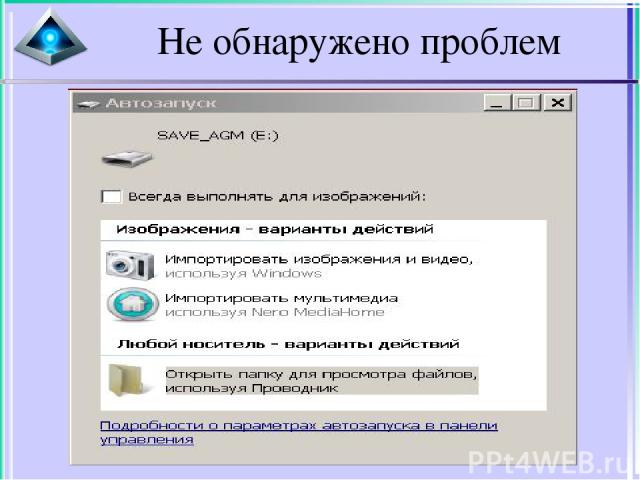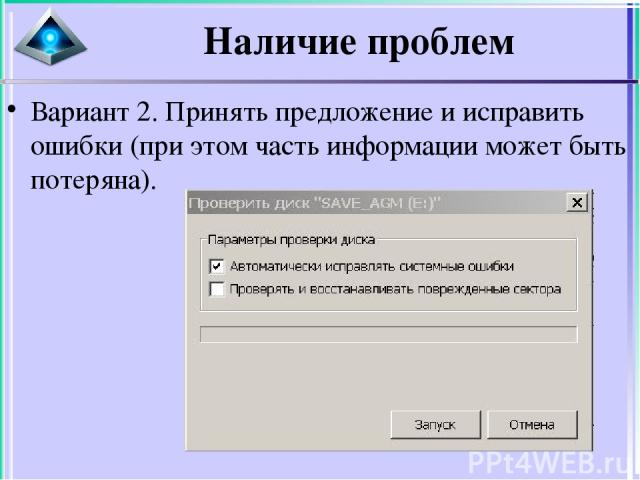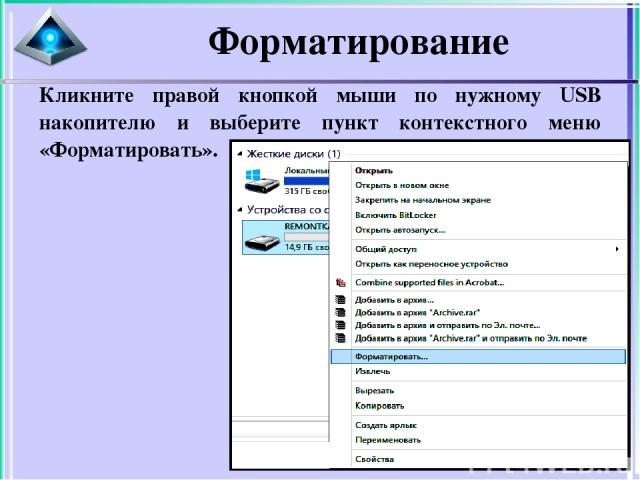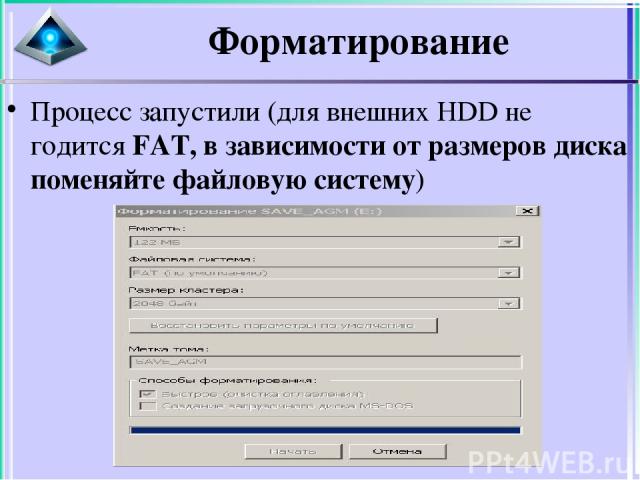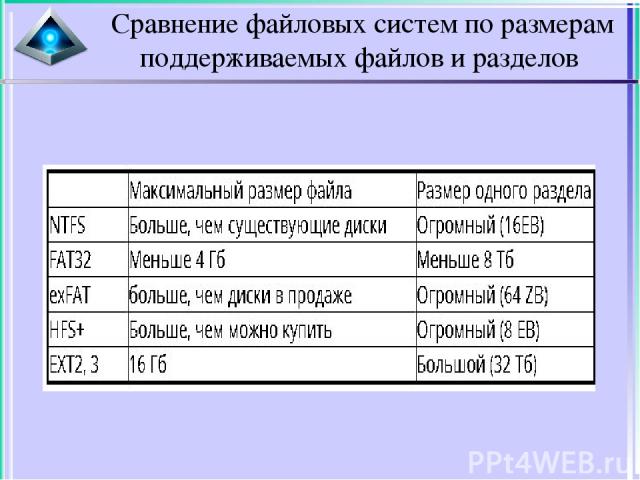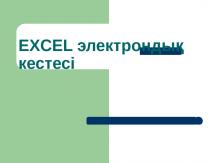Презентация на тему: Флешка

Работа с флешкой Лекция 1 СПб 2017

Оглавление Проверка Форматирование

Начало работы Если Вы купили флешку, то перед началом работы с ней ее необходимо обязательно отформатировать. Если Вы уже эксплуатируете флешку, то ее необходимо так же периодически форматировать это позволит Вам с ней безопасно работать (перед форматированием необходимо ВСЕ файлы с флешки переместить на другой диск)

Обычный способ Вставляете флешку в USB разъем если она определилась, то появляется

Не обнаружено проблем

Наличие проблем Если имеются проблемы, то появляется Вариант 1. Сообщение можно игнорировать нажать «Продолжить без сканирования», а потом отформатировать флешку.

Наличие проблем Вариант 2. Принять предложение и исправить ошибки (при этом часть информации может быть потеряна).

Наличие проблем Нажимаем «Запуск» Через некоторое время появляется сообщение

Подробности

Форматирование Найдите «Компьютер» (откройте «Мой компьютер») нажимите мышкой и к жестким дискам добавляется флешка

Форматирование Для форматирования наводите курсор мыши на съемный диск (внимательно не выделите жесткий диск) нажимаете правую кнопку и выбираете «Форматировать». Пустая флешка выглядит белым прямоугольником (как показано на рисунке).

Форматирование Кликните правой кнопкой мыши по нужному USB накопителю и выберите пункт контекстного меню «Форматировать».
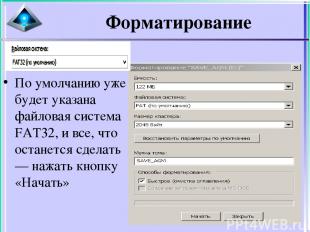
Форматирование По умолчанию уже будет указана файловая система FAT32, и все, что останется сделать — нажать кнопку «Начать»

Форматирование Ответить «ОК» на предупреждение о том, что все данные на диске будут уничтожены

Форматирование Процесс запустили (для внешних HDD не годится FAT, в зависимости от размеров диска поменяйте файловую систему)

После чего дождаться, когда система сообщит о том, что форматирование завершено. Если пишет «Том слишком велик для FAT32», решение выбрать другую файловую систему.

Форматирование Завершение процесса

FAT32 или NTFS: какую файловую систему выбрать для USB флешки или внешнего жесткого диска Какую файловую систему лучше всего использовать, чтобы флешка всегда и везде читалась без проблем. Файловая система — это способ организации данных на носителе (FAT, FAT 32, NTFS, exFAT). Для России — это NTFS (Windows), FAT32 (старый стандарт Windows). При форматировании накопителя с определенной файловой системой, вы решаете, какие устройства смогут понять, что именно записано на флешке.

FAT32 или NTFS: какую файловую систему выбрать для USB флешки или внешнего жесткого диска Windows 7 не распознает диски HFS+ и EXT и либо игнорирует их, либо сообщает о том, что диск не отформатирован. FAT32 — давно существующий формат и, благодаря этому, практически все устройства и операционные системы полностью поддерживают его. Таким образом, если вы отформатируете флешку в FAT32, она, почти гарантированно, прочтется где угодно.

С форматом FAT32 существует важная проблема: ограничение размера файла и отдельного тома. Если вам требуется хранить, записывать и считывать огромные файлы (напр., большие ролики), FAT32 может не подойти. Файловая система FAT32 была разработана достаточно давно и основывается на предыдущих версиях FAT, изначально применявшейся в ОС DOS. Дисков с сегодняшними объемами в то время не существовало, а потому каких-то предпосылок для того, чтобы обеспечить поддержку файлов размером более 4Гб файловой системой не было. FAT32 или NTFS: какую файловую систему выбрать для USB флешки или внешнего жесткого диска

Сравнение файловых систем по размерам поддерживаемых файлов и разделов

Вывод Для обычной USB флешки, если на ней не хранятся файлы размером более 4 Гб, FAT32 будет самым лучшим выбором, а флешка будет прочитана практически где угодно.

Для блондинок!