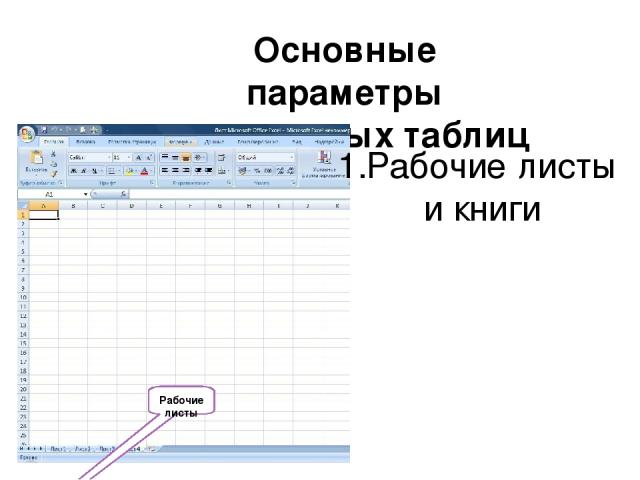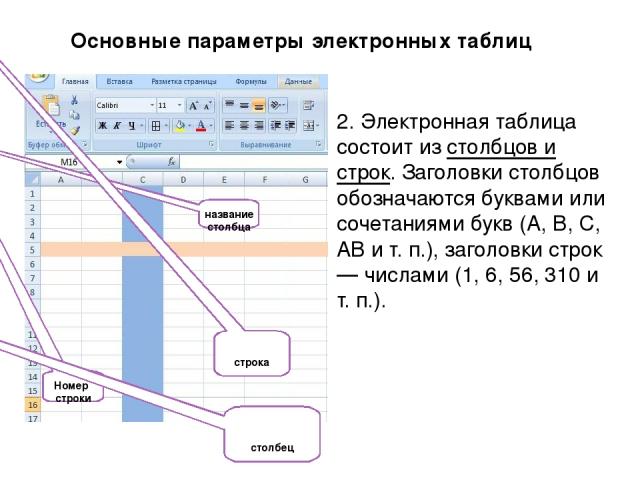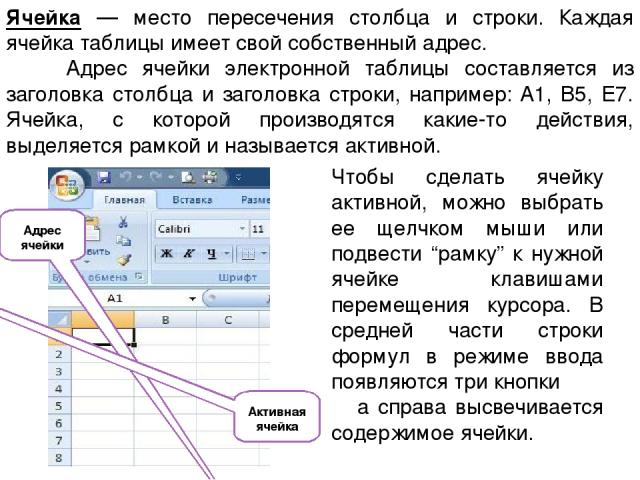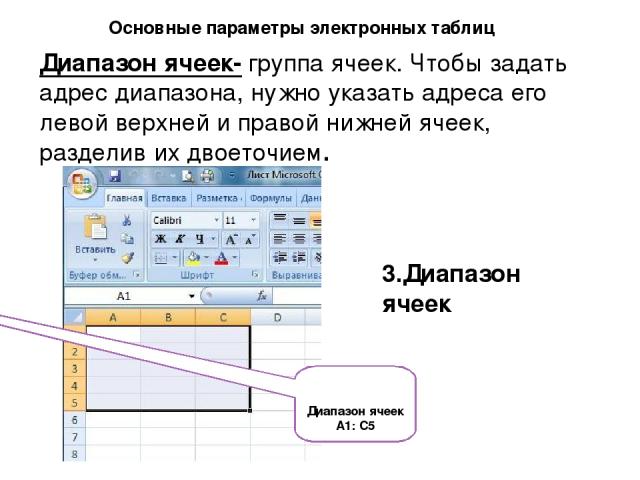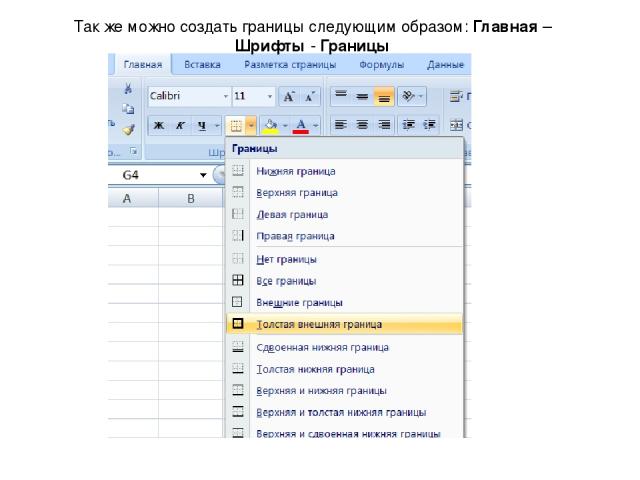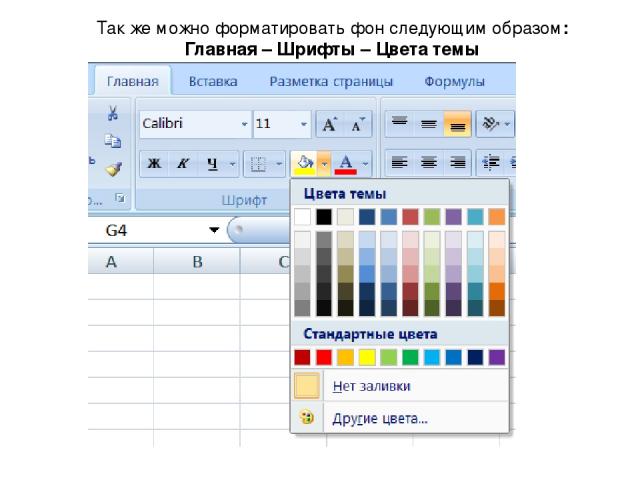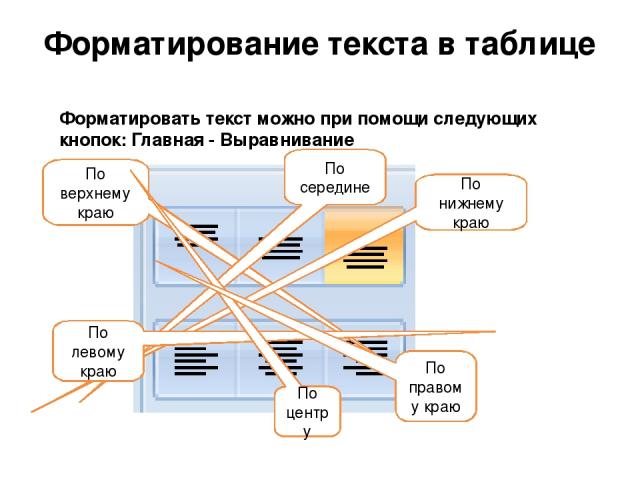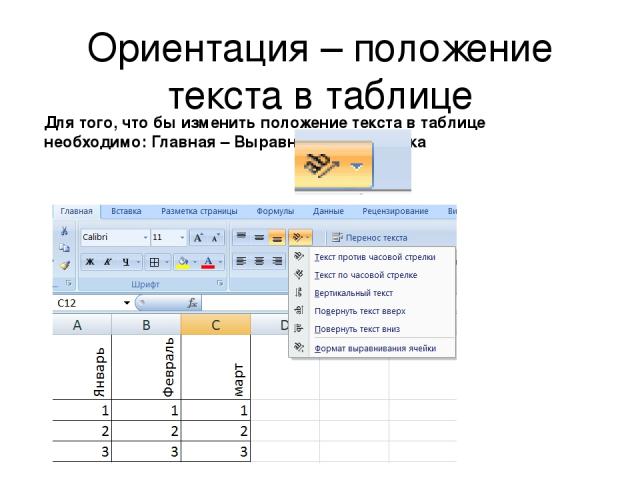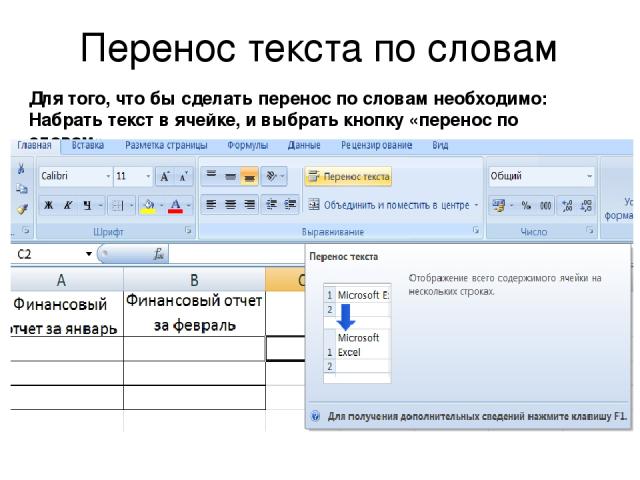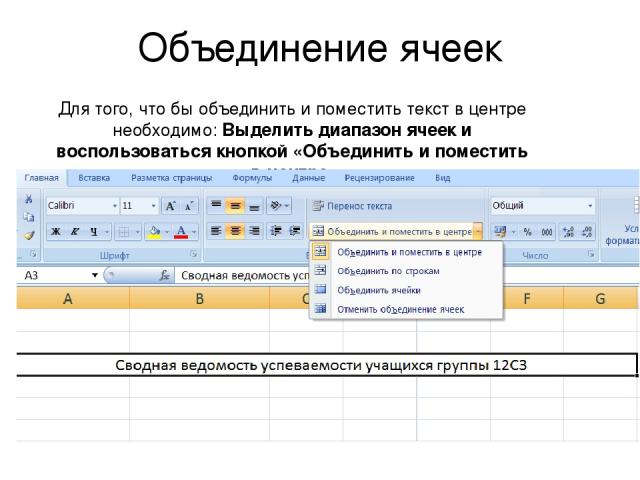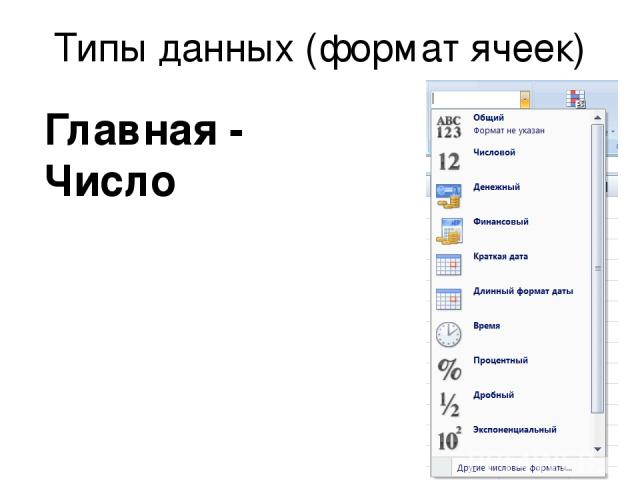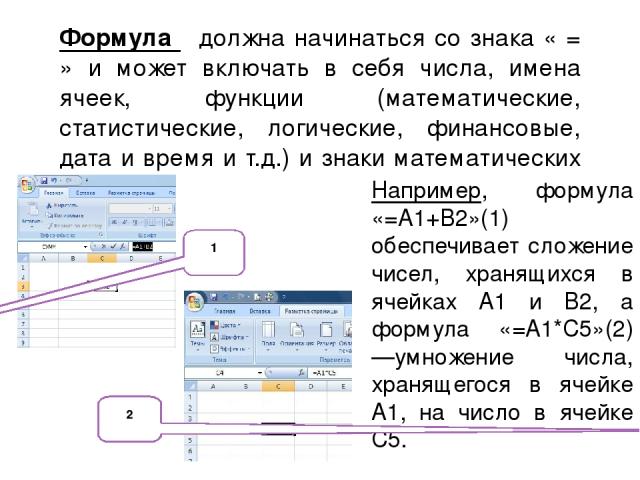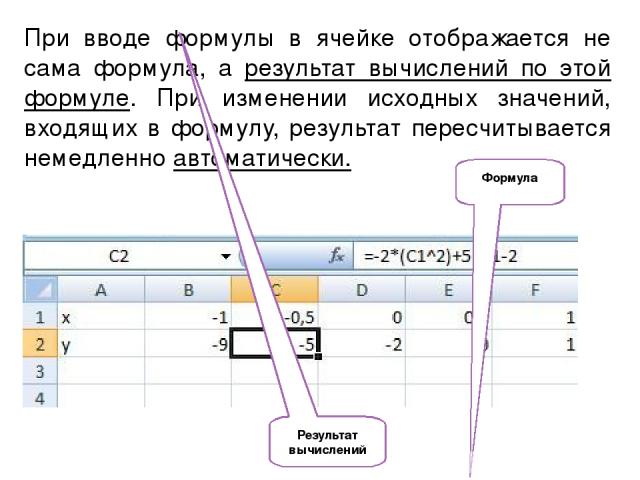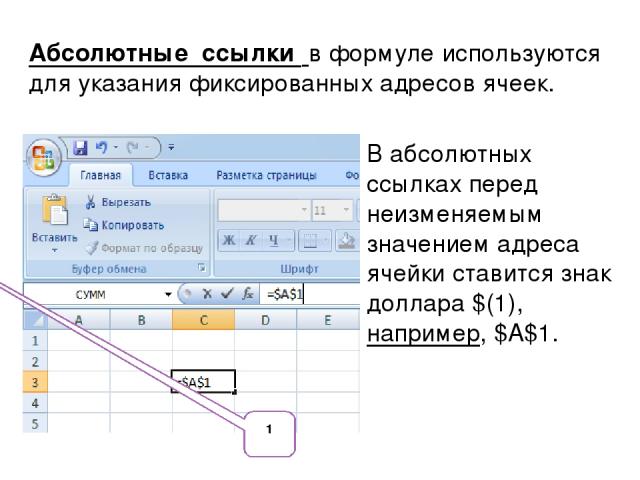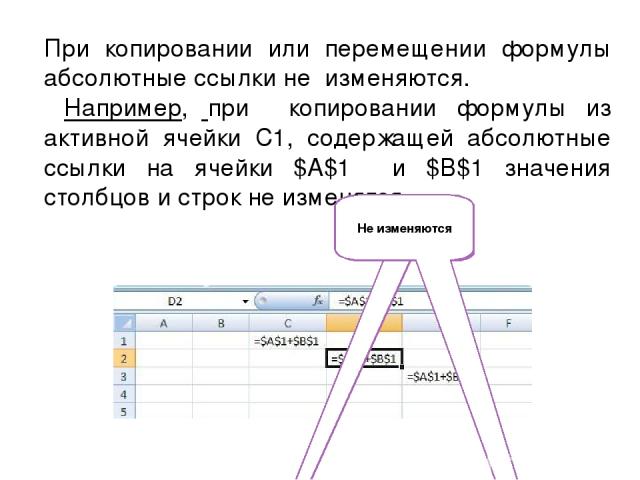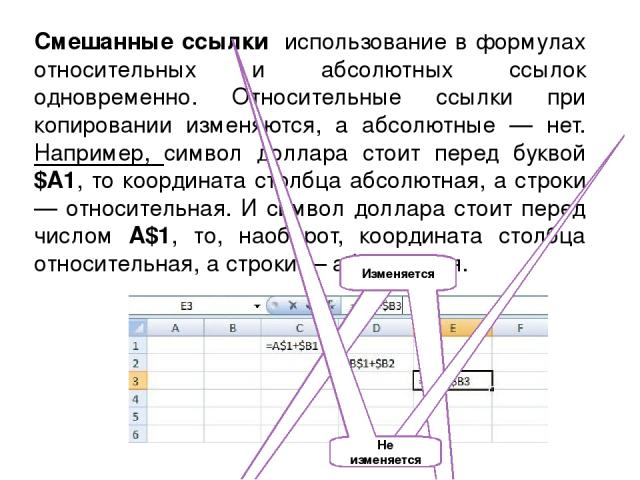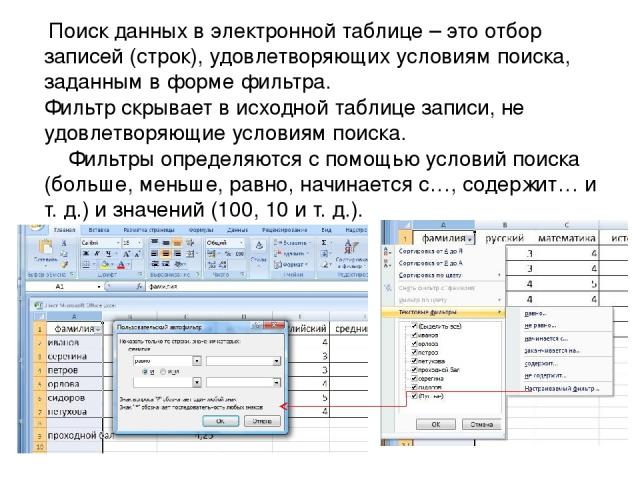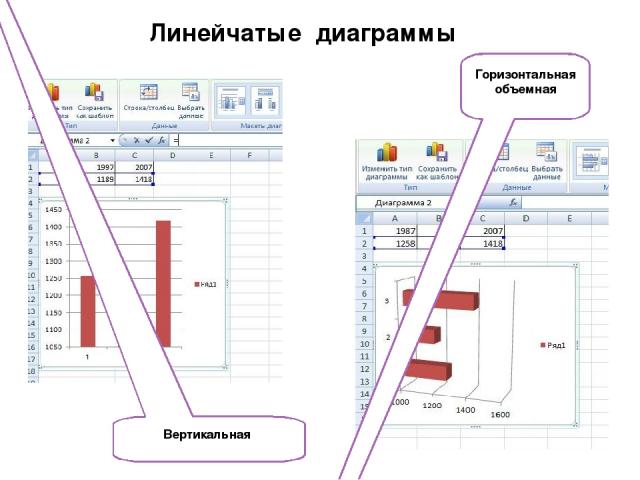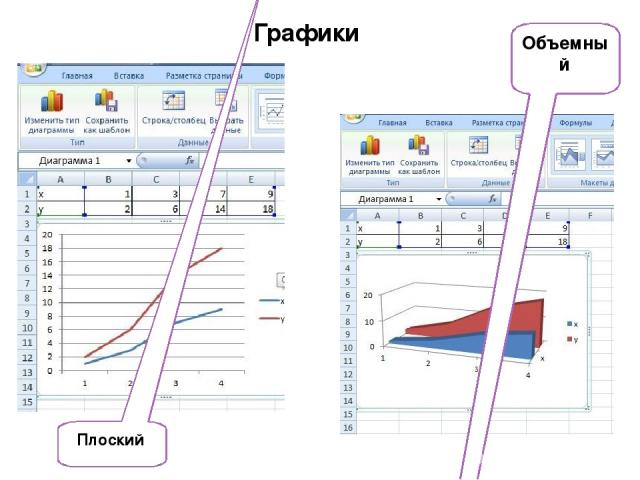Презентация на тему: Электронная таблица Excel

ЭЛЕКТРОННЫЕ ТАБЛИЦЫ

Электронная таблица – это работающее в диалоговом режиме приложение, хранящее и обрабатывающее данные в прямоугольных таблицах. MS Excel

Структура окна Excel строка заголовка Главное меню Панель инструментов адрес ячейки Номер строки название столбца Строка формул Рабочее поле Строка состояния Рабочие листы

Основные параметры электронных таблиц Рабочие листы 1.Рабочие листы и книги

2. Электронная таблица состоит из столбцов и строк. Заголовки столбцов обозначаются буквами или сочетаниями букв (A, B, C, АВ и т. п.), заголовки строк — числами (1, 6, 56, 310 и т. п.). Номер строки название столбца столбец строка Основные параметры электронных таблиц

Ячейка — место пересечения столбца и строки. Каждая ячейка таблицы имеет свой собственный адрес. Адрес ячейки электронной таблицы составляется из заголовка столбца и заголовка строки, например: A1, B5, E7. Ячейка, с которой производятся какие-то действия, выделяется рамкой и называется активной. Адрес ячейки Активная ячейка Чтобы сделать ячейку активной, можно выбрать ее щелчком мыши или подвести “рамку” к нужной ячейке клавишами перемещения курсора. В средней части строки формул в режиме ввода появляются три кнопки а справа высвечивается содержимое ячейки.

Диапазон ячеек А1: С5 3.Диапазон ячеек Диапазон ячеек- группа ячеек. Чтобы задать адрес диапазона, нужно указать адреса его левой верхней и правой нижней ячеек, разделив их двоеточием. Основные параметры электронных таблиц

Создание и форматирование таблиц Шаг 1. Заполнение шапки. В горизонтальные ячейки шапки вбиваем названия столбцов. Если слово не помещается ― следует увеличит ширину ячейки: ― навести курсор на границу ячейки на верхнем горизонтальном сером поле с буквенными обозначениями (А, В, С и т. д.), ― нажать левую кнопку мышки, ― потянуть в сторону на нужное расстояние. Так же можно растягивать целые группы ячеек: выделить группу, навести курсор на границу одной из ячеек и, нажав левую кнопку мыши, потянуть в сторону. Точно так же можно растягивать ячейки по высоте, только работая на вертикальном сером поле слева с числовым обозначениями (1, 2, 3 и т. д.).

Шаг 2. Заполнение таблицы текстом. Заполняем таблицу текстовыми и числовыми данными, регулируя по необходимости длину и ширину ячеек. Редактируем текст внутри ячейки или в строке формул.

Шаг 3. Форматирование границ. Границам таблицы можно задать желаемую толщину линии, тип и цвет. Для этого: ― выделяем таблицу; ― заходим в пункт меню "Ячейки" ― "Формат" ― "Формат ячеек" ― "Граница"; ― выбираем пункты "Внешние" и "Внутренние", тип линии и цвет.

Так же можно создать границы следующим образом: Главная – Шрифты - Границы

Шаг 4. Форматирование фона. Для изменения цвета фона выделяем нужную область, а затем: ― заходим в пункт меню "Ячейки" ― "Формат" ― "Формат ячеек" ― "Заливка"; ― выбираем нужный цвет или способ заливки.

Так же можно форматировать фон следующим образом: Главная – Шрифты – Цвета темы
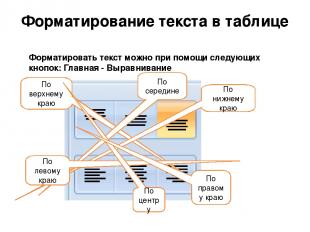
Форматирование текста в таблице Форматировать текст можно при помощи следующих кнопок: Главная - Выравнивание По верхнему краю По середине По нижнему краю По левому краю По центру По правому краю

Ориентация – положение текста в таблице Для того, что бы изменить положение текста в таблице необходимо: Главная – Выравнивание – кнопка

Перенос текста по словам Для того, что бы сделать перенос по словам необходимо: Набрать текст в ячейке, и выбрать кнопку «перенос по словам»

Объединение ячеек Для того, что бы объединить и поместить текст в центре необходимо: Выделить диапазон ячеек и воспользоваться кнопкой «Объединить и поместить в центре»

Типы данных (формат ячеек) Вычислительные возможности электронных таблиц позволяют создавать любые документы, содержащие данные различных типов :текстовые и числовые данные, рисунки и графики, формулы и функции и др. Числа в электронных таблицах Excel могут быть записаны в обычном числовом или экспоненциальном формате, например: 69,56 или 0,6956E + 02. Текстом в электронных таблицах Excel является последовательность символов, состоящая из букв, цифр и пробелов, например, запись «21 день» является текстовой.

Типы данных(формат ячеек) • Текстовый. Это обычный текстовый формат, который носит информационный характер. • Числовой. Для ввода числовых данных, которые будут участвовать в различных формулах и статистике, следует использовать именно этот формат. Число может быть положительным или отрицательным (в последнем случае перед числом ставится знак «минус»), а также дробным. • Денежный. Этот формат используют для ввода различных денежных величин. Кроме того, в конце значения указывается валюта. • Финансовый. Такой же формат, что и денежный, но данные в столбцах выравниваются по разделителю целой и дробной части. • Дата. В ячейках можно указывать даты в различных форматах, • Время. Формат вывода данных в ячейках такого типа можно выбрать. • Процентный. Данный формат обладает всеми свойствами формата Числовой. При этом число умножается на 100, а в конец добавляется символ %.
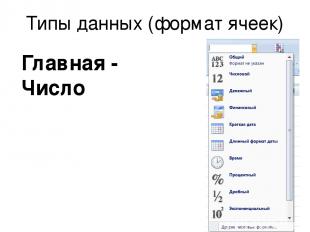
Типы данных (формат ячеек) Главная - Число

Формула в Excel Вычисления в электронной таблице Excel производятся во многом благодаря формулам. Формула ― это математическое выражение, зависящее от содержания ячеек и созданное для вычислений результата. В формуле могут содержаться ссылки на ячейки, данные или алгоритм последующих действий.

Формула должна начинаться со знака « = » и может включать в себя числа, имена ячеек, функции (математические, статистические, логические, финансовые, дата и время и т.д.) и знаки математических операций. Например, формула «=А1+В2»(1) обеспечивает сложение чисел, хранящихся в ячейках А1 и В2, а формула «=А1*С5»(2) —умножение числа, хранящегося в ячейке А1, на число в ячейке С5. 1 2

При вводе формулы в ячейке отображается не сама формула, а результат вычислений по этой формуле. При изменении исходных значений, входящих в формулу, результат пересчитывается немедленно автоматически. Формула Результат вычислений

Относительные, абсолютные и смешанные ссылки Существуют два основных типа ссылок: относительные и абсолютные. Относительная ссылка в формуле используется для указания адреса ячейки, вычисляемого относительно ячейки, в которой находится формула. Относительные ссылки имеют следующий вид:А1, В2, С3 и т.д. Относительная ссылка

При перемещении или копировании формулы из активной ячейки относительные ссылки автоматически изменяются в зависимости от положения ячейки, в которую скопирована формула. При смещении положения ячейки на одну строку(1) в формуле изменяются на единицу номера строк, а при смещении на один столбец(2) на одну букву смещаются имена столбцов. 2 1

Абсолютные ссылки в формуле используются для указания фиксированных адресов ячеек. В абсолютных ссылках перед неизменяемым значением адреса ячейки ставится знак доллара $(1), например, $А$1. 1

При копировании или перемещении формулы абсолютные ссылки не изменяются. Например, при копировании формулы из активной ячейки С1, содержащей абсолютные ссылки на ячейки $A$1 и $B$1 значения столбцов и строк не изменятся. Не изменяются

Смешанные ссылки использование в формулах относительных и абсолютных ссылок одновременно. Относительные ссылки при копировании изменяются, а абсолютные — нет. Например, символ доллара стоит перед буквой $А1, то координата столбца абсолютная, а строки — относительная. И символ доллара стоит перед числом А$1, то, наоборот, координата столбца относительная, а строки — абсолютная. Изменяется Не изменяется

Сортировка и поиск данных Упорядочение записей называется сортировкой. Сортировка данных в электронных таблицах – это упорядочение записей (строк) по значениям одного из полей. Вложенные сортировки – это сортировки данных по нескольким столбцам, при этом назначается последовательность сортировки столбцов. Сортировка

Поиск данных в электронной таблице – это отбор записей (строк), удовлетворяющих условиям поиска, заданным в форме фильтра. Фильтр скрывает в исходной таблице записи, не удовлетворяющие условиям поиска. Фильтры определяются с помощью условий поиска (больше, меньше, равно, начинается с…, содержит… и т. д.) и значений (100, 10 и т. д.).

Встроенные функции -Математические -Статистические -Финансовые -Дата и время и т. д. Для облегчения расчетов в табличном процессоре Excel есть встроенные функции. Каждая стандартная встроенная функция имеет свое имя. Для удобства выбора и обращения к ним, все функции объединены в группы, называемые категориями: Категории

Использование всех функций в формулах происходит по совершенно одинаковым правилам: Каждая функция имеет свое неповторимое (уникальное) имя; При обращении к функции после ее имени в круглых скобках указывается список аргументов, разделенных точкой с запятой; Ввод функции в ячейку надо начинать со знака «=», а затем указать ее имя. Например, некоторые математические функции Название и обозначение функции Имя функции Пример записи функции Примечание Синус –sin(x) SIN(…) SIN(А5) Содержимое ячеек А5в радианах Квадратный корень -корень КОРЕНЬ (…) КОРЕНЬ(D12) Содержимое ячейкиD12>0 Сумма -сумм СУММ(…) СУММ(А1;В9) Сложение двух чисел, содержащихся в ячейках А1 и В9

Например, суммирование значений диапазона ячеек одна из наиболее часто используемых функций. Для этого выделяем нужный диапазон ячеек, выбираем категорию математические, функцию СУММ, нужный диапазон ячеек и ОК. Получаем искомую сумму.

Построение диаграмм и графиков Электронные таблицы позволяют визуализировать данные, размещенные на рабочем листе, в виде диаграммы . Для каждого набора данных важно правильно подобрать тип создаваемой диаграммы. Типы диаграмм: Линейчатые (для наглядного сравнения различных величин) Круговые (для отображения величин частей некоторого целого) Графики (для построения графиков функций и отображения изменения величин в зависимости от времени) Ряд данных – множество значений, которые необходимо отобразить на диаграмме. Категории - задают положение значений ряда данных на диаграмме. Диаграммы связаны с исходными данными на рабочем листе и обновляются при обновлении данных на рабочем листе.

Линейчатые диаграммы Горизонтальная объемная Вертикальная

Круговые диаграммы Объемная разрезанная Плоская
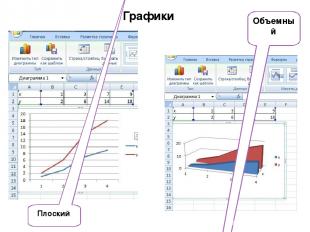
Графики Плоский Объемный