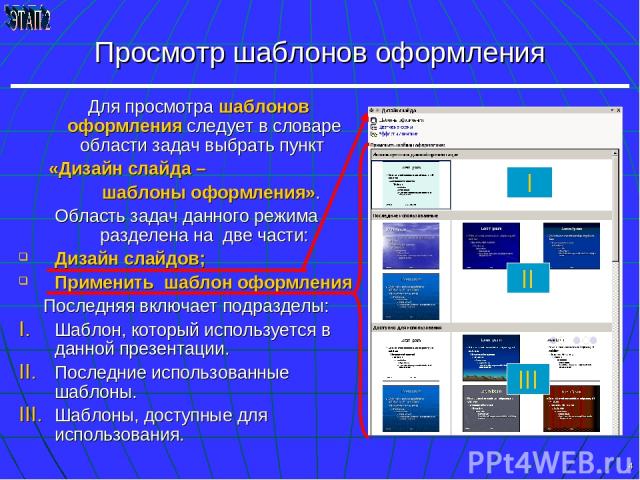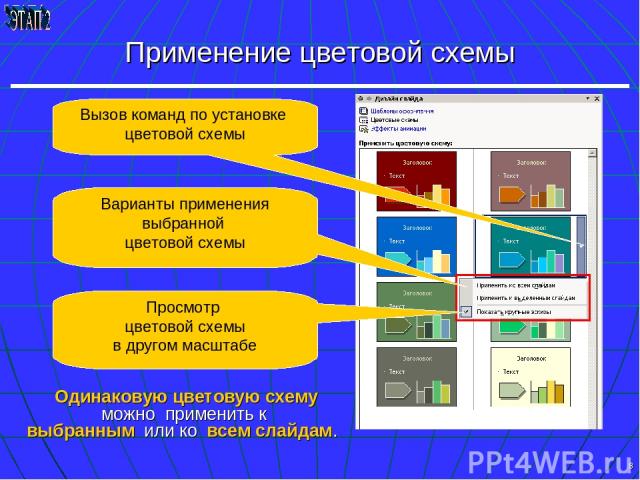Презентация на тему: Цветовая гамма презентации

* Изучение особенностей цветового оформления материала в презентации Работа №3 Федеральное агентство по образованию Государственное образовательное учреждение Московский государственный индустриальный университет (ГОУ МГИУ) Москва 2006

* Алгоритм создания презентации 2. Создание и редактирование отдельных слайдов 4. Установление последовательности показа слайдов 5. Создание вспомогательной поддержки презентации 6. Планирование показа-демонстрации 3. Установление главных и зависимых слайдов

* Шаблоны оформления Microsoft PowerPoint дает возможность создавать шаблоны оформления. Шаблон оформления - это файл, содержащий стили презентации, включая: типы и размеры маркеров и шрифтов; размеры и положение рамок; параметры оформления фона; цветовые схемы; образец слайдов; дополнительный образец заголовков.

* Просмотр шаблонов оформления Для просмотра шаблонов оформления следует в словаре области задач выбрать пункт «Дизайн слайда – шаблоны оформления». Область задач данного режима разделена на две части: Дизайн слайдов; Применить шаблон оформления Последняя включает подразделы: Шаблон, который используется в данной презентации. Последние использованные шаблоны. Шаблоны, доступные для использования. I II III

* Применение выбранного шаблона оформления Выбранный шаблон оформления можно применить ко всем слайдам презентации или только к определенным из них. При оформлении одной презентации можно использовать несколько шаблонов. При создании шаблона оформления образец слайда автоматически добавляется в перечень шаблонов. Можно сохранить любое вновь созданное оформление в виде нового шаблона.

* Цветовая схема текущего слайда в области задач выделена. Просмотр цветовой схемы презентации Для подбора цветовой схемы презентации следует выбрать в словаре области задач пункт «Дизайн слайда – Цветовые схемы».

* Отображение цветовой схемы презентации Цветовая схема презентации задается выбранным шаблоном оформления. цвета, используемые для текста (заголовки, основной текст). цвета, используемые для фона, теней и т.п. цвета, используемые для гиперссылок, заливок и акцентов, таких как маркеры. 2 1 2 3 3 1 Предлагаемые цветовые схемы устанавливают определенную раскраску объектов слайдов (сочетание цветов по умолчанию)

* Применение цветовой схемы Одинаковую цветовую схему можно применить к выбранным или ко всем слайдам. Варианты применения выбранной цветовой схемы Просмотр цветовой схемы в другом масштабе Вызов команд по установке цветовой схемы

* Изменение цветовой схемы Цветовую схему можно изменить. Любое изменение создает новую схему. Новая схема является частью файла презентации. Она может использоваться в дальнейшей работе. При изменении цветовой схемы возможен выбор любого цвета из всего набора цветовых настроек.

* Алгоритм изменения цветовой схемы 3. В открывшемся диалоговом окне «Цветовые схемы» выбрать вкладку «Специальные» 2. В нижнем правом углу области задач нажать на ссылку «Изменить цветовые схемы…» 1. Выбрать в области задач пункт «Дизайн слайда – Цветовые схемы» 4. Изменить цвет любого элемента или объекта на слайде, после всех изменений выполнить команду «Применить»

* Изменение цветовой схемы Этапы 1, 2 1. Выбрать в области задач пункт «Дизайн слайда – Цветовые схемы» Выбранная цветовая схема 2. Нажать на ссылку «Изменить цветовые схемы»

* Изменение цветовой схемы Этапы 3, 4 4. Изменение цвета любого элемента на слайдах презентации 3. Вкладки работы с цветовыми схемами «Стандартная» и «Специальная» 4.1 4.2 4.3 4.4 4.4 4.3 4.1 4.2 Выбор элемента Переход к выбору цвета Диалоговое окно установки цвета Завершение работы с цветом Вкладки установки цвета выбранному элементу на слайдах

* Диалоговое окно «Цветовая схема» Каждая цветовая схема определяет по умолчанию восемь цветов оформления следующих элементов слайда : общий фон; тексты и линии; тени элементов; текст заголовка; заливки объектов; акценты элементов и гиперссылки. Просмотр изменений Команды построения диалога

* Алгоритм удаления цветовой схемы 3. В открывшемся диалоговом окне «Цветовые схемы» открыть вкладку «Стандартная», выделить удаляемую цветовую схему и нажать кнопку «Удалить схему» 2. В нижнем правом углу области задач нажать на ссылку «Изменить цветовые схемы…» 1. Выбрать в области задач пункт «Дизайн слайда – Цветовые схемы» В презентации должна быть хотя бы одна цветовая схема, поэтому последнюю оставшуюся схему удалить невозможно.

* Цвет фона слайдов презентации В работе с фоном в MS PowerPoint представлены следующие возможности: залить фон нужным цветом; сделать фон в виде плавного перехода одного цвета в другой; залить фон цветом и одноцветными изображениями-примитивами; сделать фон на основе заготовленной текстуры; загрузить в качестве фона внешнее графическое изображение.

* Алгоритм изменения фона слайдов презентации 1. Выделить слайд или группу слайдов 2. В пункте меню «Формат» выбрать команду «Фон…» 3. В диалоговом окне «Фон» выбрать цветовое оформления фона выделенного или всех слайдов 4. Просмотреть получившееся сочетание, выполнить необходимую команду («Применить», «Отмена» и т.д.), завершить оформление фона слайдов презентации

* Изменение фона слайдов презентации Этапы 1, 2 2. В пункте меню «Формат» выбрать команду «Фон» 1. Выбор группы слайдов для установки фона

* Изменение фона слайдов презентации Этапы 3, 4 3. В ниспадающем меню диалогового окна «Фон» выбрать цвет фона слайдов презентации 4. Выбрать вариант применения установленного цвета фона слайдов презентации Диалоговое окно «Цвета» для добавления вариантов цвета

* Алгоритм изменения цветового оформления графических объектов 1. Выделить графический объект или группу графических объектов на слайде 2. В локальном контекстном меню выбрать пункт «Формат автофигуры» либо на панели инструментов выбрать пункт «Цвет заливки» 3. Выбрать требуемый цвет графического объекта или группы графических объектов

* Варианты изменения цветового оформления графических и текстовых объектов Изменение цвета текста Изменение цвета линий Изменение цвета заливки

* Просмотр слайдов в оттенках серого В пункте меню «Вид» команда «Цвет или оттенки серого» позволяет просмотреть слайд презентации в оттенках серого или черно-белого сочетания цветов Установка оттенка Установка оттенка Дополнительные свойства оттенков

* Конец Спасибо за внимание!