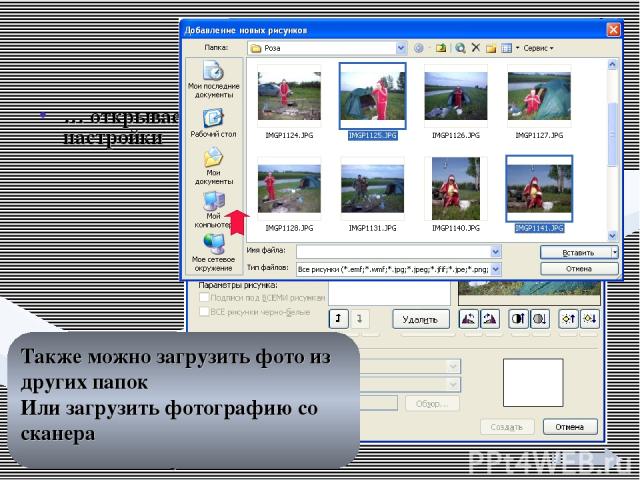Презентация на тему: Фото в презентации

Слайд-шоу и фотоальбом в Power Point Можаев Г.М. Учитель информационных технологий

Подготовительный этап Подготовить нужные фотографии: Если фото должно быть обрезано, это надо сделать заранее, используя Microsoft Picture Manager Используя Microsoft Picture Manager можно улучшить качество фото – яркость, контраст, цвета, убрать «красные глаза»… Желательно уменьшить размер фото до необходимого, иначе слайд-шоу будет иметь неоправданно большой объем. Можно для удобства скопировать все фото в одну папку. Но они могут оставаться в разных папках, там, где они и лежали

Создание презентации Запускаем PPoint: как правило справа открыта область задач «Приступая к работе» Щелкаем ссылку «Создать презентацию» и переходим в область задач «Создание презентаций» Делаем щелчок на ссылке «Фотоальбом», и…

Создание презентации Запускаем PPoint, Открываем меню «Вставка», «Рисунок», «Создать фотоальбом», и… Power Point 2007: - Лента «Вставка» - «Фотоальбом»

Загрузка фото … открывается окно загрузки и настройки Нажав кнопку «Файл или диск» переходите в первую папку с нужными фотографиями Можно выбрать все, нажав клавиши Ctrl-A, можно некоторые - Ctrl+щелчок, можно одно фото и нажать кнопку «Вставить» И список файлов появится в окне загрузки, а один из них в окне просмотра Также можно загрузить фото из других папок Или загрузить фотографию со сканера

Настройка фотографий Фотографии можно просмотреть Используя кнопки Вверх-Вниз изменить последовательность Удалить ненужное Повернуть, изменить контраст и яркость

Разметка альбома На этом этапе уже можно нажать кнопку «Создать» И получить обычное слайд шоу со вписанными фотографиями А можно заняться разметкой: 1. Размещение фото на слайде 2. Оформление рисунка на слайде При этом показывается как размещены фото на слайдах 3. Можно добавить поля для текста - Надписи 3. … или поставить галочку подпись под каждым рисунком 4. Наконец, можно выбрать общий шаблон оформления 5. И вот теперь нажать кнопку «Создать»

Заключительный этап Последующая доработка проводится обычными средствами PowerPoint Можно добавить заголовки, текст, изменять размеры фото, надписей, их положение на слайде Переносить фото с одного слайда на другой, изменять фигуру оформления фотографии Изменять оформление фигур (объем, тень), накладывать их друг на друга…

Звук и настройка демонстрации Эти этапы создания слайд-шоу хорошо описаны в уже упомянутой презентации Безноговой О.Н. «Слайд-шоу за 5 минут» опубликованной в сообществе «Мультимедийный урок» портала ИТН Добавлю, однако, что если слайдов много, а звуковой файл короткий, описанный способ может привести к быстрому мельканию слайдов. В этом случае лучше взять музыкальное сопровождение без слов и задать в настройках воспроизведение до окончания просмотра (так, как это сделано в данной презентации) Желаю удачи! С другими приемами работы в Power Point вы можете познакомиться на сайте КонТрен: Химия, Образование, Информационные технологии