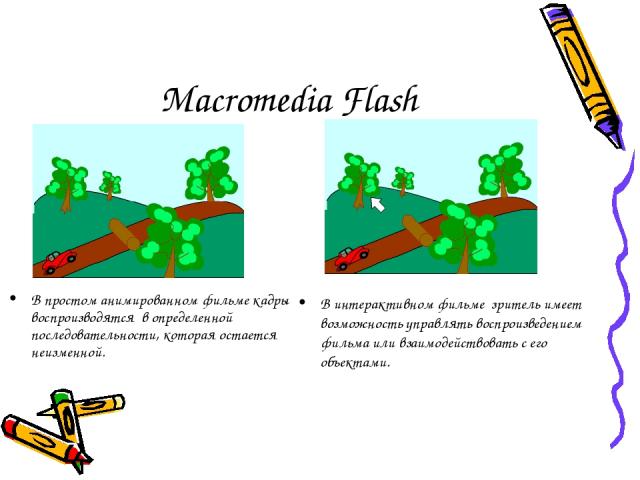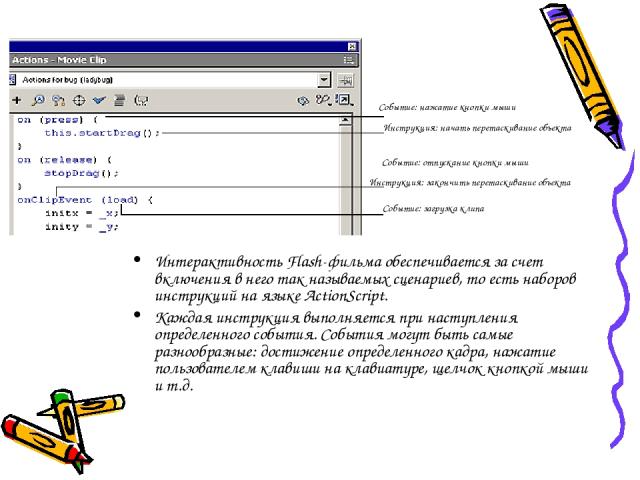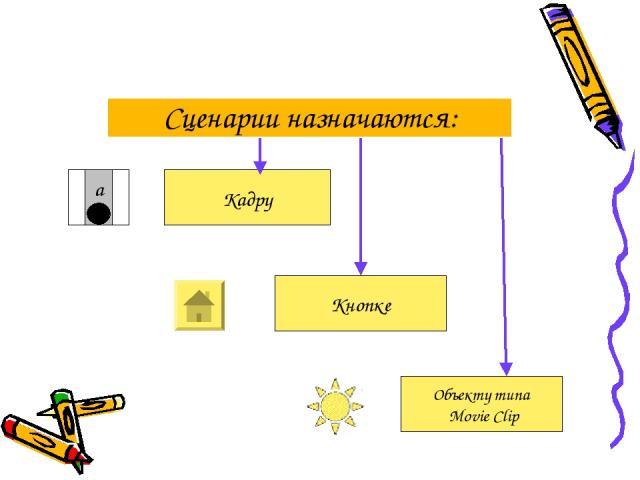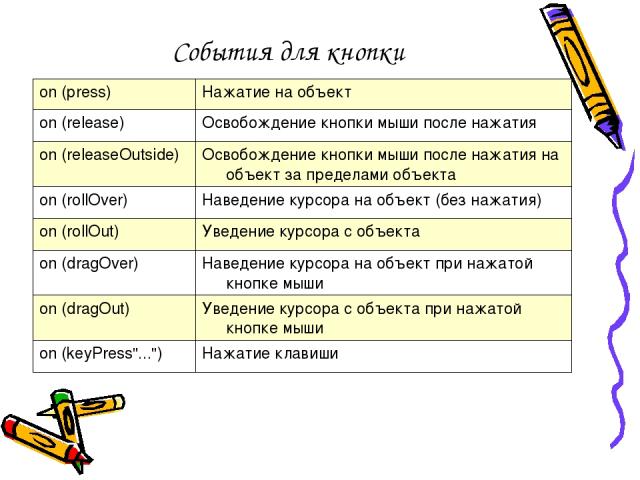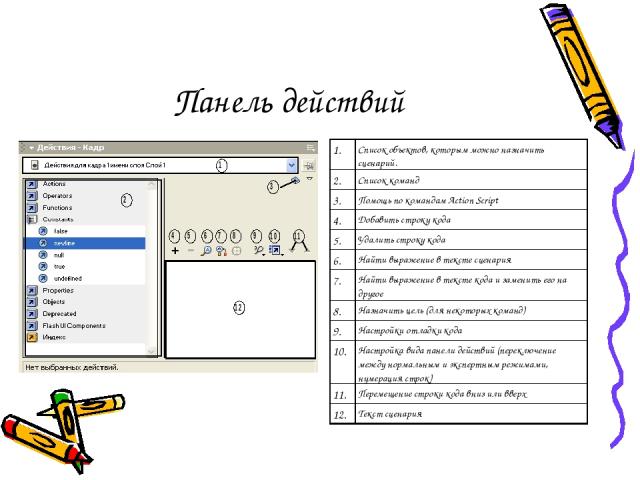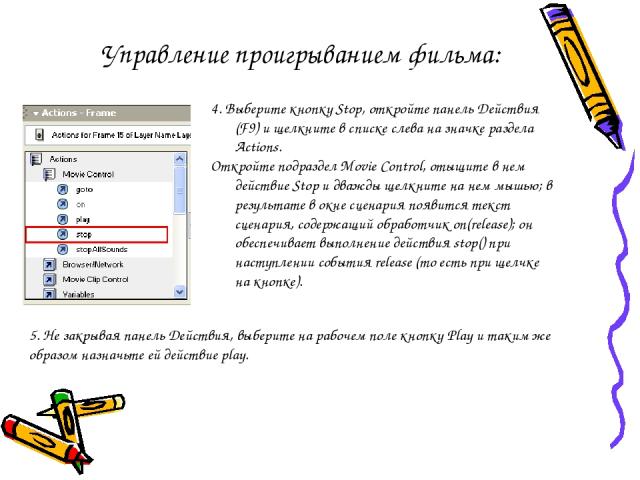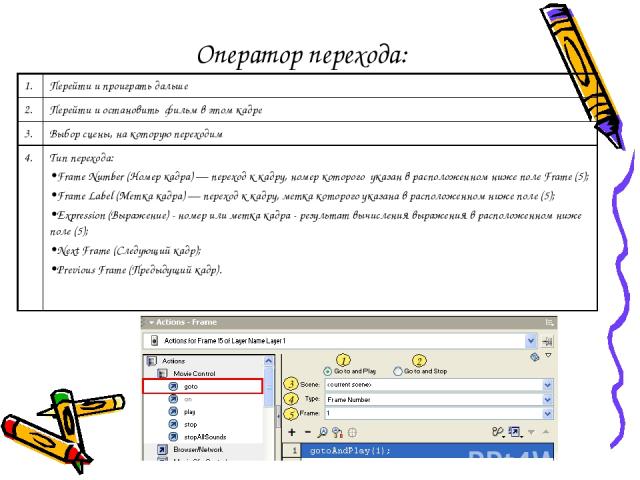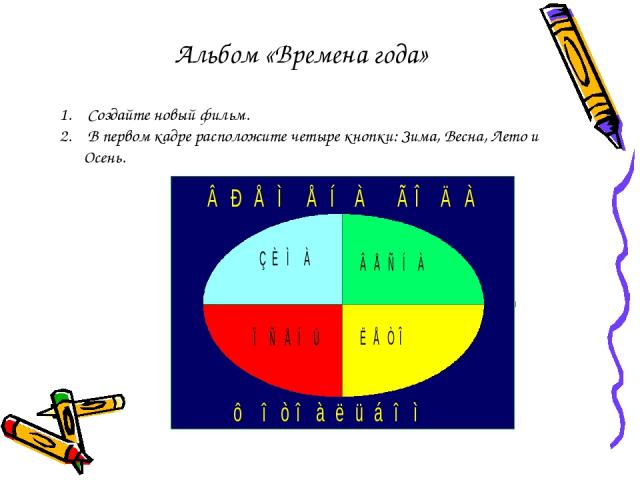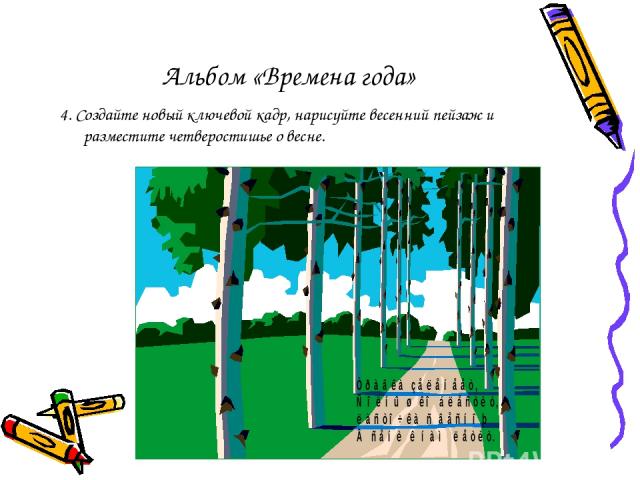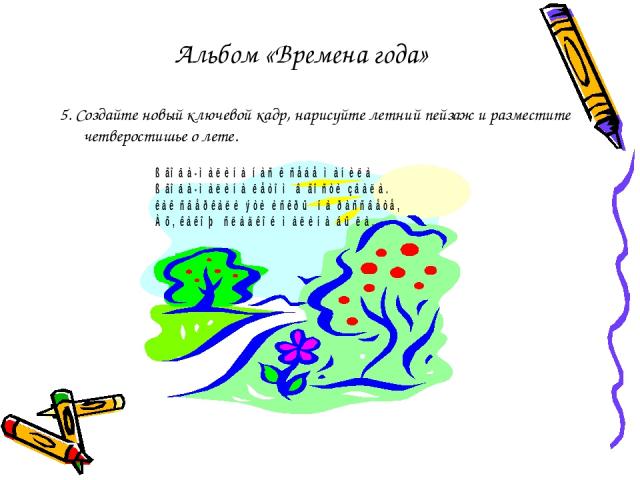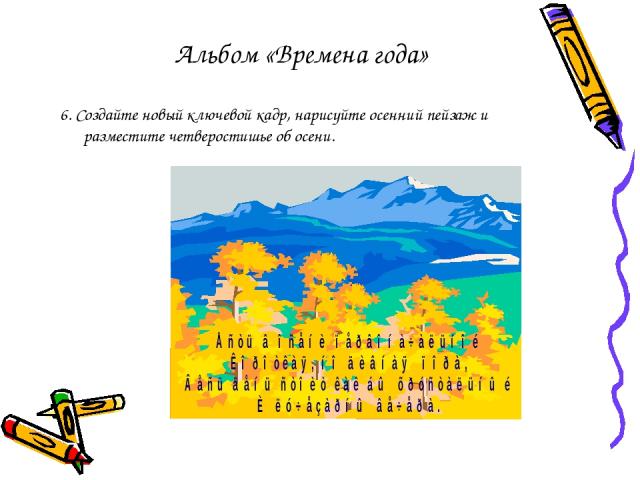Презентация на тему: Фильмы Flash

MACROMEDIA FLASH интерактивность

Macromedia Flash В простом анимированном фильме кадры воспроизводятся в определенной последовательности, которая остается неизменной. В интерактивном фильме зритель имеет возможность управлять воспроизведением фильма или взаимодействовать с его объектами.

Интерактивность Flash-фильма обеспечивается за счет включения в него так называемых сценариев, то есть наборов инструкций на языке ActionScript. Каждая инструкция выполняется при наступления определенного события. События могут быть самые разнообразные: достижение определенного кадра, нажатие пользователем клавиши на клавиатуре, щелчок кнопкой мыши и т.д.
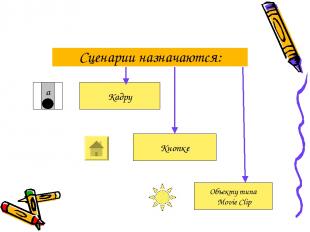
Сценарии назначаются: Кадру Кнопке Объекту типа Movie Clip

События для кнопки on (press) Нажатие на объект on (release) Освобождение кнопки мыши после нажатия on (releaseOutside) Освобождение кнопки мыши после нажатия на объект за пределами объекта on (rollOver) Наведение курсора на объект (без нажатия) on (rollOut) Уведение курсора с объекта on (dragOver) Наведение курсора на объект при нажатой кнопке мыши on (dragOut) Уведение курсора с объекта при нажатой кнопке мыши on (keyPress"...") Нажатие клавиши

События для клипа onClipEvent (load) Загрузка клипа onClipEvent (unload) Выгрузка клипа onClipEvent (enterFrame) Переход к текущему кадру клипа onClipEvent (mouseDown) Нажатие кнопки мыши onClipEvent (mouseUp) Отжатие кнопки мыши onClipEvent (mouseMove) Перемещение мыши onClipEvent (keyDown) Нажатие клавиши onClipEvent (keyUp) Отжатие клавиши
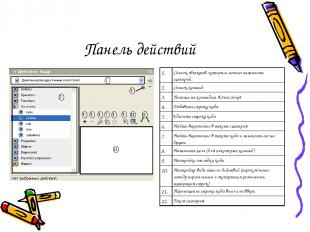
Панель действий 1. Список объектов, которым можно назначить сценарий. 2. Список команд 3. Помощь по командам Action Script 4. Добавить строку кода 5. Удалить строку кода 6. Найти выражение в тексте сценария 7. Найти выражение в тексте кода и заменить его на другое 8. Назначить цель (для некоторых команд) 9. Настройки отладки кода 10. Настройка вида панели действий (переключение между нормальным и экспертным режимами, нумерация строк) 11. Перемещение строки кода вниз или вверх 12. Текст сценария

Управление проигрыванием фильма: Запустите программу Flash MX и откройте в ней мультфильм «Телепорт». Создайте новый слой, поместите его на самый верх в стопке слоев. Откройте библиотеку кнопок командой Window/ Common Libraries/ Buttons. В библиотеке дважды щелкните на папке Circle Buttons, чтобы раскрыть этот список, и поместите в новый слой кнопки Play, Step Ahead, Step Back, Stop и расположите их внизу окна.
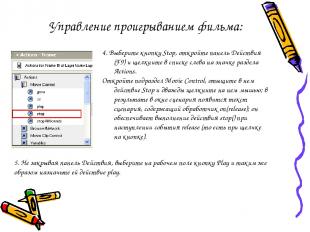
Управление проигрыванием фильма: 4. Выберите кнопку Stop, откройте панель Действия (F9) и щелкните в списке слева на значке раздела Actions. Откройте подраздел Movie Control, отыщите в нем действие Stop и дважды щелкните на нем мышью; в результате в окне сценария появится текст сценария, содержащий обработчик on(release); он обеспечивает выполнение действия stop() при наступлении события release (то есть при щелчке на кнопке). 5. Не закрывая панель Действия, выберите на рабочем поле кнопку Play и таким же образом назначьте ей действие play.

Управление проигрыванием фильма: 6. Выберите кнопку для перехода назад и в панели Действия дважды щелкните по строке goto. Параметры команды отобразятся в верхней части окна Действия. В списке Type выберите пункт Previous Frame для перехода на предыдущий кадр. 7. Выберите кнопку для перехода вперед, в панели Действия дважды щелкните по строке goto и в списке Тип выберите пункт Next Frame для перехода на следующий кадр. 8. Выделите первый кадр верхнего слоя. 9. Откройте панель Действия и назначьте кадру код Stop. 10. Просмотрите работу клипа, нажав CTRL + ENTER.
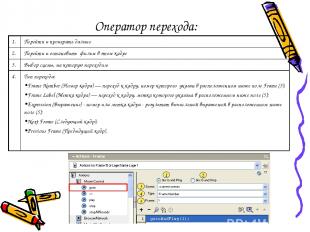
Оператор перехода: 1. Перейти и проиграть дальше 2. Перейти и остановить фильм в этом кадре 3. Выбор сцены, на которую переходим 4. Тип перехода: Frame Number (Номер кадра) — переход к кадру, номер которого указан в расположенном ниже поле Frame (5); Frame Label (Метка кадра) — переход к кадру, метка которого указана в расположенном ниже поле (5); Expression (Выражение) - номер или метка кадра - результат вычисления выражения в расположенном ниже поле (5); Next Frame (Следующий кадр); Previous Frame (Предыдущий кадр).

Самостоятельно: Откройте мультфильм «Ракета» и добавьте следующие сценарии: Остановите проигрывание фильма перед стартом ракеты (назначив действие Stop соответствующему кадру); 2. Назначьте кнопке действие Play для продолжения проигрывания фильма.
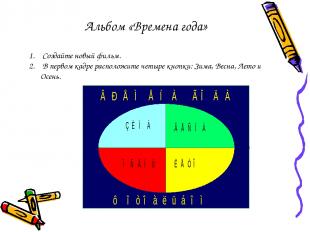
Альбом «Времена года» Создайте новый фильм. В первом кадре расположите четыре кнопки: Зима, Весна, Лето и Осень.
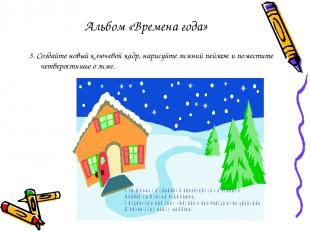
Альбом «Времена года» 3. Создайте новый ключевой кадр, нарисуйте зимний пейзаж и поместите четверостишье о зиме.

Альбом «Времена года» 4. Создайте новый ключевой кадр, нарисуйте весенний пейзаж и разместите четверостишье о весне.
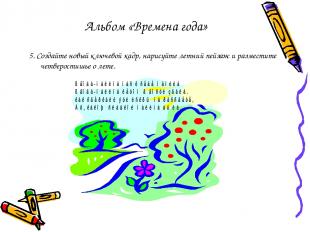
Альбом «Времена года» 5. Создайте новый ключевой кадр, нарисуйте летний пейзаж и разместите четверостишье о лете.
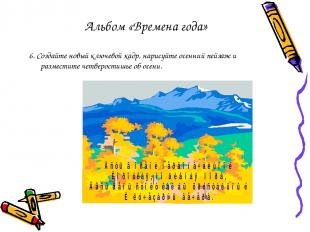
Альбом «Времена года» 6. Создайте новый ключевой кадр, нарисуйте осенний пейзаж и разместите четверостишье об осени.

Альбом «Времена года» 7. Остановите фильм в первом кадре и назначьте кнопкам переходы на соответствующие кадры ( Используйте опцию «Перейти и остановить»). В каждом кадре, кроме первого, поместите кнопку для возврата на первый кадр. 9. Сохраните файл и просмотрите его в тестовом режиме (CTRL+ENTER)