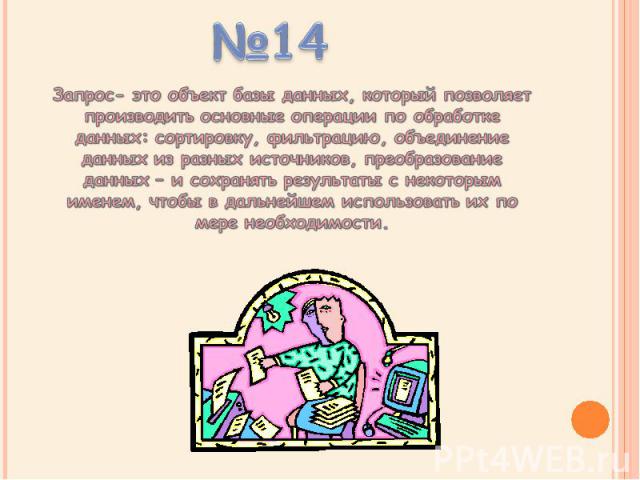Презентация на тему: База данных









Отчет – это форматированное представление данных, которое выводится на экран, в печать или файл. Они позволяют извлечь из базы нужные сведения и представить их в виде, удобном для восприятия, а также предоставляют широкие возможности для обобщения и анализа данных. Отчет – это форматированное представление данных, которое выводится на экран, в печать или файл. Они позволяют извлечь из базы нужные сведения и представить их в виде, удобном для восприятия, а также предоставляют широкие возможности для обобщения и анализа данных.

При печати таблиц и запросов информация выдается практически в том виде, в котором хранится. Часто возникает необходимость представить данные в виде отчетов, которые имеют традиционный вид и легко читаются. Подробный отчет включает всю информацию из таблицы или запроса, но содержит заголовки и разбит на страницы с указанием верхних и нижних колонтитулов. При печати таблиц и запросов информация выдается практически в том виде, в котором хранится. Часто возникает необходимость представить данные в виде отчетов, которые имеют традиционный вид и легко читаются. Подробный отчет включает всю информацию из таблицы или запроса, но содержит заголовки и разбит на страницы с указанием верхних и нижних колонтитулов.

Microsoft Access отображает в отчете данные из запроса или таблицы, добавляя к ним текстовые элементы, которые упрощают его восприятие. Microsoft Access отображает в отчете данные из запроса или таблицы, добавляя к ним текстовые элементы, которые упрощают его восприятие.

К числу таких элементов относятся: К числу таких элементов относятся: Заголовок. Этот раздел печатается только в верхней части первой страницы отчета. Используется для вывода данных, таких как текст заголовка отчета, дата или констатирующая часть текста документа, которые следует напечатать один раз в начале отчета. Для добавления или удаления области заголовка отчета необходимо выбрать в меню Вид команду Заголовок/примечание отчета.

Верхний колонтитул. Используется для вывода данных, таких как заголовки столбцов, даты или номера страниц, печатающихся сверху на каждой странице отчета. Для добавления или удаления верхнего колонтитула необходимо выбрать в меню Вид команду Колонтитулы. Microsoft Access добавляет верхний и нижний колонтитулы одновременно. Чтобы скрыть один из колонтитулов, нужно задать для его свойства Высота значение 0. Верхний колонтитул. Используется для вывода данных, таких как заголовки столбцов, даты или номера страниц, печатающихся сверху на каждой странице отчета. Для добавления или удаления верхнего колонтитула необходимо выбрать в меню Вид команду Колонтитулы. Microsoft Access добавляет верхний и нижний колонтитулы одновременно. Чтобы скрыть один из колонтитулов, нужно задать для его свойства Высота значение 0.

Область данных, расположенная между верхним и нижним колонтитулами страницы. Содержит основной текст отчета. В этом разделе появляются данные, распечатываемые для каждой из тех записей в таблице или запросе, на которых основан отчет. Для размещения в области данных элементов управления используют список полей и панель элементов. Чтобы скрыть область данных, нужно задать для свойства раздела Высота значение 0. Область данных, расположенная между верхним и нижним колонтитулами страницы. Содержит основной текст отчета. В этом разделе появляются данные, распечатываемые для каждой из тех записей в таблице или запросе, на которых основан отчет. Для размещения в области данных элементов управления используют список полей и панель элементов. Чтобы скрыть область данных, нужно задать для свойства раздела Высота значение 0.

Нижний колонтитул. Этот раздел появляется в нижней части каждой страницы. Используется для вывода данных, таких как итоговые значения, даты или номера страницы, печатающихся снизу на каждой странице отчета. Нижний колонтитул. Этот раздел появляется в нижней части каждой страницы. Используется для вывода данных, таких как итоговые значения, даты или номера страницы, печатающихся снизу на каждой странице отчета.

Примечание. Используется для вывода данных, таких как текст заключения, общие итоговые значения или подпись, которые следует напечатать один раз в конце отчета. Несмотря на то, что в режиме Конструктора раздел "Примечание" отчета находится внизу отчета, он печатается над нижним колонтитулом страницы на последней странице отчета. Для добавления или удаления области примечаний отчета необходимо выбрать в меню Вид команду Заголовок/примечание отчета. Microsoft Access одновременно добавляет и удаляет области заголовка и примечаний отчета. Примечание. Используется для вывода данных, таких как текст заключения, общие итоговые значения или подпись, которые следует напечатать один раз в конце отчета. Несмотря на то, что в режиме Конструктора раздел "Примечание" отчета находится внизу отчета, он печатается над нижним колонтитулом страницы на последней странице отчета. Для добавления или удаления области примечаний отчета необходимо выбрать в меню Вид команду Заголовок/примечание отчета. Microsoft Access одновременно добавляет и удаляет области заголовка и примечаний отчета.

Конструктор Конструктор Мастер отчетов Автоотчет: в столбец Автоотчет: ленточный Мастер диаграмм Почтовые наклейки

В окне базы данных щелкнуть на вкладке Отчеты и затем щелкнуть на кнопке Создать. Появится диалоговое окно Новый отчет. В окне базы данных щелкнуть на вкладке Отчеты и затем щелкнуть на кнопке Создать. Появится диалоговое окно Новый отчет. Выделить в списке пункт Автоотчет: в столбец или Автоотчет: ленточный. В поле источника данных щелкнуть на стрелке и выбрать в качестве источника данных таблицу или запрос. Щелкнуть на кнопке ОК. Мастер автоотчета создает автоотчет в столбец или ленточный (по выбору пользователя), и открывает его в режиме Предварительного просмотра, который позволяет увидеть, как будет выглядеть отчет в распечатанном виде. В меню Файл щелкнуть на команде Сохранить. В окне Сохранение в поле Имя отчета указать название отчета и щелкнуть на кнопке ОК.

Для печати отчета необходимо выполнить следующее: Для печати отчета необходимо выполнить следующее: В меню Файл щелкнуть на команде Печать. В области Печатать щелкнуть на варианте Страницы. Чтобы напечатать только первую страницу отчета, введите 1 в поле "с" и 1 в поле "по". Щелкнуть на кнопке ОК.