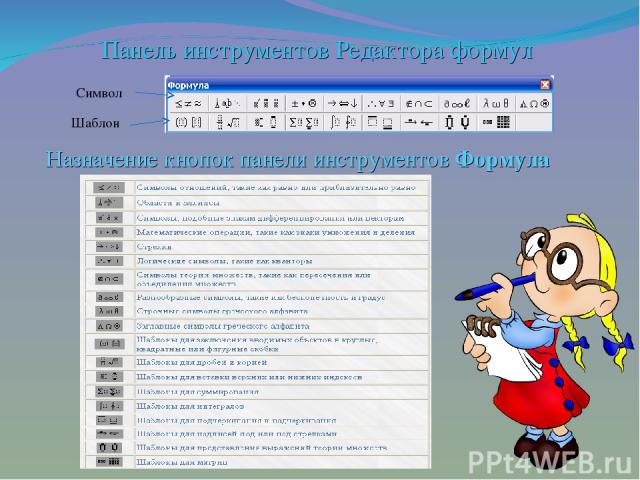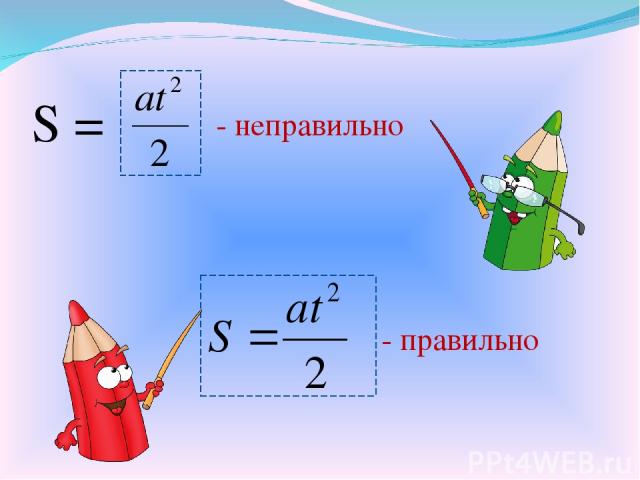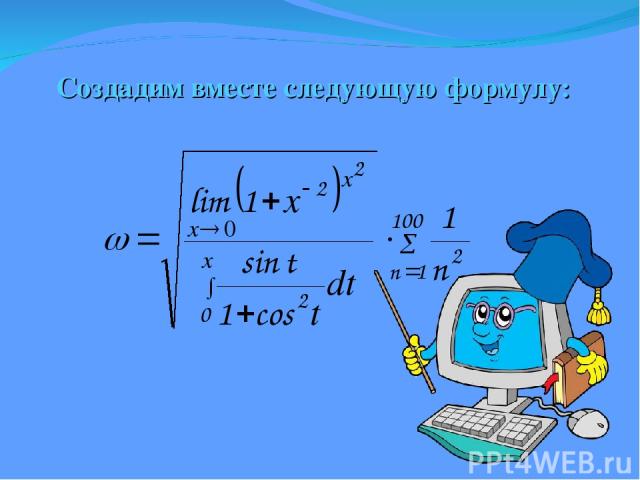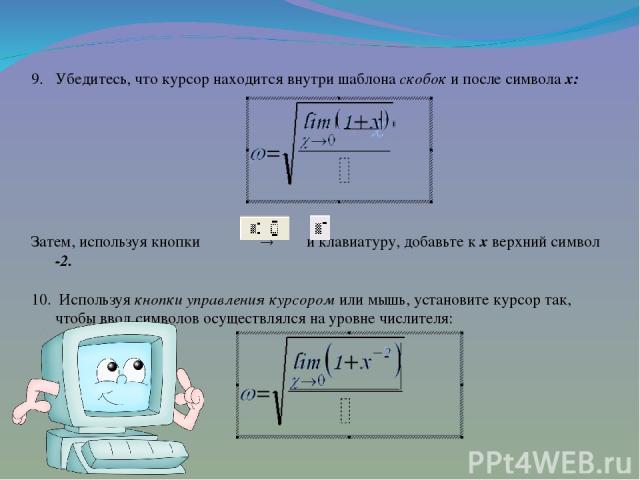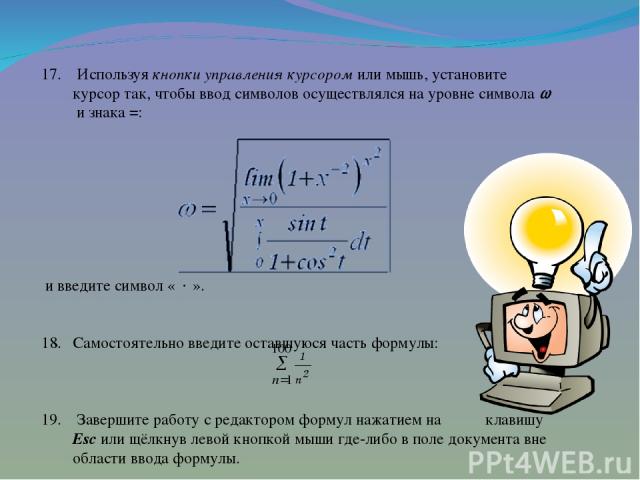Презентация на тему: Работа в редакторе формул Microsoft Equation 3.0




Вставка→ Символ

Запуск редактора формул: Вставка Объект Создание Выбрать объект Microsoft Equation 3.0

Панель инструментов Редактора формул Назначение кнопок панели инструментов Формула Символ Шаблон
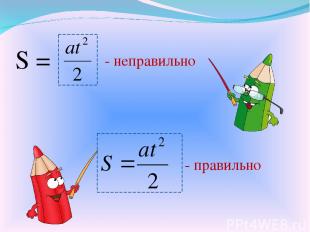
S = - неправильно - правильно
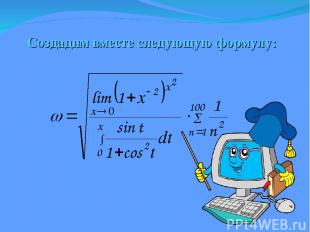
Создадим вместе следующую формулу:

Этапы создания формулы:

А затем используйте кнопки панели инструментов Формула Обратите внимание на то, что курсор в редакторе формул состоит из двух линий- горизонтальной и вертикальной. Горизонтальная линия указывает, на какой уровень поместится вводимый символ, а вертикальная – на позицию, т.е. играет роль Текстового курсора. В числителе стоит выражение . Чтобы ввести его, нужно добавить к шаблону числителя нижний индекс. Убедитесь, что курсор находится в позиции числителя дроби, и введите . В результате формула будет выглядеть так: Поле основного выражения Поле нижнего выражения

Введите в поле основного выражения шаблона с нижним индексом lim, а в поле нижнего индекса x , используя клавиатуру и кнопки для ввода . Используя кнопки управления курсором или мышь, установите курсор так, чтобы ввод символов осуществлялся на уровне числителя: и вставьте в формулу шаблон «круглых» скобок с помощью . 8. Введите в шаблон скобок выражение 1+x. Курсор

Убедитесь, что курсор находится внутри шаблона скобок и после символа x: Затем, используя кнопки и клавиатуру, добавьте к x верхний символ -2. 10. Используя кнопки управления курсором или мышь, установите курсор так, чтобы ввод символов осуществлялся на уровне числителя:

И, используя кнопки и клавиатуру, добавьте для скобок верхний символ x, затем, ещё раз использовав данные кнопки, добавьте для x верхний индекс 2. Используя кнопки управления курсором или мышь, установите курсор в позицию знаменателя дроби, стоящей под знаком радикала. Используя кнопки , добавьте в формулу шаблон определённого интеграла:

Используя кнопки управления курсором или мышь, установите курсор в позицию верхнего предела и введите x, затем установите курсор в позицию нижнего предела и введите 0, затем установите курсор в позицию для ввода подынтегрального выражения. Используйте кнопки , измените шаблон подынтегрального выражения на шаблон обыкновенной дроби: Введите в числитель sin t, в знаменатель -1+cos2t

Используя кнопки управления курсором или мышь, установите курсор так, чтобы ввод символов осуществлялся на уровне подынтегрального выражения: , и введите dt.

17. Используя кнопки управления курсором или мышь, установите курсор так, чтобы ввод символов осуществлялся на уровне символа и знака =: и введите символ « ». Самостоятельно введите оставшуюся часть формулы: 19. Завершите работу с редактором формул нажатием на клавишу Esc или щёлкнув левой кнопкой мыши где-либо в поле документа вне области ввода формулы.

Самостоятельное выполнение заданий за компьютерами по карточкам.