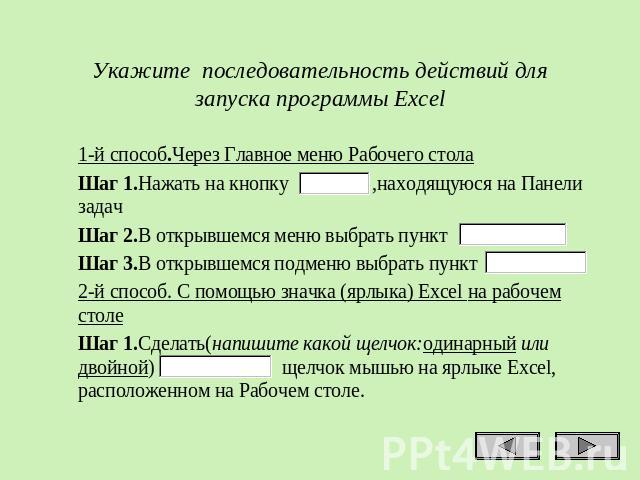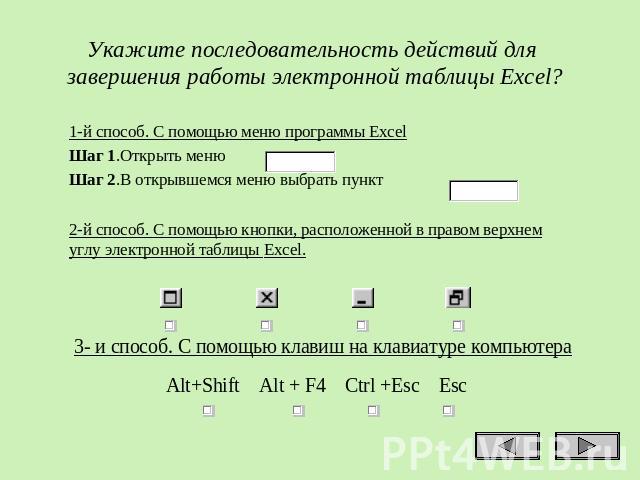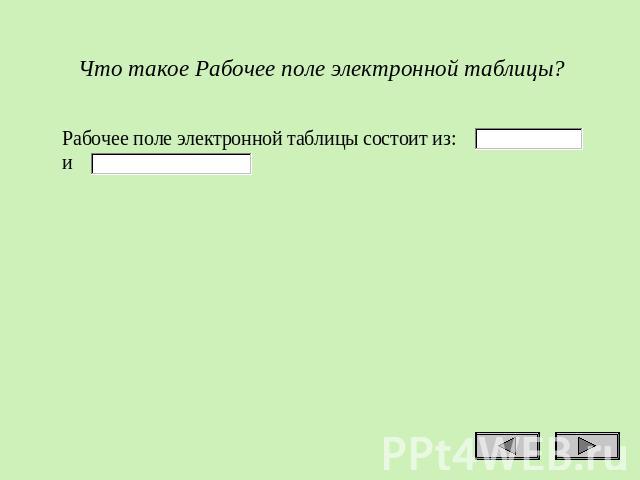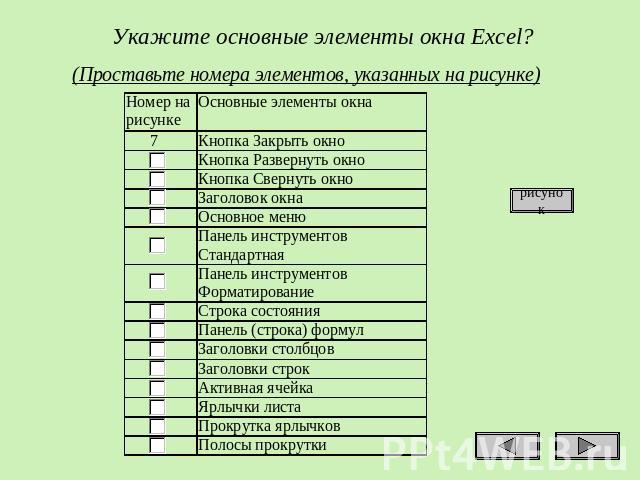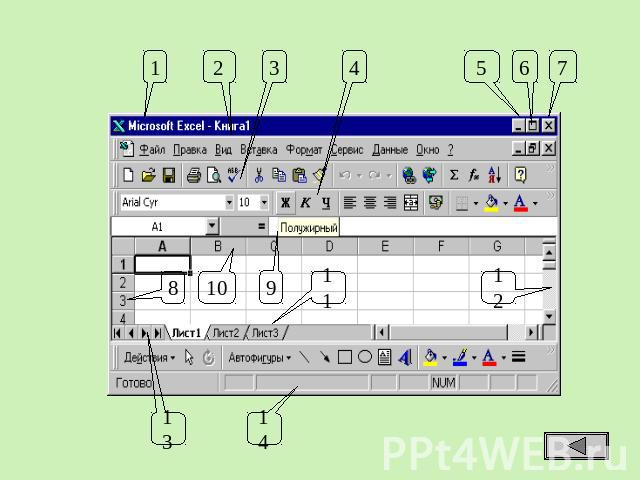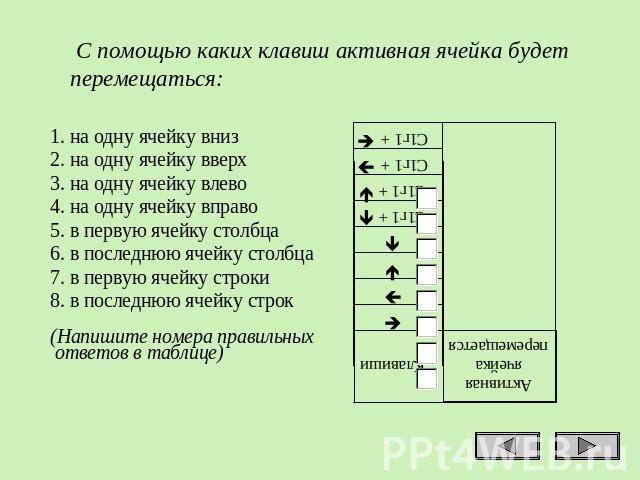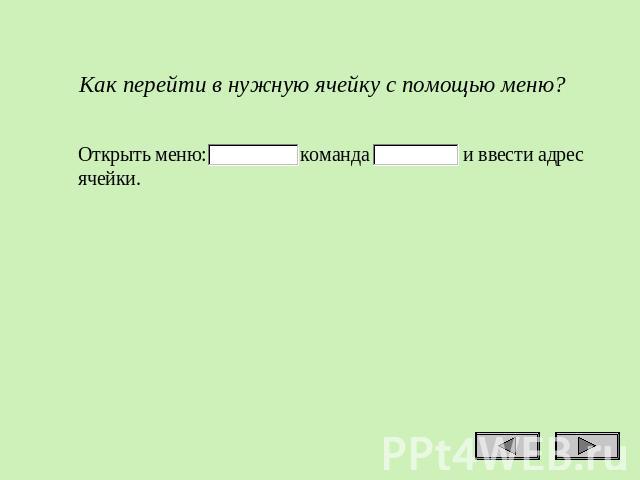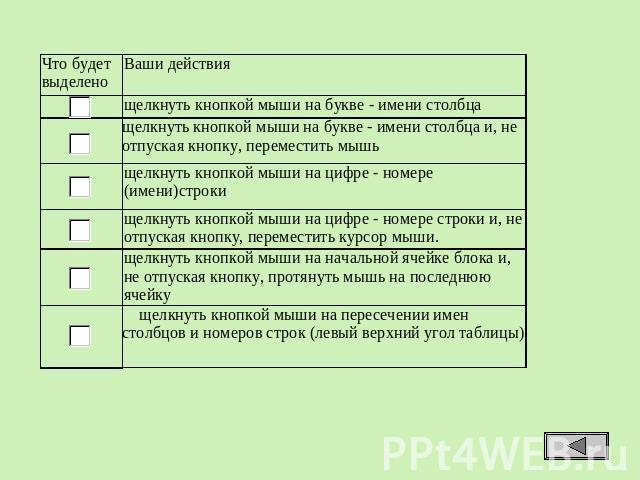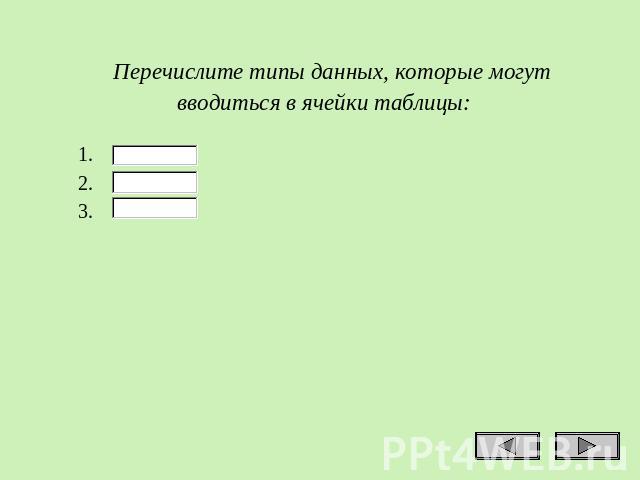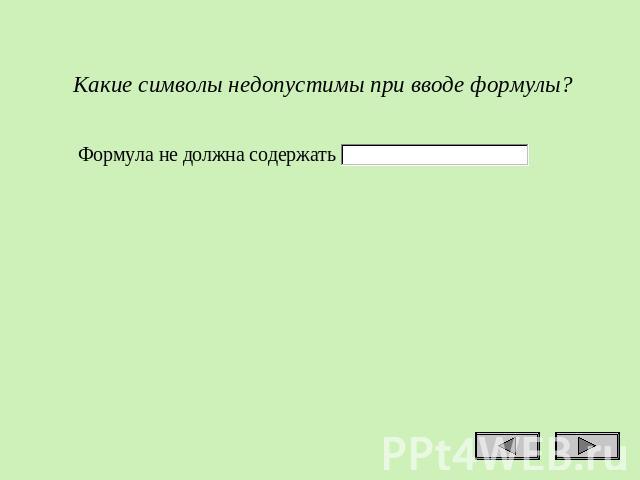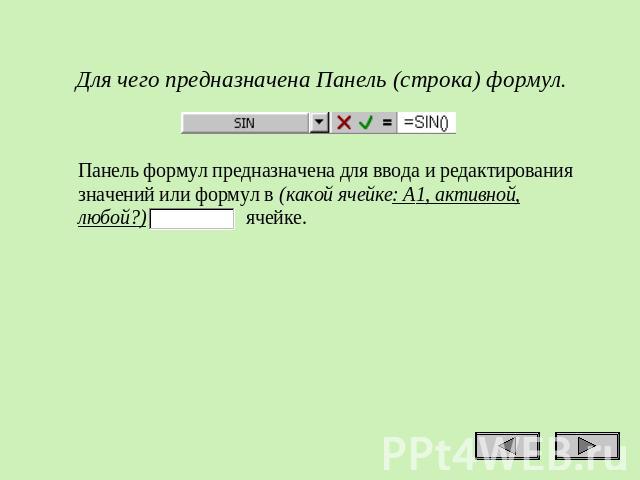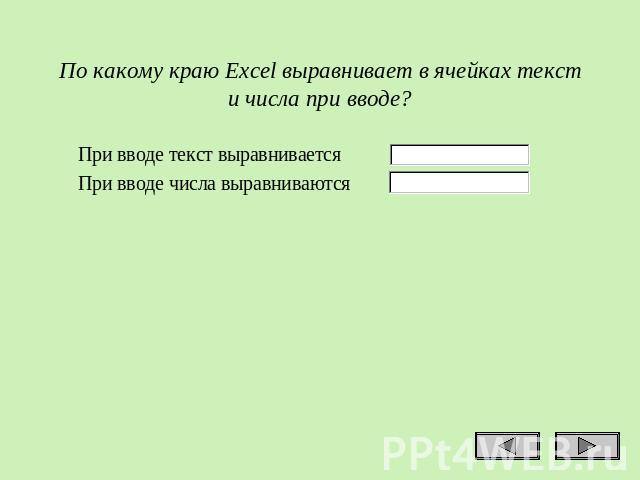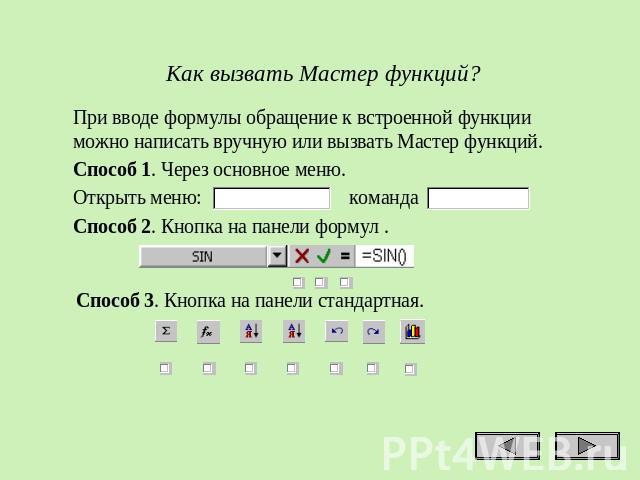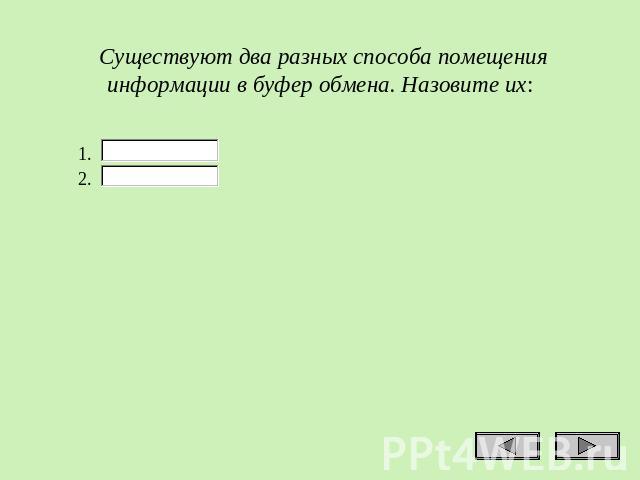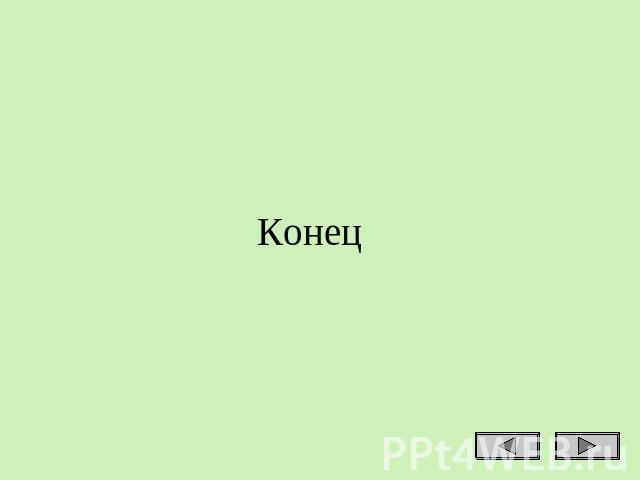Презентация на тему: Работа в Excel

« РАБОТА В EXCEL » укажите ваши: Фамилию Имя, Отчество Класс

Общий план задания №1 1.Рабочее поле электронной таблицы Excel 2.Адреса ячеек 3.Ввод и редактирование данных, перемещение по таблице 4.Работа с блоками, ввод формул, мастер функций 5.Копирование, перемещение, заполнение и удаление 6.Форматы данных

Основные навыки: работа с мышью, работа с клавиатурой компьютера, выделение групп ячеек, перемещение по рабочему листу, выделение, копирование, перемещение и заполнение групп ячеек, работа с мастером функций, задание и изменение форматов данных. Основные понятия: рабочая книга, листы, заголовки строк и столбцов, ячейка, данные, формулы, основное меню, контекстное меню, адреса ячеек и групп ячеек, размер ячеек, мастер функций, форматы данных.

Укажите последовательность действий для запуска программы Excel 1-й способ.Через Главное меню Рабочего стола Шаг 1.Нажать на кнопку ,находящуюся на Панели задач Шаг 2.В открывшемся меню выбрать пункт Шаг 3.В открывшемся подменю выбрать пункт 2-й способ. С помощью значка (ярлыка) Excel на рабочем столе Шаг 1.Сделать(напишите какой щелчок:одинарный или двойной) щелчок мышью на ярлыке Excel, расположенном на Рабочем столе.

Укажите последовательность действий для завершения работы электронной таблицы Excel? 1-й способ. С помощью меню программы Excel Шаг 1.Открыть меню . Шаг 2.В открывшемся меню выбрать пункт . 2-й способ. С помощью кнопки, расположенной в правом верхнем углу электронной таблицы Excel.

Что такое Рабочее поле электронной таблицы? Рабочее поле электронной таблицы состоит из: и

Как обозначаются строки? Каждая строка имеет свой который отображается на левой границе рабочего поля.

Как обозначаются столбцы в стиле А1? Каждый столбец имеет свою которая обозначается на верхней границе рабочего поля.

Укажите основные элементы окна Excel? (Проставьте номера элементов, указанных на рисунке)
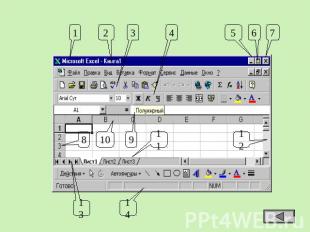

Как определяется адрес ячейки в стиле А1? Ячейка-это первичный элемент таблицы, содержащий данные. Каждая ячейка имеет уникальный адрес, состоящей из буквы, обозначающей , и номера, обозначающей

Какую ячейку определяет адрес Е7? Адрес Е7 - определяет ячейку на пересечении столбца и строки

Что является указателем текущей (активной) ячейки? Указателем ячейки - является подсвеченный прямоугольник, определяющий активную ячейку. Во вновь открытой таблице это всегда ячейка (напишите адрес ячейки)
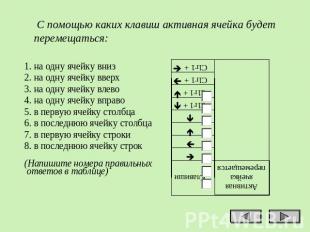
С помощью каких клавиш активная ячейка будет перемещаться:

Каким образом можно вернуться в начало таблицы? Активная ячейка перемещается в начало таблицы при нажатии на клавиши: 1. Home 2. Ctrl + 3. Ctrl + Ноmе

Запишите результат перемещения активной ячейки при нажатии клавиш: Tab, Shift+Tab: 1. на одну ячейку вниз 2. на одну ячейку вверх 3. на одну ячейку влево 4. на одну ячейку вправо (Напишите номера правильных ответов, куда будет перемещаться активная ячейка)

Как перейти в нужную ячейку с помощью меню? Открыть меню: команда и ввести адрес ячейки.

Запишите максимальное количество строк и столбцов на рабочем листе таблицы Ехсеl? Каждый из 16 рабочих листов книги Ехсеl представляет собой таблицу из: столбцов и строк

Какие действия позволяют с помощью мыши выделить следующие фрагменты таблицы Ехсеl: 1. строка 2. столбец 3. несколько столбцов 4. несколько строк 5. рабочий лист 6. прямоугольная область (блок ячеек) ("Философия" работы с Ехсеl заключается в следующем: сначала пометить группу ячеек, т. е. выделить их, а затем сообщить Ехсеl, что должно произойти с этими ячейками).
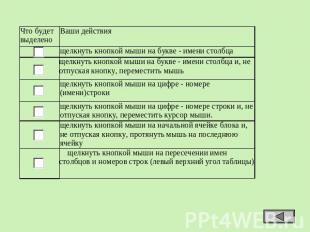

Как с помощью мыши выделить несколько несмежных блоков ? Шаг1. Выделить первую ячейку или блок смежных ячеек Шаг2. Нажать и удерживать клавишу на клавиатуре Шаг3. Выделить следующую ячейку или блок и т д. Шаг4. Отпустить клавишу

Как записывается адрес блока ячеек? Адрес блока состоит из координат противоположных углов, разделенных: 1. точкой с запятой 2. запятой 3. двоеточием 4. тире (Придумайте и напишите два примера) Например: блок ячеек

Перечислите типы данных, которые могут вводиться в ячейки таблицы: 1. 2. 3.

По какому признаку Ехсеl распознает ввод формулы? Ввод формулы Ехсеl распознает по первому символу. Ввод формулы всегда начинается с символа

Какие символы недопустимы при вводе формулы? Формула не должна содержать

Для чего предназначена Панель (строка) формул. Панель формул предназначена для ввода и редактирования значений или формул в (какой ячейке: А1, активной, любой?) ячейке.

Как закончить ввод данных в ячейку ? Способ 1. Закончить ввод данных нажатием на клавиатуре клавиши: Способ 2. Закончить ввод данных переходом в соседнюю ячейку. Способ 3. С помощью кнопки на Панели формул.

Как отредактировать данные в ячейке после завершения ввода (нажатия клавиши Enter). Шаг1. Сделать активной нужную ячейку Шаг2. Перейти в режим редактирования: Способ 1 Нажать на клавиатуре клавишу Способ 2. Сделать (Напишите какой: одинарный или двойной.) щелчок мышью в ячейке. Способ 3. Щелкнуть левой кнопкой мыши на данных в строке формул (панели формул) и редактировать непосредственно в строке формул (панели формул). Шаг3 Отредактировать данные. Шаг4. Окончить редактирование, нажав на клавиатуре на клавишу

Что произойдет, если ширина текста больше ширины ячейки и ячейка справа пуста? 1 Текст на экране будет обрезан, но при этом в памяти будет полностью сохранен. 2 Текст на экране частично займет место в пустой ячейке.

Что произойдет, если ширина текста больше ширины ячейки и ячейка справа не пуста? 1. Текст на экране будет обрезан, но при этом в памяти он будет полностью сохранен. 2. Текст на экране частично займет место в пустой ячейке.

По какому краю Ехсеl выравнивает в ячейках текст и числа при вводе? При вводе текст выравнивается При вводе числа выравниваются

Как вызвать Мастер функций? При вводе формулы обращение к встроенной функции можно написать вручную или вызвать Мастер функций. Способ 1. Через основное меню. Открыть меню: команда Способ 2. Кнопка на панели формул .

Существуют два разных способа помещения информации в буфер обмена. Назовите их: 1. 2.

Как с помощью мыши можно выполнить операцию перемещения ? Для перемещения ячейки с помощью мыши необходимо: Шаг1. Выделить ячейку. Шаг2. Поместить указатель мыши на рамку ячейки. Указатель мыши должен принять форму: 1. белой стрелки. 2. черного плюса Шаг3. Нажать левую клавишу мыши и переместить ячейку в нужное место. Шаг4. Отпустить клавишу мыши

Как с помощью мыши можно выполнить операцию копирования? Операция Копирование выполняется аналогично перемещению, но при нажатой на клавиатуре клавише (Напишите название клавиши.)

Какую форму принимает курсор мыши, если его позиционировать в нижнем правом углу ячейки? 1. Указатель принимает форму черного плюса. 2. Указатель принимает форму белой стрелки

Как удалить (очистить) содержимое ячеек? Способ 1. С использованием клавиатуры компьютера. Шаг1. Выделить очищаемую область. Шаг2. Нажать на клавиатуре компьютера клавишу Способ 2. Через меню. Шаг1. Выделить очищаемую область. Шаг2. Выбрать команду в меню Меню команда .

Как удалить столбец или строку? Для удаления столбцов и строк использует меню: команда Результат. После удаления строк и столбцов они "cхлопывается" и не отображаются на экране.

Как преобразуется указатель мыши, если его поместить на разделительную линию между именами столбцов или номерами строк? Указатель мыши примет вид

Как при помощи этого указателя (предыдущая задача ) изменить ширину столбца или строки? Шаг1. Нажать и удерживать клавишу мыши. Шаг2. Растянуть (сжать) столбец или строку. Шаг3. Отпустить клавишу мыши. Замечание: Двойным щелчком на заголовке можно установить ширину столбца, соответствующую самой длинной записи.

Как изменить ширину столбца при помощи меню? Шаг1. Выделить столбец или любую его ячейку Шаг2. Выбрать меню : команда подменю . Откроется диалоговое окно "Ширина столбца". Шаг3. Задать необходимую ширину столбца в поле "Ширина столбца". Шаг4. Нажать кнопку ОК.